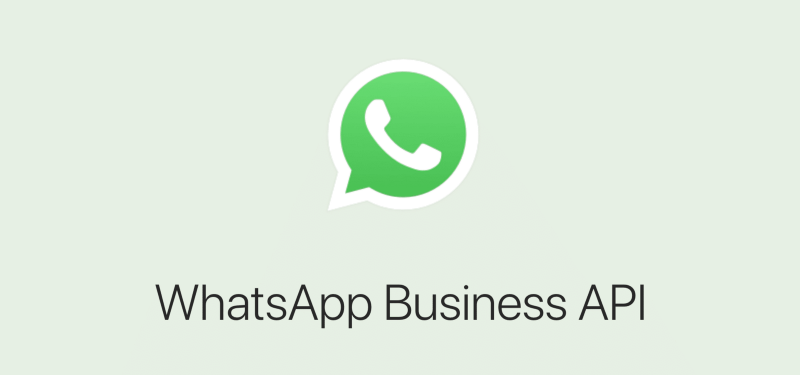
В данной пошаговой инструкции мы подробно опишем весь процесс получения доступа к WhatsApp Business API через официального партнера Facebook — сервис Gupshup.
Отличительные особенности сервиса Gupshup
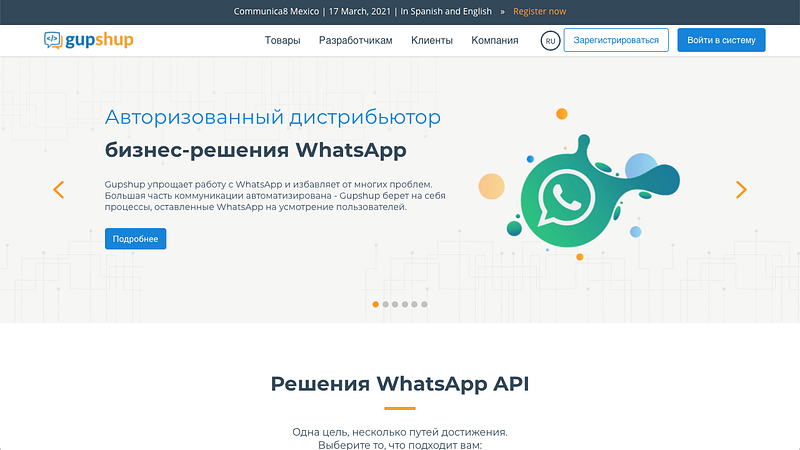
- Можно подключать любые свои существующие номера телефонов (мобильные, стационарные, виртуальные). Количество подключаемых телефонных номеров не ограничено и не влияет на стоимость. То есть можно организовать неограниченное количество каналов.
- Нет ежемесячной абонентской платы и платы за подключение. В рамках 24 часового сессионного окна оплачиваются только сессионные входящие и исходящие сообщения по цене $0.001 (~7–8 коп.) за одно сообщение. Пополнение баланса сервиса от $10 любой банковской картой. Время использования средств на балансе не ограничено. Нет ограничений по количеству диалогов и клиентов.
- Для возможности написать пользователю первым, можно создать необходимые шаблоны и отправить их на одобрение в WhatsApp. Шаблонные исходящие сообщения оплачиваются по тарифам WhatsApp, для России на текущий момент стоимость составляет $0.0477 (~3–4 руб.) за одно шаблонное сообщение.
- При регистрации в сервисе, на баланс бесплатно зачисляется $1. Эти деньги можно расходовать на полноценное использование сервиса в начале работы. Если к примеру отправлять и получать только сессионные сообщения, то хватит на 1000 сообщений. Время использования пробного баланса не ограничено.
Данный сервис мы нашли для себя, для своих бизнес задач и с удовольствием этим делимся с вами.
Основным условием Facebook для подключения к WhatsApp Business API является наличие зарегистрированного юридического лица, например ООО или ИП, на физическое лицо доступ получить не получится.
Итак, начнем двигаться по шагам.
1. Создание аккаунта в Facebook Business Manager
Если у Вас уже есть аккаунт в Facebook Business Manager, то пропустите этот пункт и переходите к следующему.
Войдем в свой личный аккаунт в Facebook и создадим аккаунт Business Manager, для чего перейдем по ссылке https://business.facebook.com/overview и нажмем кнопку “СОЗДАТЬ АККАУНТ”, откроется окно для ввода данных компании.
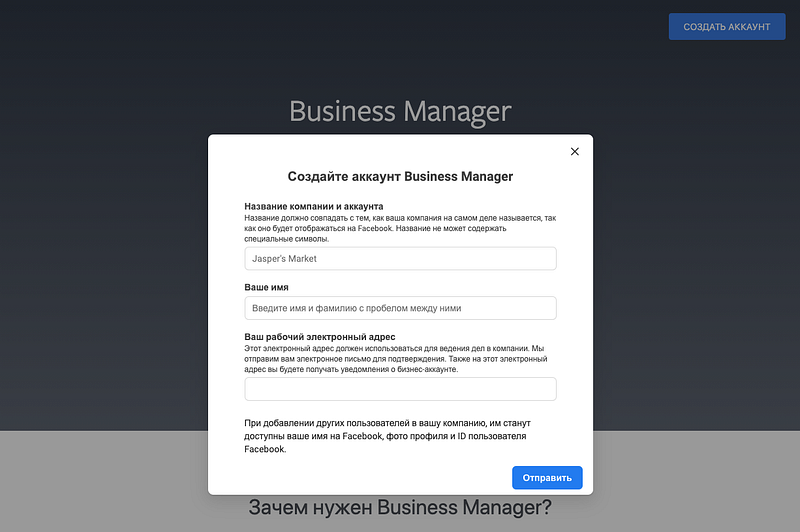
Согласно подсказкам над полями, вводим название компании, имя и фамилию, e-mail и нажимаем кнопку “Отправить”.
В следующем окне введем информацию о компании и нажмем кнопку “Отправить”.

После отправки появится сообщение, что аккаунт создан и необходимо подтвердить адрес электронной почты.
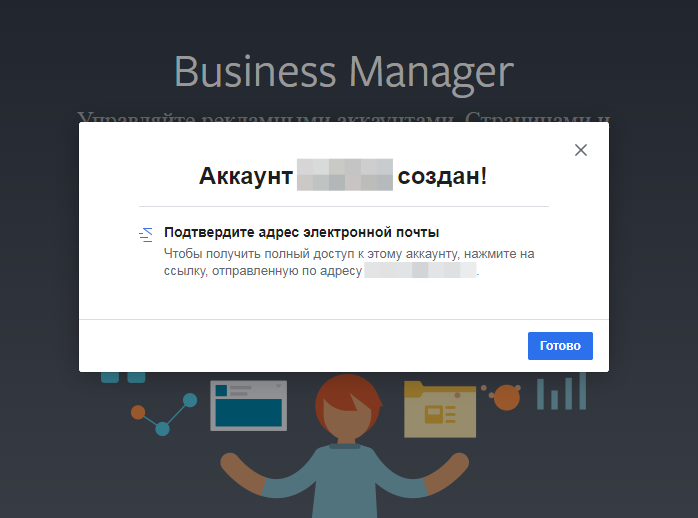
Зайдем в почту и нажмем на кнопку “Подтвердить” из письма.
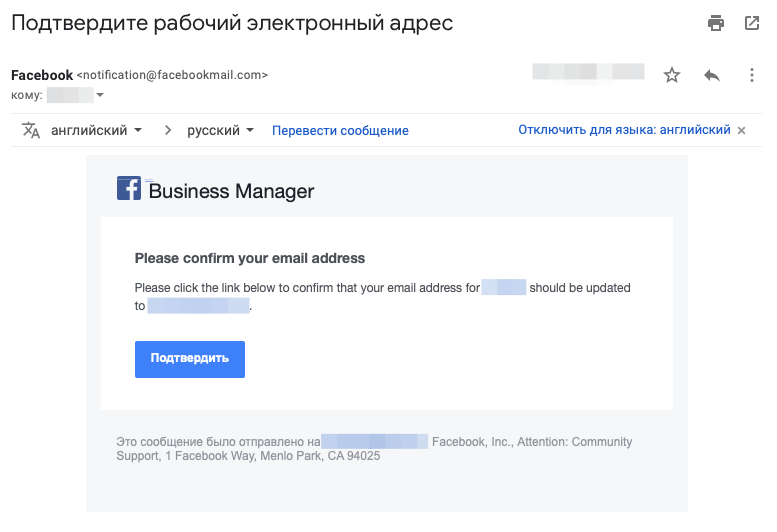
2. Активация кнопки “Начать подтверждение” в Facebook Business Manager
Если у Вас эта кнопка уже активна или ваша компания уже подтверждена в Facebook Business Manager, то пропустите этот пункт и переходите к следующему.
По умолчанию, кнопка для начала подтверждения компании в Facebook Business Manager не активна. Для того, чтобы её сделать активной, нужно произвести описанные ниже действия.
Залогиньтесь в https://developers.facebook.com. Для этого нажмите в верхнем меню на пункт “Начало работы”.
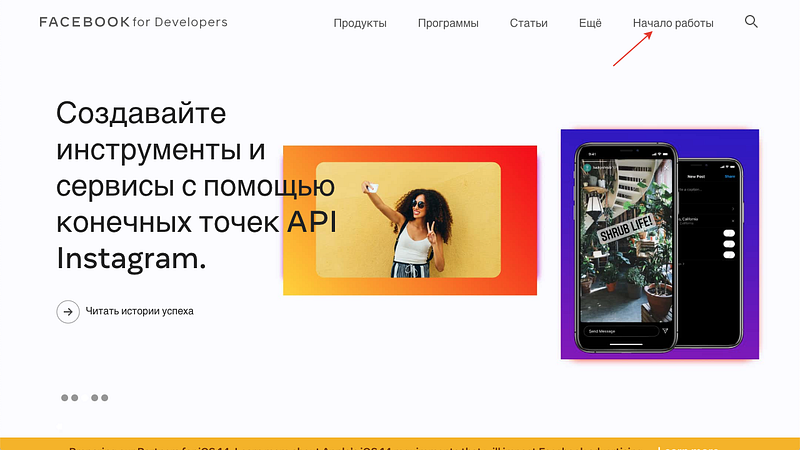
В следующем окне нажмите кнопку “Продолжить”.
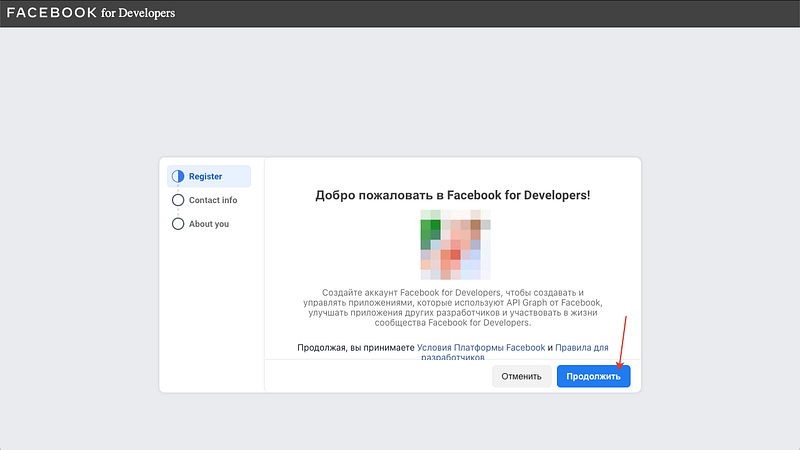
В следующем окне поставьте галочку и нажмите кнопку “Подтвердить электронный адрес”.
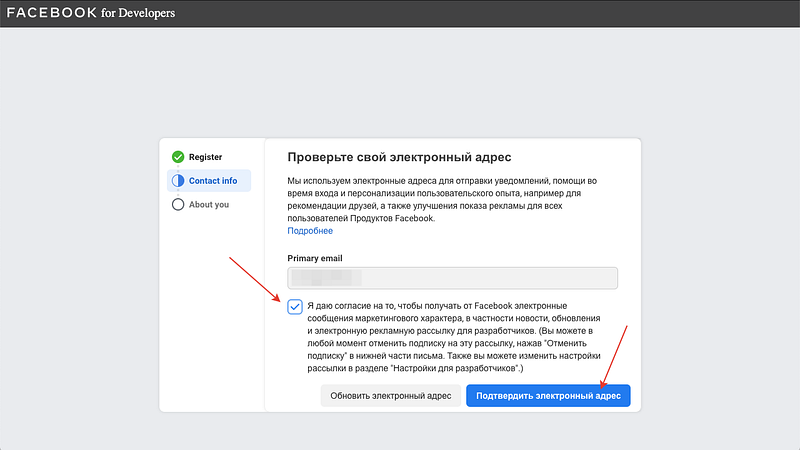
В следующем окне выберите “Разработчик” и нажмите кнопку “Завершить регистрацию”.
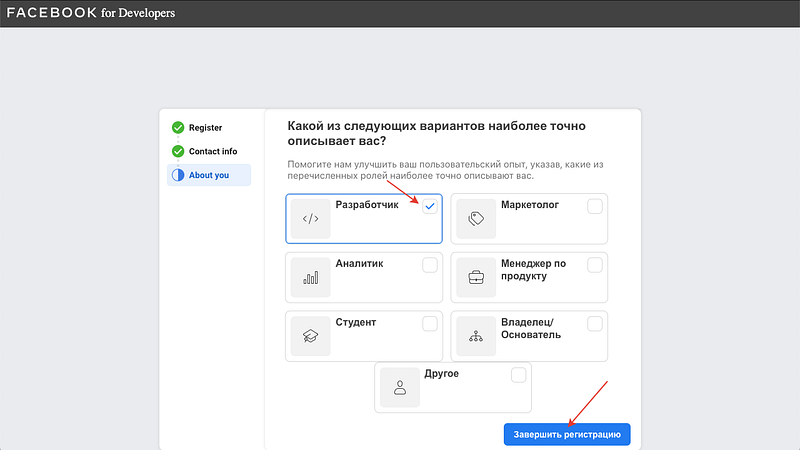
В следующем окне нажмите кнопку “Создать приложение”.
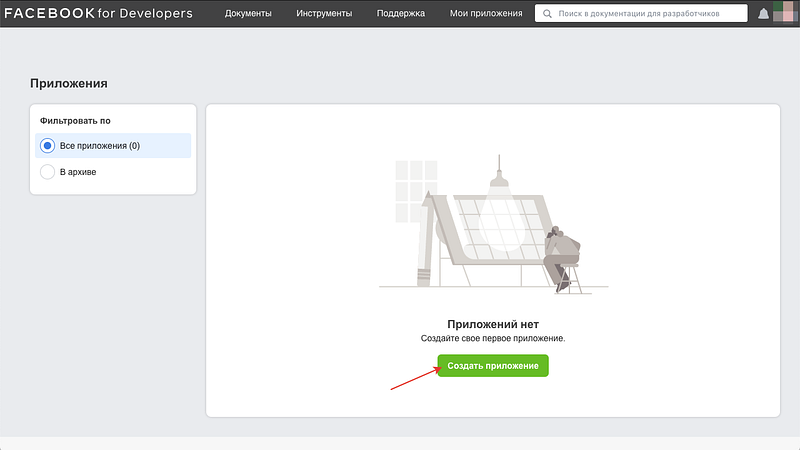
В следующем окне выберите “Управление бизнес-интеграциями” и нажмите кнопку “Продолжить”.
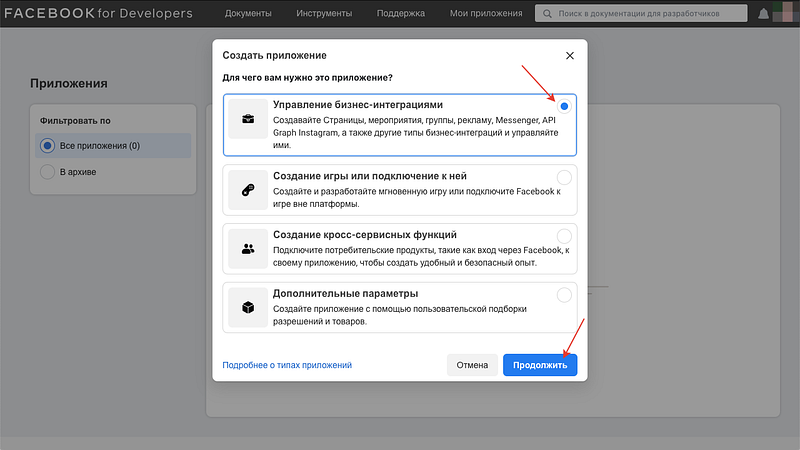
В следующем окне введите любое “Отображаемое название приложения”, выберите “Назначение приложения” — “Вы или принадлежащая вам компания”, выберите ваш “Аккаунт Business Manager” и нажмите кнопку “Создание приложения”.
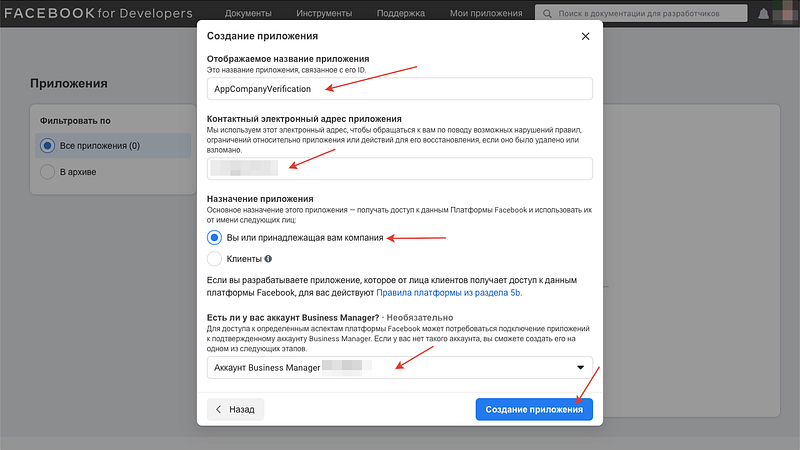
3. Подтверждение компании в Facebook Business Manager
Если ваша компания уже подтверждена в Facebook Business Manager, то пропустите этот пункт и переходите к следующему.
Перейдите в раздел “Центр безопасности” по ссылке https://business.facebook.com/settings/security. Кнопка “Начать подтверждение” стала активной. Нажмите ее для начала подтверждения.
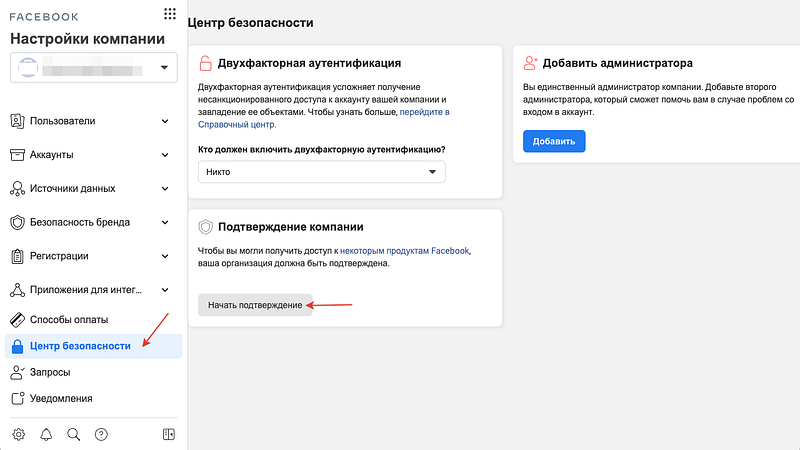
С официальной информацией от Facebook о подтверждении компании можно ознакомиться по ссылке: https://www.facebook.com/business/help/2058515294227817?id=180505742745347.
На первом шаге подтверждения введем данные нашей компании:
Юридическое название компании — название компании, как в указано в документах на регистрацию компании.
Страна — страна регистрации компании.
Адрес (улица, № дома) — улица и номер дома юридического адреса компании, как в указано в документах на регистрацию компании.
Адрес 2/Населенный пункт — вводим, если имеется.
Город — город юридического адреса компании, как в указано в документах на регистрацию компании.
Штат/провинция/регион — регион юридического адреса компании, как в указано в документах на регистрацию компании.
Почтовый индекс — почтовый индекс юридического адреса компании, как в указано в документах на регистрацию компании.
Номер телефона компании — номер телефона, который принадлежит данному юридическому лицу (должны быть подтверждающие документы: договор, счета на оплату за телефон и т.п.).
Сайт — адрес веб-сайта компании (домен сайта должен совпадать с доменом электронного адреса компании).
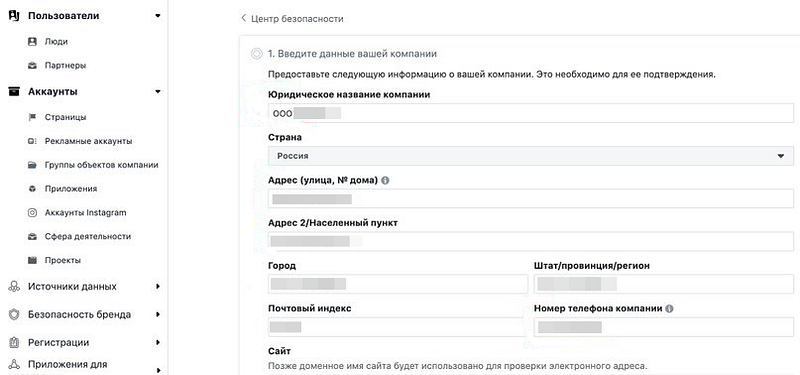
На втором шаге подтверждения компании необходимо подтвердить юридическое название компании.
Для этого нужно загрузить документы из списка:
- Лицензия на ведение коммерческой деятельности (если имеется);
- Свидетельства о регистрации или учредительные договоры (ОГРН или учредительный договор);
- Свидетельство о регистрации налогоплательщика (ИНН).
Мы, когда это делали для себя, загружали сканы ОГРН и ИНН компании.
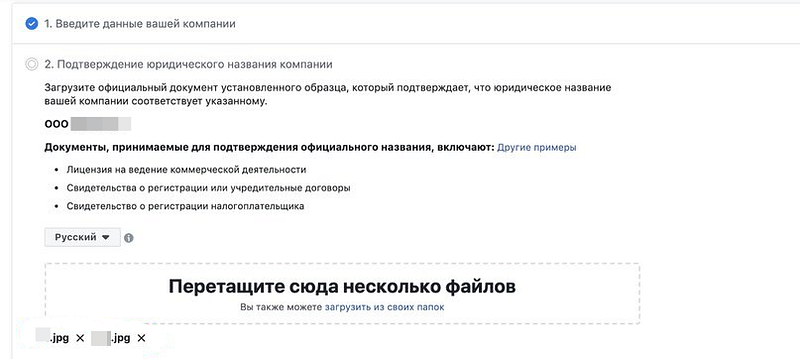
На третьем шаге подтверждения компании необходимо подтвердить юридический адрес и номер телефона компании.
Для этого нужно загрузить документы из списка:
- Счет за коммунальные услуги, например электроэнергию или телефон;
- Справка из банка, на которой указан адрес;
- Лицензия на ведение коммерческой деятельности с адресом или телефоном компании (если имеется).
Мы загрузили сканы: договора на аренду офисного помещения по юридическому адресу, информационного письма об учете в Статрегистре Росстата, счета на оплату за телефонный номер от оператора связи.
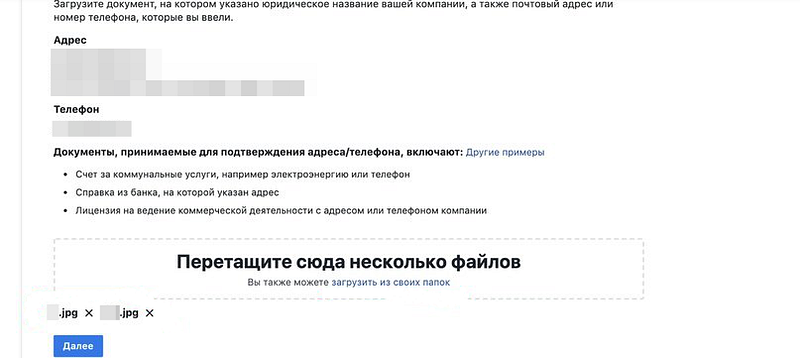
На четвертом шаге необходимо получить и ввести код подтверждения.
Для этого нужно в разделе “Выберите, как с вами связаться” выбрать телефон и нажать кнопку “Позвоните мне”. Поле “Мой рабочий электронный адрес” оставляем пустым.

Позвонит робот и продиктует цифры, которые нужно ввести в поле ввода кода подтверждения.
Вводим цифры кода подтверждения и нажимаем кнопку “Отправить”.
Ждем подтверждения от Facebook, это может занять 2–7 рабочих дней.
Мы получили подтверждение компании от Facebook в течении 1-го рабочего дня.
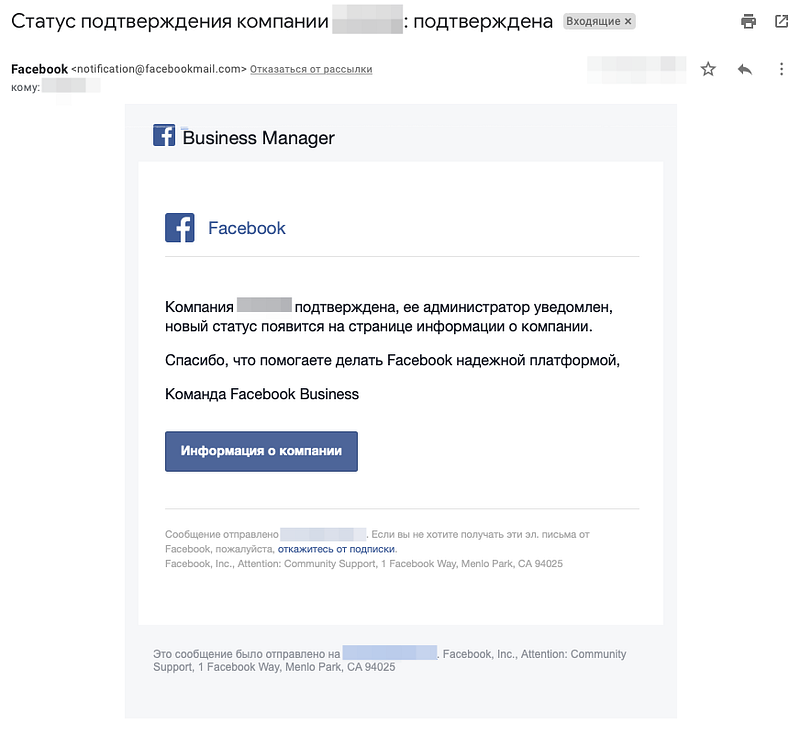
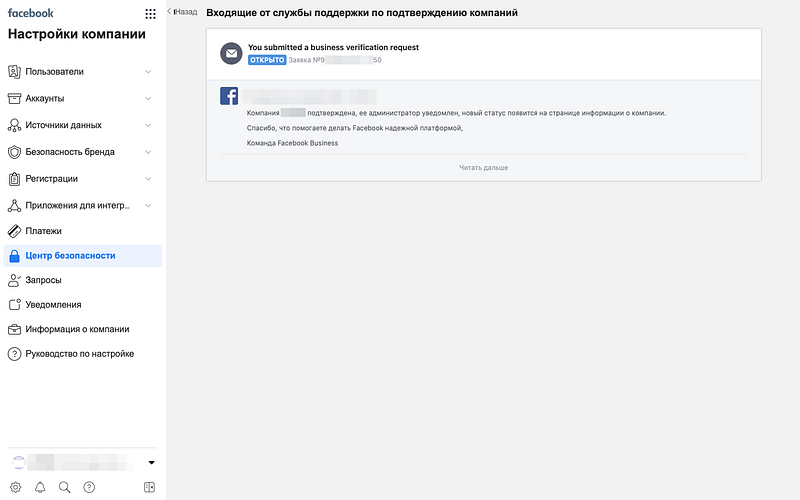
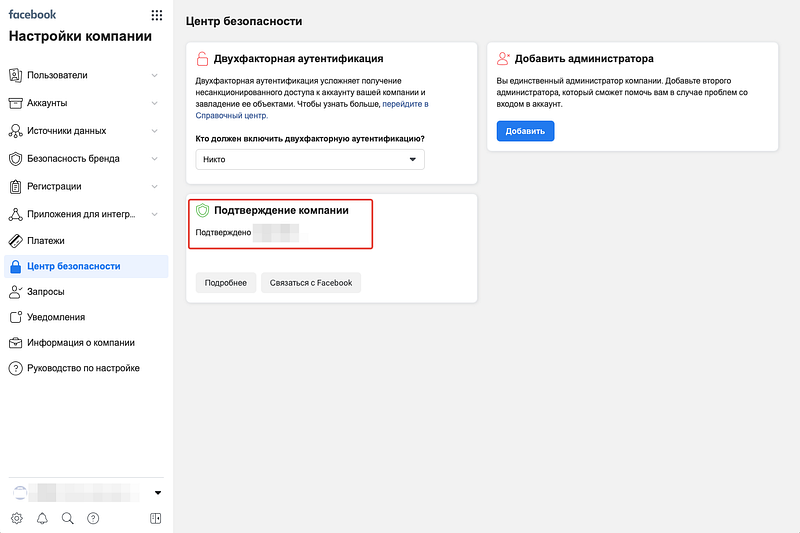
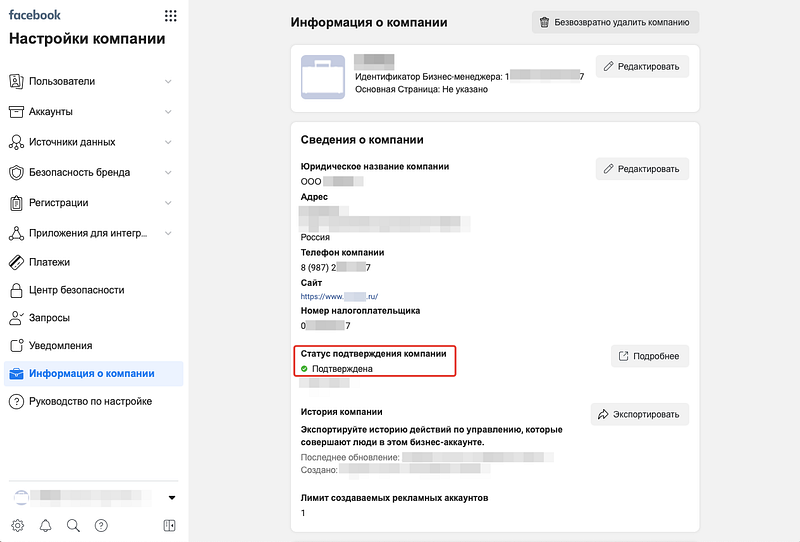
4. Создание аккаунта в Gupshup и подключение своего телефонного номера к WhatsApp Business API
Чтобы создать аккаунт в Gupshup, достаточно просто войти в этот сервис через любой из ваших существующих аккаунтов в Google, Facebook или GitHub на странице https://www.gupshup.io/developer/whatsapp-api.
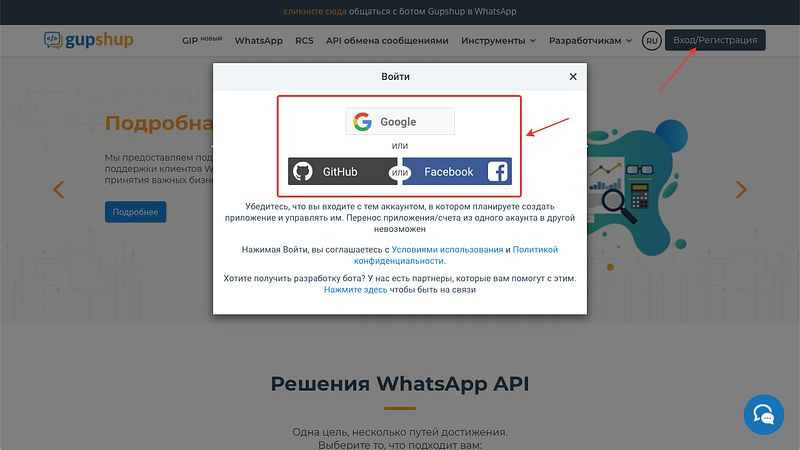
Сразу после входа, откроется Дашборд WhatsApp. Нажимаем там на кнопку “Создайте ваше первое приложение”.
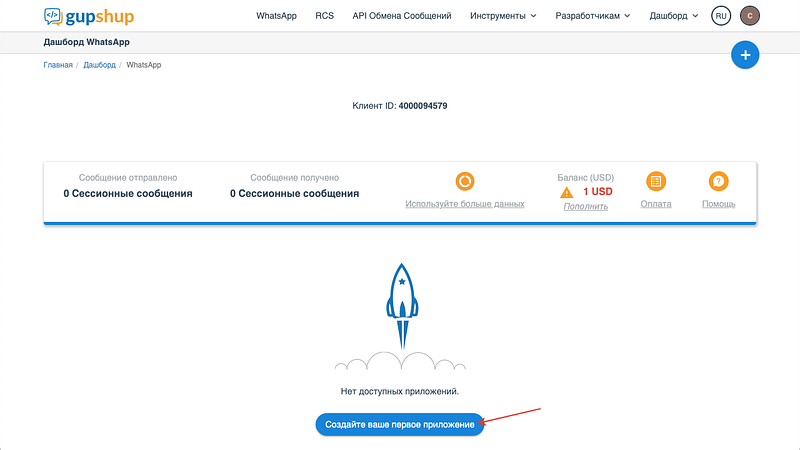
Далее нажимаем на кнопку “API доступа”.
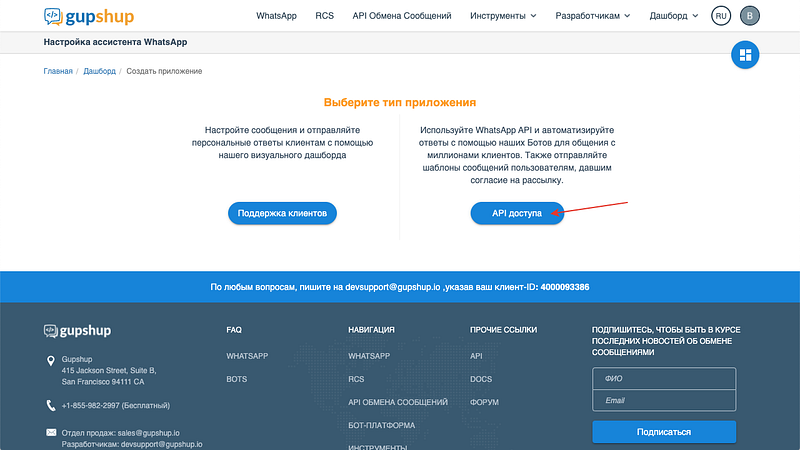
Вводим любое свободное имя приложения, например “TestApp555” и нажимаем кнопку “Отправить”.
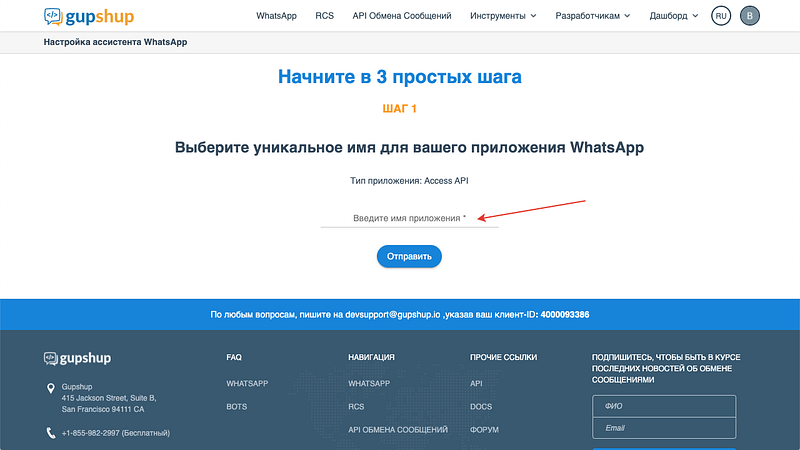
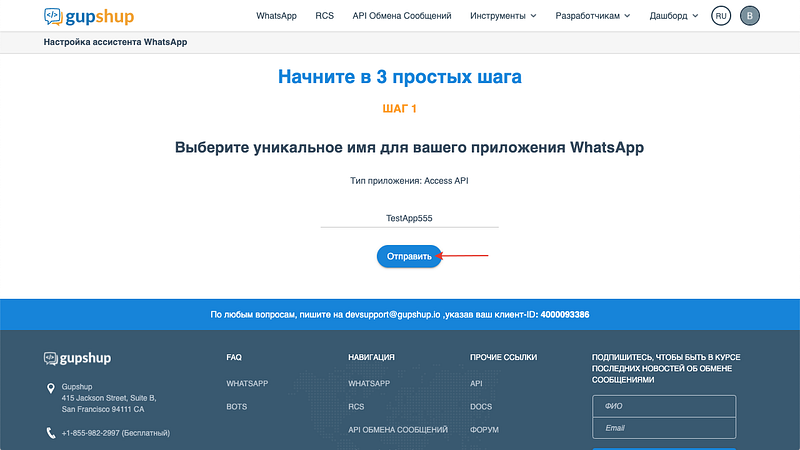
Откроется длинная страница, прокручиваем ее мышкой вниз и нажимаем внизу кнопку “Следующее”.
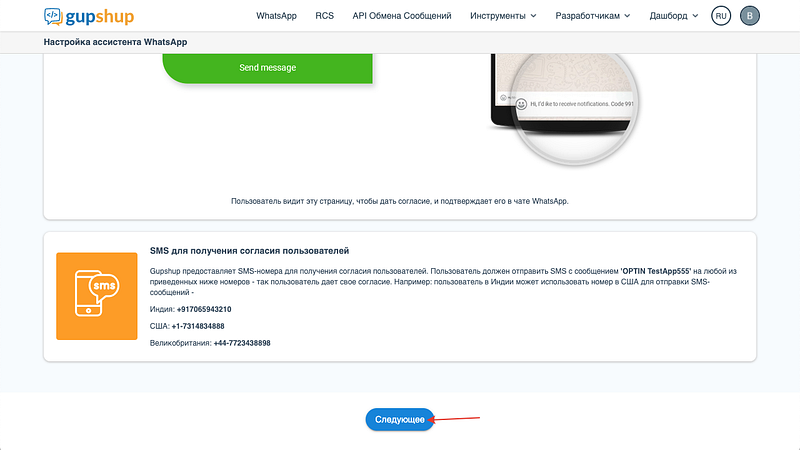
Далее ниже появится кнопка “Перейти в дашборд” нажимаем ее для перехода туда.
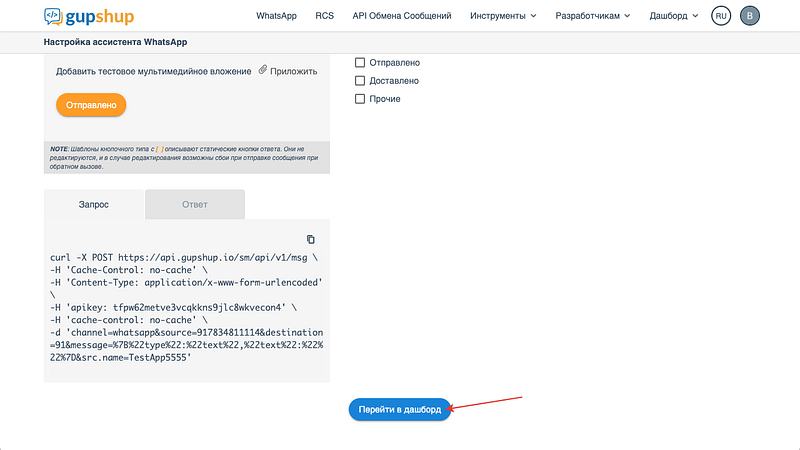
В Dashboard https://www.gupshup.io/whatsapp/dashboard
нажимаем на кнопку “Стать онлайн” в созданном приложении.

На следующем экране нажимаем на кнопку “Я готов(а)”.
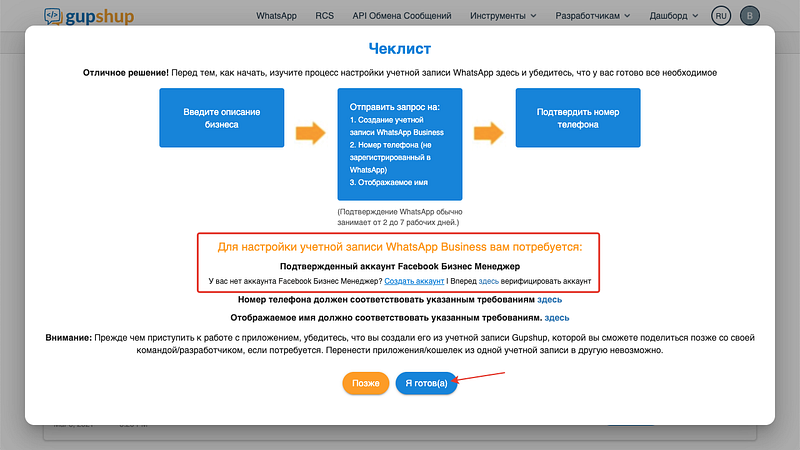
На следующем экране выбираем свою страну из списка.
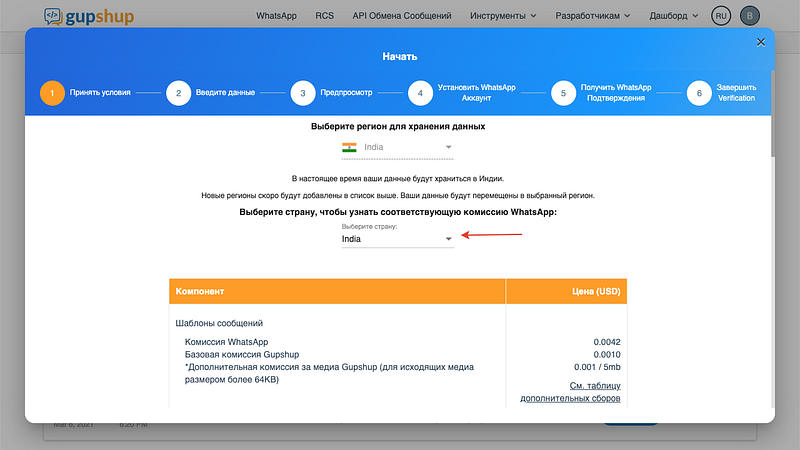
Затем прокручиваем фрейм вниз и нажимаем на кнопку “Следующее”.
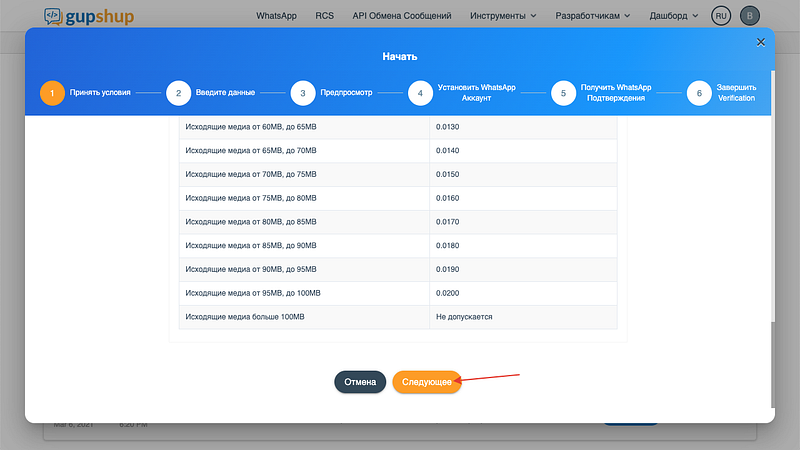
На следующем экране заполняем форму данными о вашей компании согласно информации о вашей компании из Facebook Business Manager https://business.facebook.com/settings/info и нажимаем на кнопку “Следующее”.
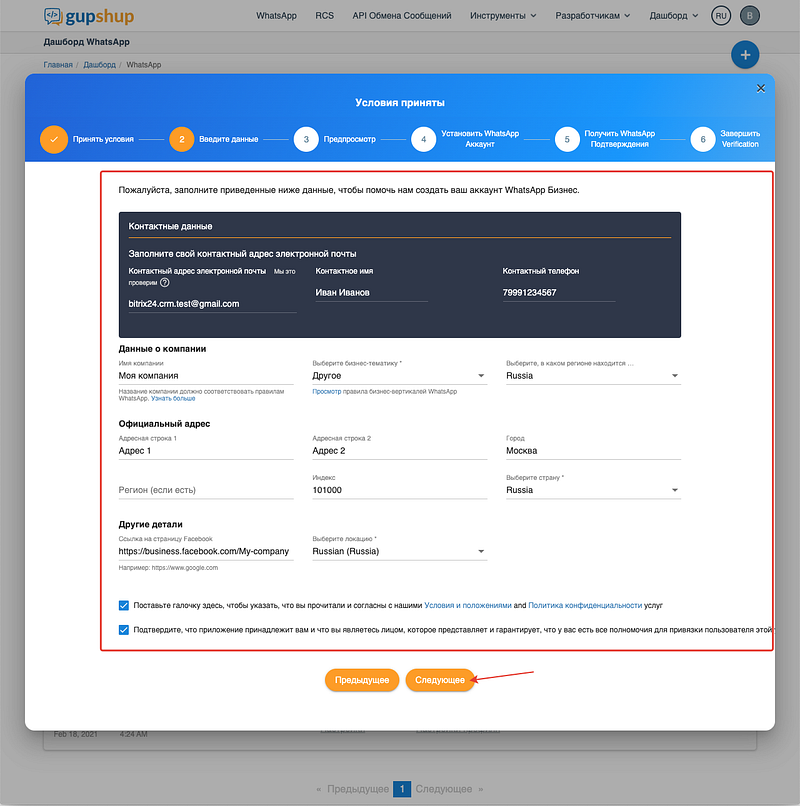
На введеный в форму электронный адрес придет письмо от Gupshup с кнопкой для его подтверждения. Подтвердим этот email нажав кнопку “Verify Now” в тексте письма.
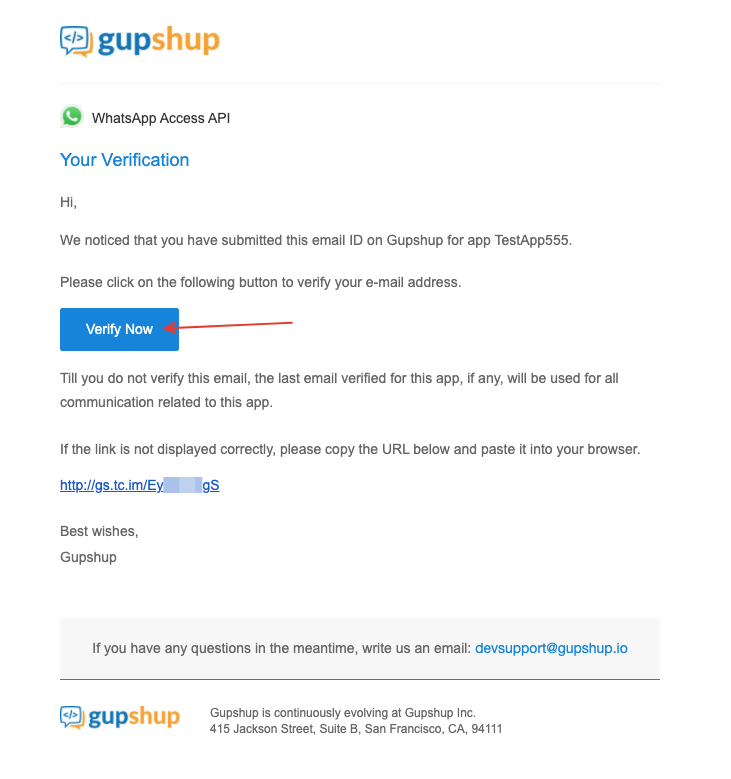
После успешного подтверждения откроется окно “Email Verification Complete”
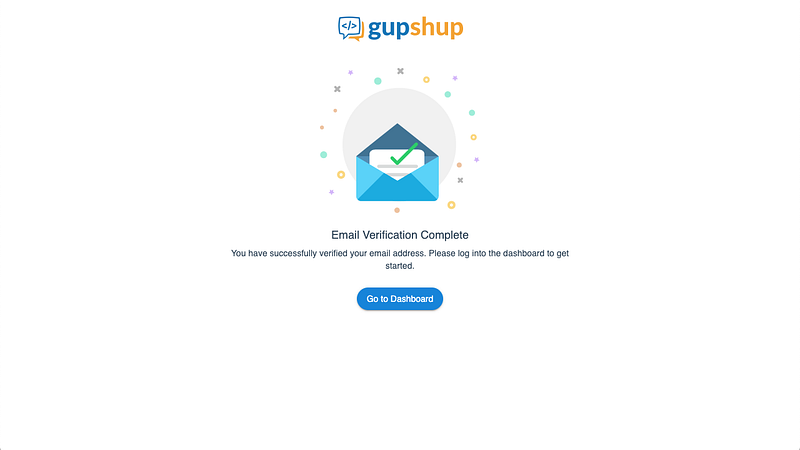
и придет письмо, что email успешно верифицирован.
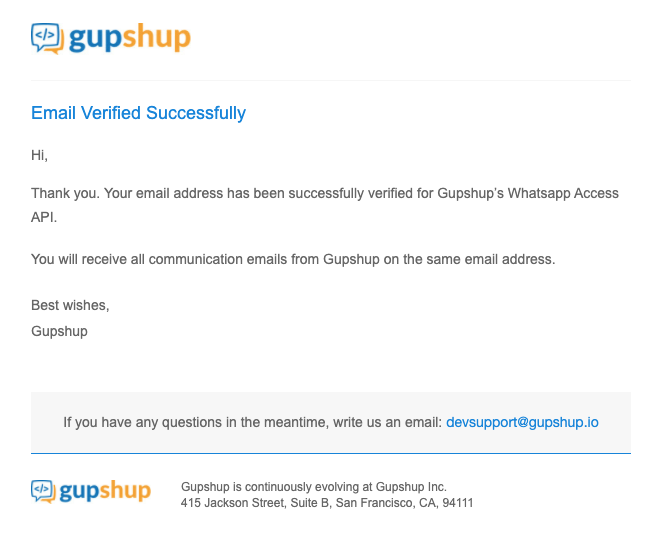
Возвращаемся к окну с формой в Gupshup. Проверяем всю введенную информацию и нажимаем кнопку “Подтвердить”.
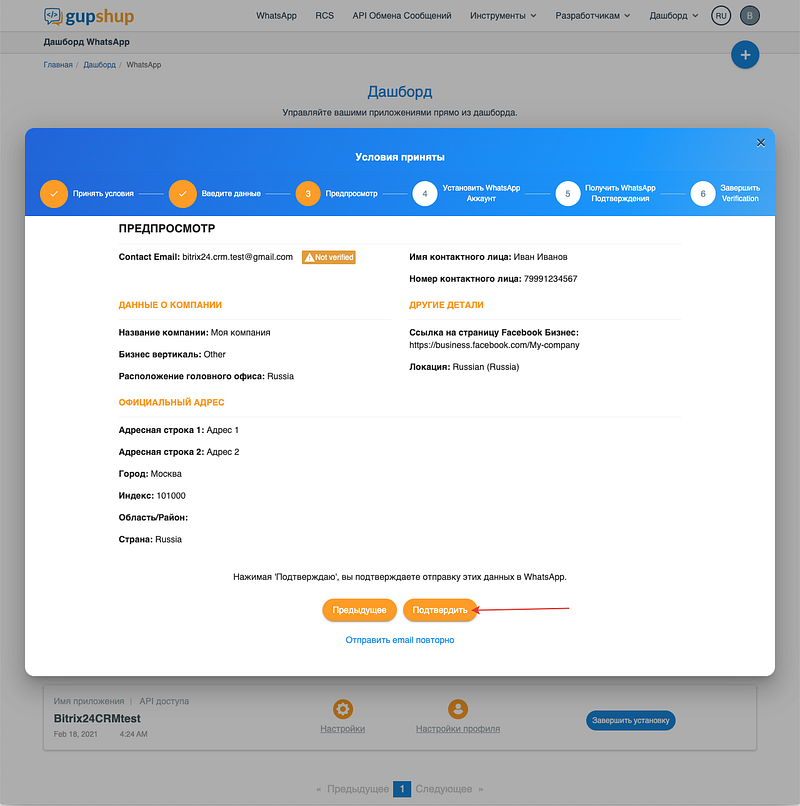
На следующем экране вводим ID вашей верифицированной компании в Facebook Business Manager, который скопируем на странице https://business.facebook.com/settings/info, и нажимаем кнопку “Сохранить”.
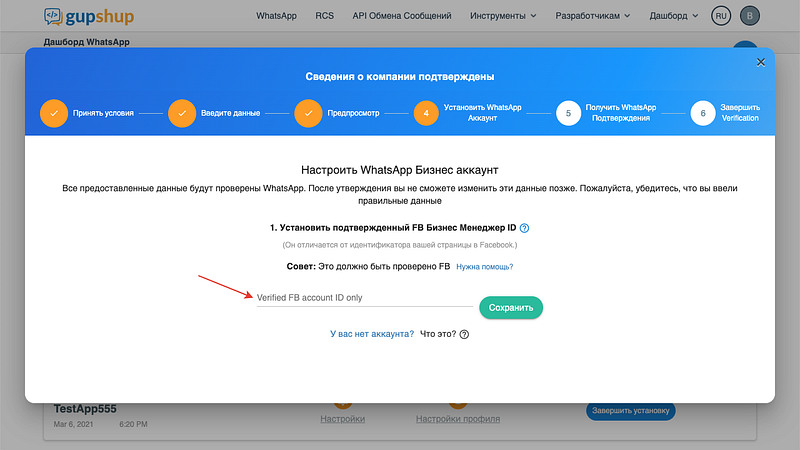
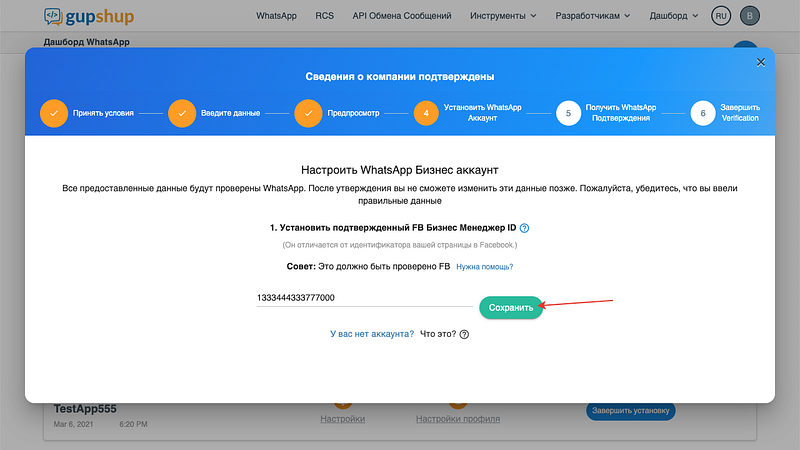
Если ваша компания еще не верифицирована, то появится ошибка: “The Facebook Business Manager ID does not seem to be verified. Please try again with a verified ID.”
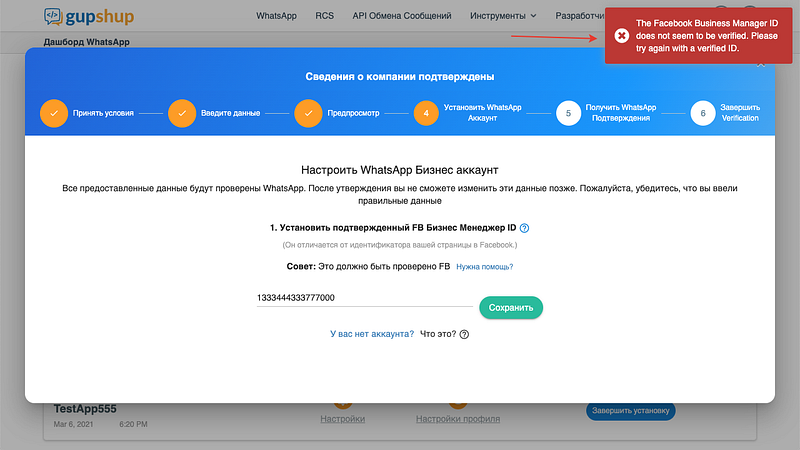
Если это так, то нужно будет сначала пройти верификацию вашей компании в Facebook Business Manager, и потом вернуться к данному шагу. Этот процесс подробно описан в 1–3 пунктах данной инструкции.
Если все в порядке и ваша компания подтверждена, то откроется следующий экран, где мы вводим свой номер телефона, который хотим использовать для WhatsApp Business API. Обязательно перед этим изучаем правила Facebook по выбору такого телефонного номера по ссылке http://developers.facebook.com/docs/whatsapp/guides/phone-number.
Выбираем код страны и вводим номер телефона, нажимаем кнопку “Сохранить”.
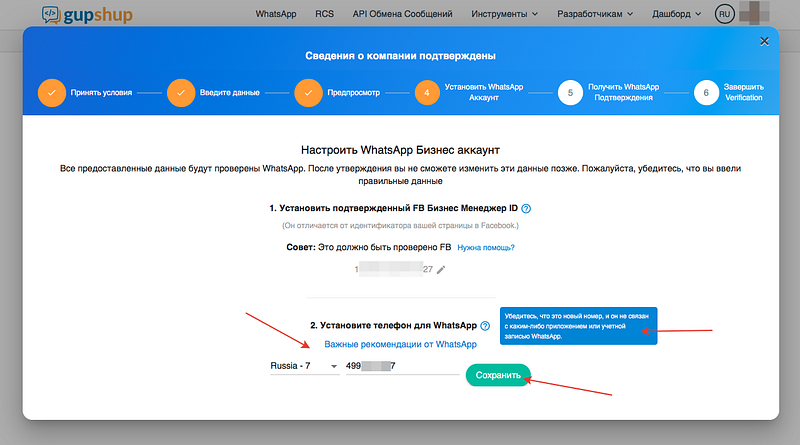
Далее вводим отображаемое имя вашей компании в WhatsApp. Обязательно перед этим изучаем правила Facebook по выбору отображаемого имени по ссылке https://developers.facebook.com/docs/whatsapp/guides/display-name.
Вводим отображаемое имя и нажимаем кнопку “Сохранить”.
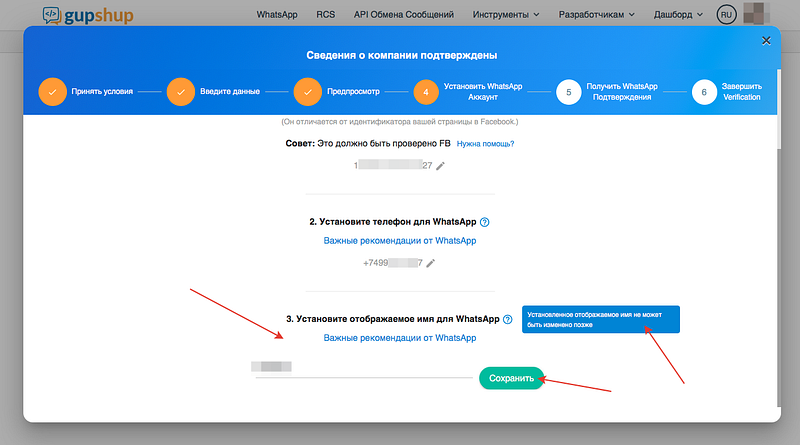
Далее, нужно будет подтвердить на вашей странице в Facebook Business Manager привязку к Gupshup, для этого в новой вкладке браузера переходим по ссылке https://business.facebook.com/settings/requests или в Facebook Business Manager в меню слева выбираем пункт “Запросы”. Во вкладке “Полученные” будет полученный от Gupshup запрос, нажимаем на кнопку “Одобрить”.
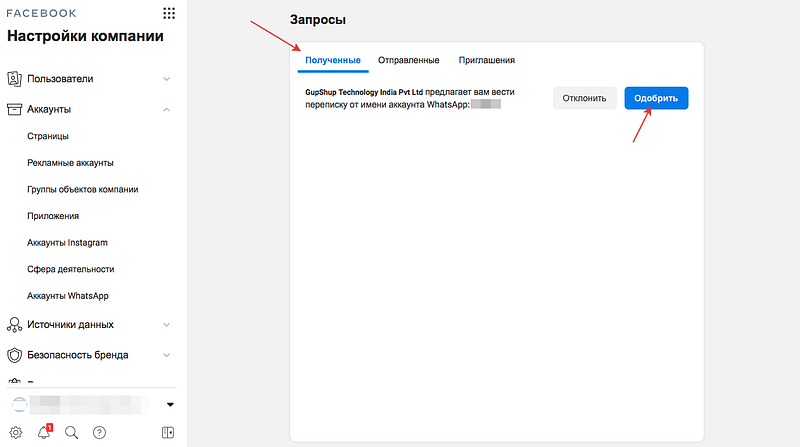
Возвращаемся к окну Gupshup и нажимаем кнопку “Одобрил”.
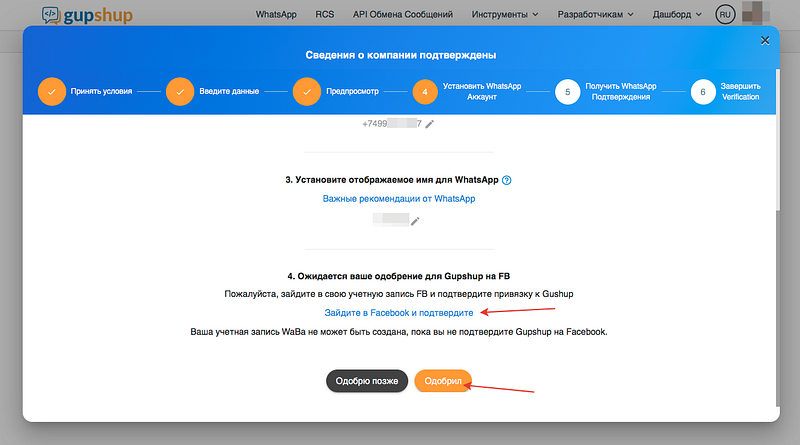
Откроется окно с информацией о том, что Ваш запрос отправлен и ожидается его одобрение со стороны WhatsApp. Сообщается, что это займет от 2 до 7 рабочих дней. Часто все происходит быстрее, и возможно Вы получите ответ на ваш email уже в течении суток.
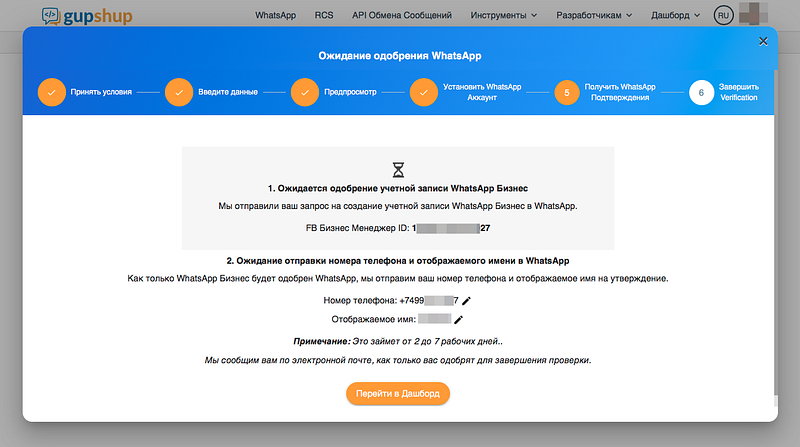
Нажимаем на кнопку “Перейти в Дашборд”. Откроется основная страница Дашборда и в списке приложений в синей кнопке мы увидим текущий статус “Ожидание подтверждения”.
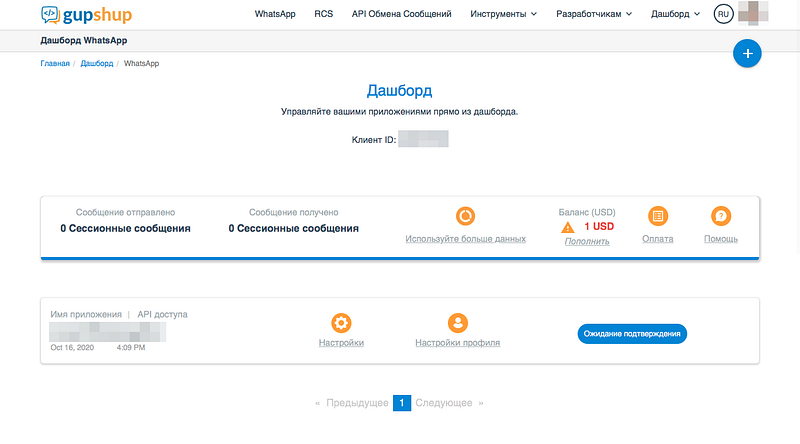
После подтверждения, получим на email соответствующее письмо от Gupshup и статус в синей кнопке изменится на “Завершить верификацию”.
Далее нужно будет подтвердить ваш номер телефона с помощью SMS или голосового вызова. Для этого нажимаем на кнопку “Завершить верификацию”.
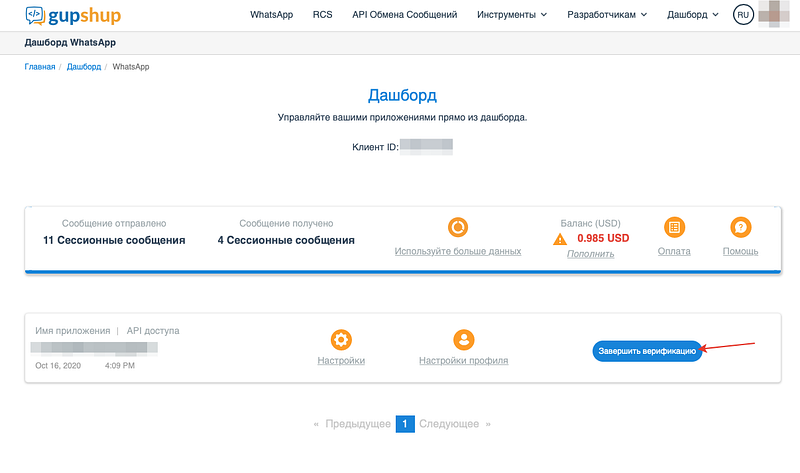
В открывшемся окне нажимаем на кнопку “Запросить код по СМС”, если номер телефона мобильный, или “Запросить код через голосовой вызов”, если номер телефона не мобильный.
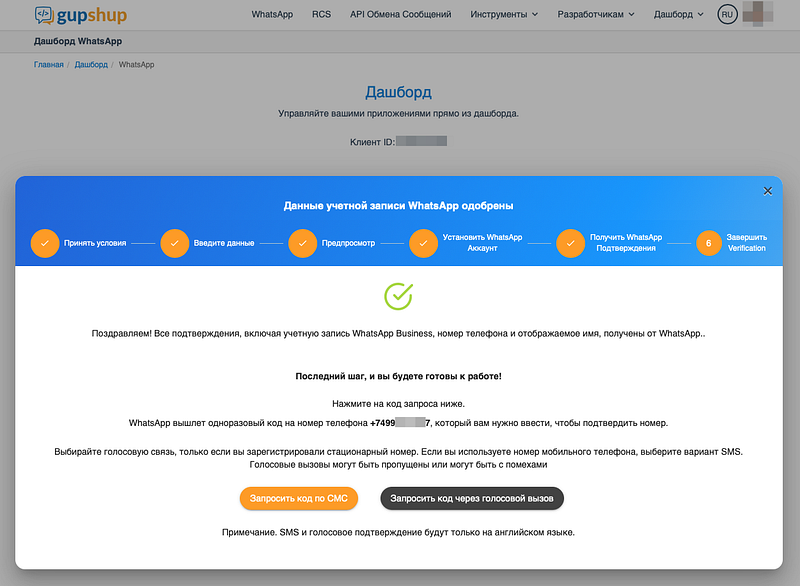
Ждем автоматического обновления экрана и отправки кода подтверждения на ваш номер.
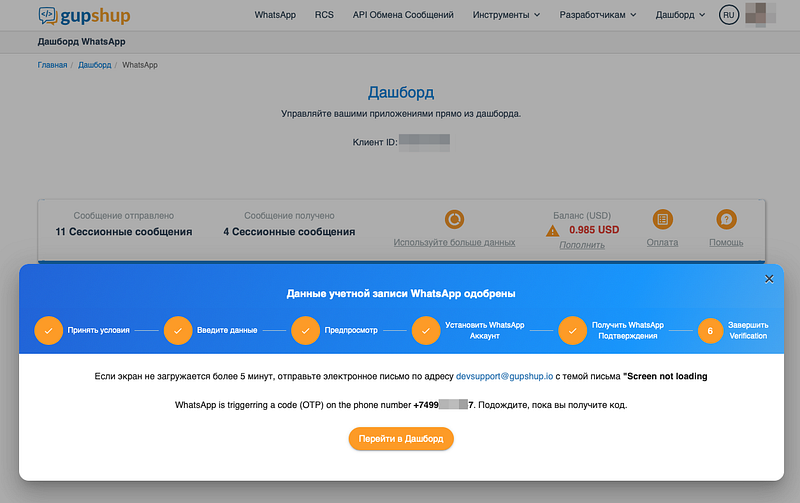
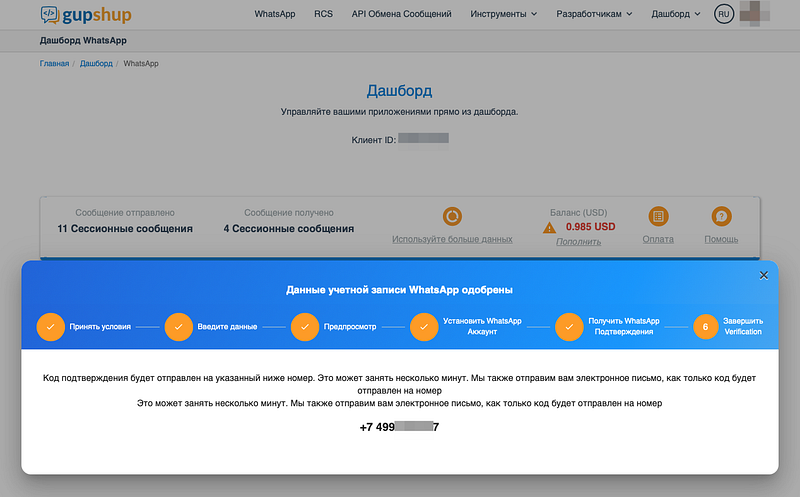
После отправки кода на ваш номер, автоматически откроется следующий экран, где мы вводим полученный код и нажимаем кнопку “Отправить”.
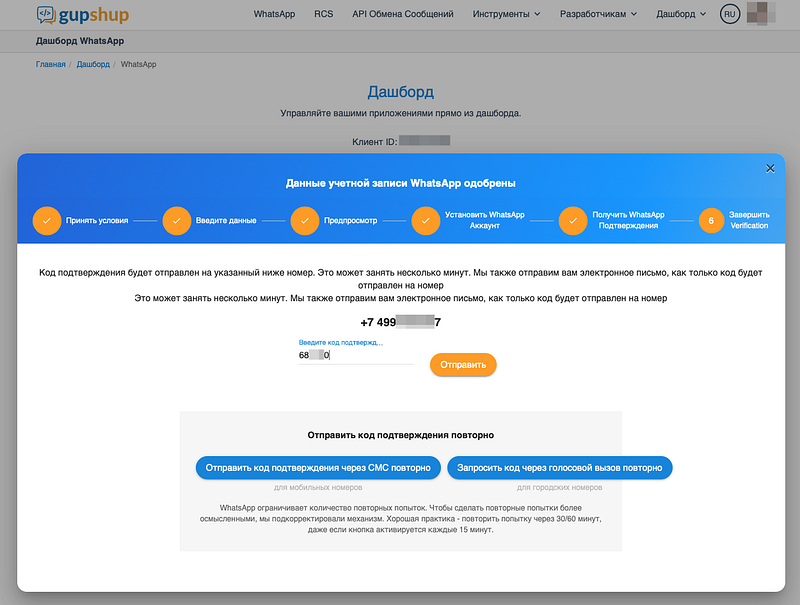
После успешной отправки откроется следующее окно с сообщением, что данные вашей учетной записи одобрены и верификация пройдена успешно.
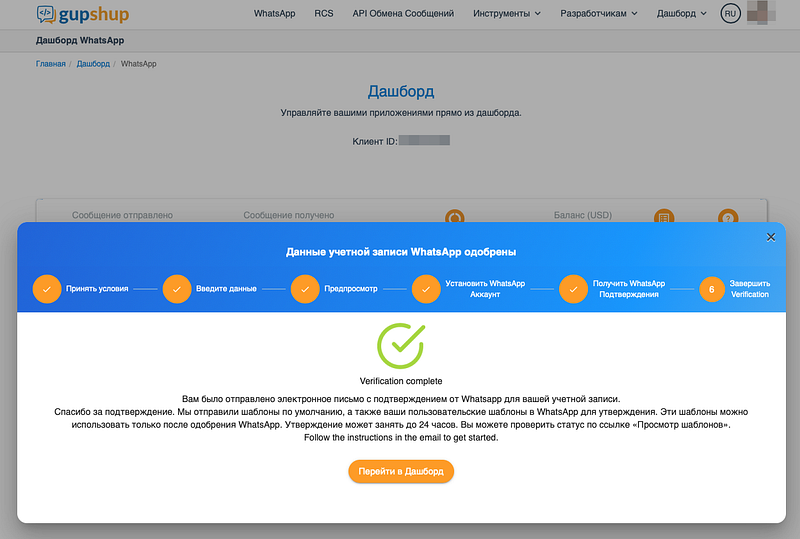
Нажимаем на кнопку “Перейти в Дашборд”. Откроется основная страница Дашборда и в списке приложений мы увидим текущий зеленый статус “LIVE”. Теперь можно использовать ваш номер телефона в WhatsApp Business API.
Также можем настроить профиль вашей компании в WhatsApp, например загрузить изображение профиля и внести другую информацию о вашей компании. Для этого переходим по ссылке “Настройки профиля” в списке приложений для редактирования профиля.
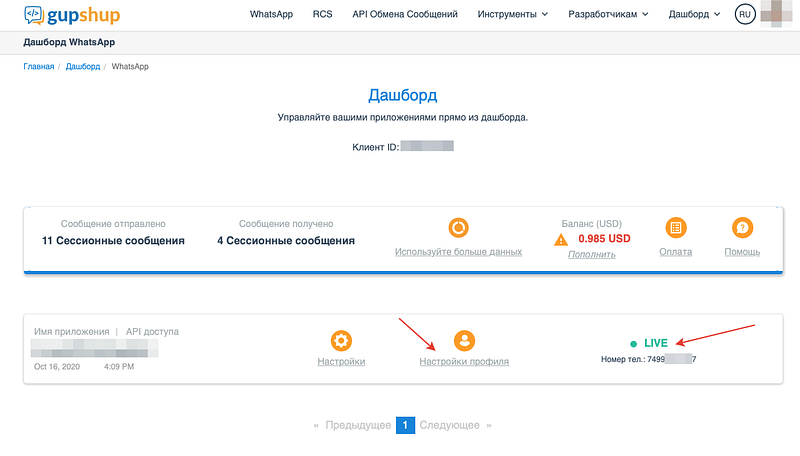
Откроется окно для редактирования профиля, вводим там всю нужную информацию.
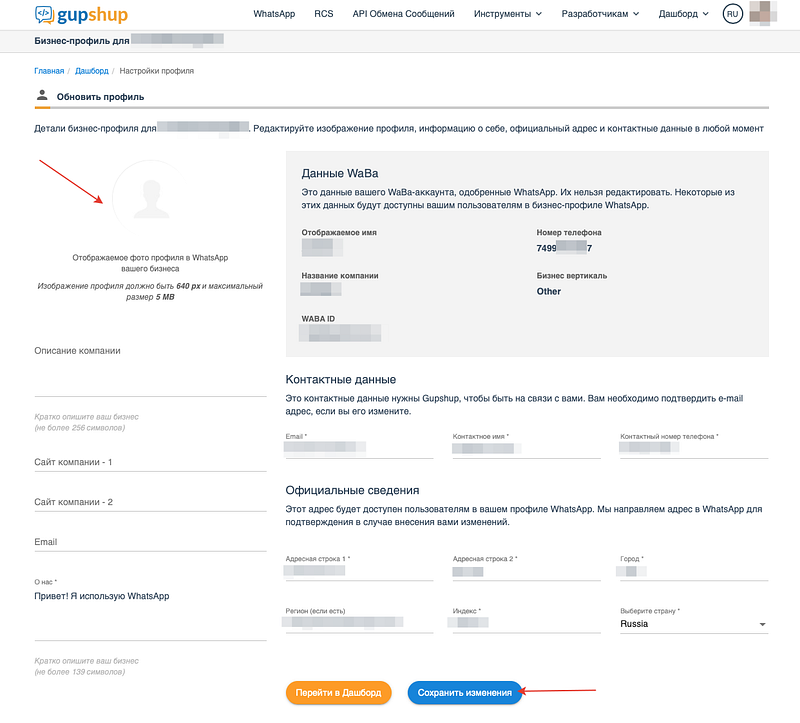
После ввода данных профиля, нажимаем на кнопку “Сохранить изменения”.