В Битрикс24 устанавливаем приложение WhatsApp Business API Gupshup из маркетплейса, для этого переходим по ссылке https://www.bitrix24.ru/apps/?app=aiappspro.whatsapp_business_api_gupshup_subscription и нажимаем на зеленую кнопку “УСТАНОВИТЬ”.
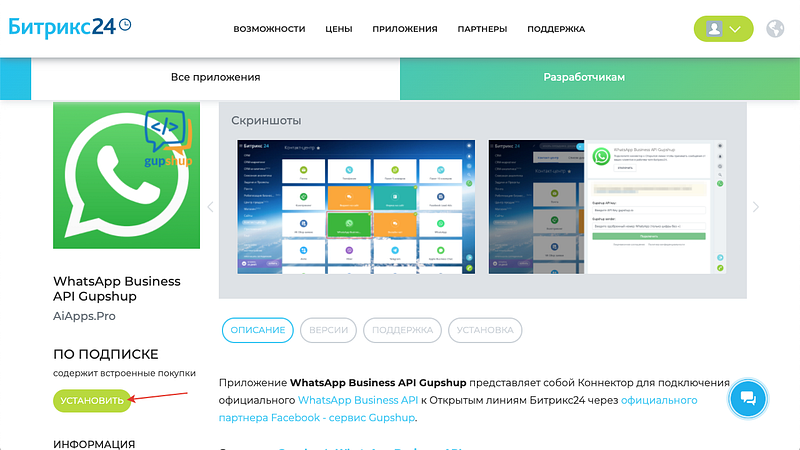
Если Вы еще не залогинены в маркетплейсе Битрикс24, то откроется всплывающее окно с кнопкой “ВХОД”. Нажмите ее для входа под вашей учетной записью Битрикс24.
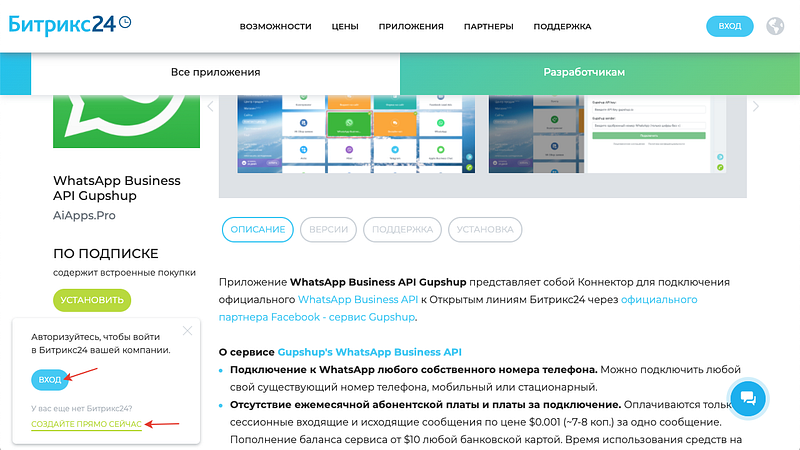
Если у Вас еще нет Битрикс24, то перейдите по ссылке “СОЗДАЙТЕ ПРЯМО СЕЙЧАС” в этом же всплывающем окне и зарегистрируйте себе Битрикс24 на свой адрес электронной почты или используя один из своих аккаунтов предложенных социальных сетей.
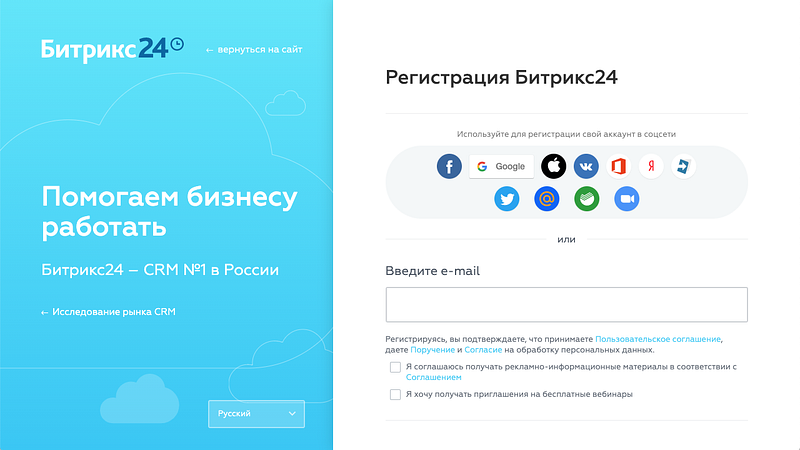
После успешного входа в маркетплейс Битрикс24, в том же самом всплывающем окне, которое появилось после нажатия зеленой кнопки “УСТАНОВИТЬ”, выбираем из списка ваш портал Битрикс24.
В новой вкладке вашего браузера откроется ваш Битрикс24 с предложением установить приложение WhatsApp Business API Gupshup. нажимаем синюю кнопку “УСТАНОВИТЬ”.

Ознакамливаемся с лицензионным соглашением и политикой конфиденциальности по ссылкам и ставим галочки в случае согласия с условиями. Нажимаем зеленую кнопку “УСТАНОВИТЬ”.
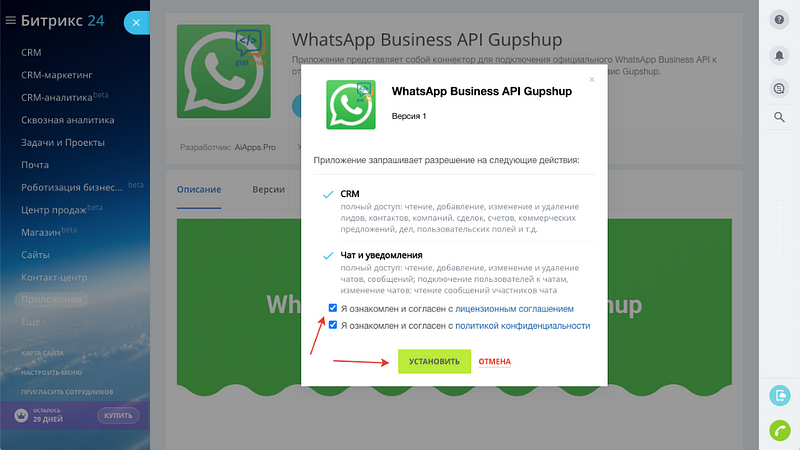
После успешной установки, в вашем Битрикс24 автоматически создастся чат поддержки 24/7 приложения, в который Вы сможете писать в любое время, если будут возникать любые вопросы по работе с приложением.
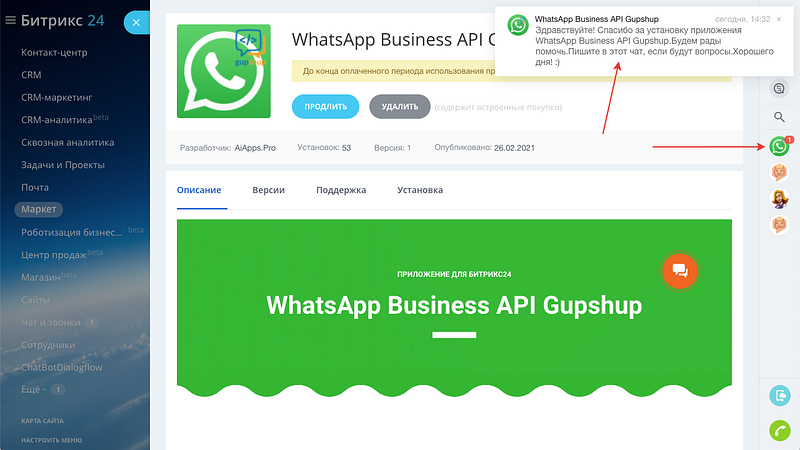

Итак приложение установлено, переходим к активации коннектора для WhatsApp Business API в Контакт-центре Битрикс24.
Закрываем слайд установки приложение, переходим в Контакт-центр Битрикс24 и там кликаем по установленному коннектору “WhatsApp Business API Gupshup”.
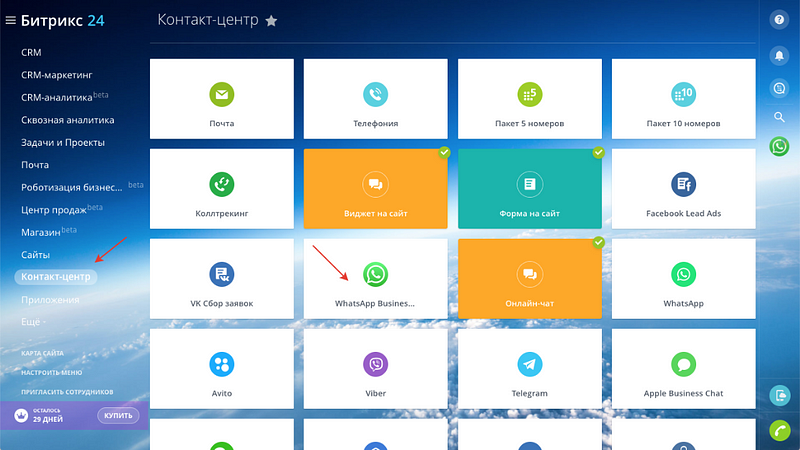
В открывшемся слайдере настроек коннектора, кликните по кнопке “ПОДКЛЮЧИТЬ”.
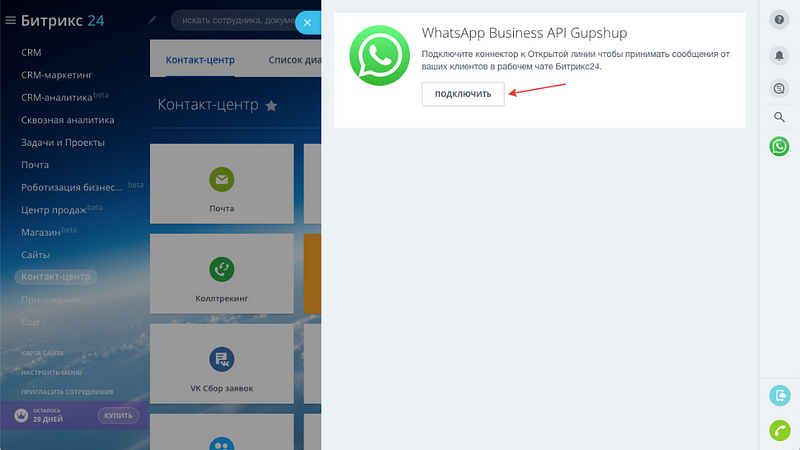
Если в вашем Битрикс24 создано несколько Открытых линий, то ниже необходимо будет выбрать нужную Открытую линию, к которой Вы хотите подключить WhatsApp, и уже после выбора нажать кнопку “ПОДКЛЮЧИТЬ”.
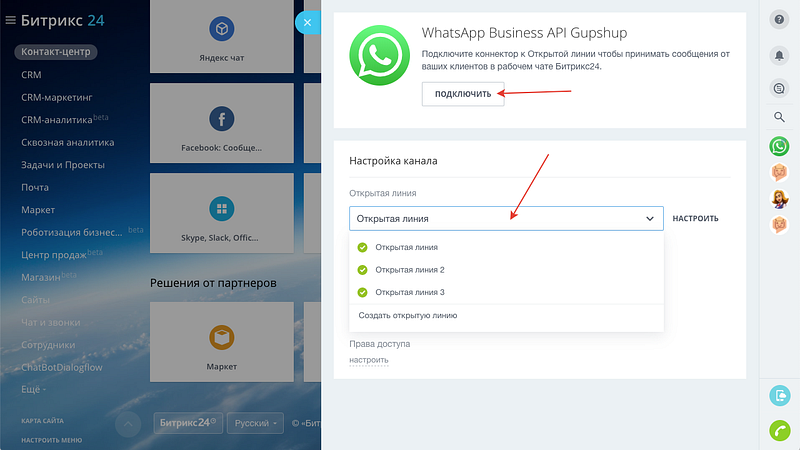
В этом же самом слайдере откроется интерфейс настроек коннектора.
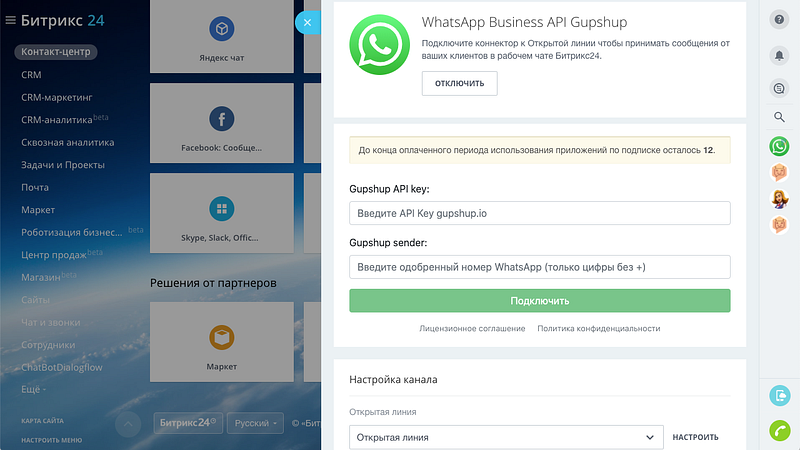
В новой вкладке браузера перейдите в ваш Дашборд Gupshup по ссылке https://www.gupshup.io/whatsapp/dashboard, кликните по иконке вашего профиля и во всплывающем окне скопируйте API Key.
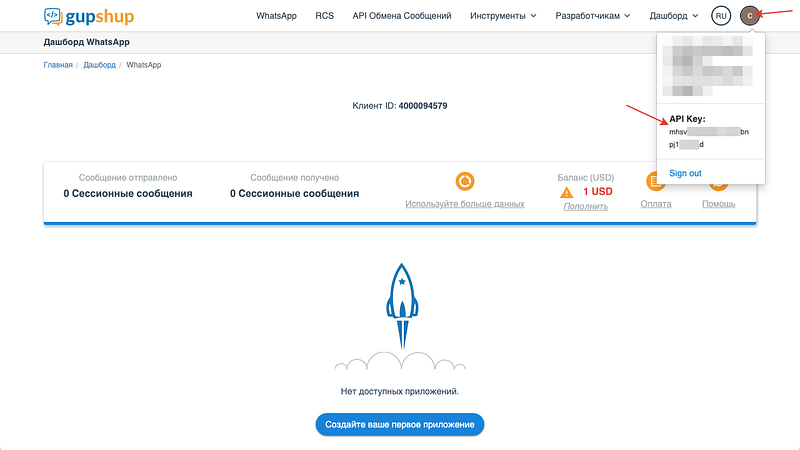
Возвращаемся к окну настроек коннектора в Битрикс24 и в поле “Gupshup API key” вводим API Key, скопированный в вашем аккаунте Gupshup.
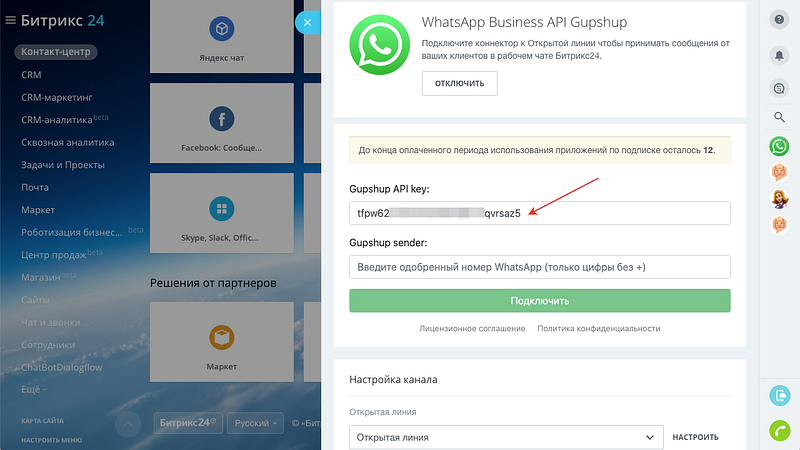
В новой вкладке браузера возвращаемся в ваш Дашборд Gupshup по ссылке https://www.gupshup.io/whatsapp/dashboard и копируем номер телефона для поля “Gupshup sender”, для чего переходим по ссылке “Настройки” в списке приложений в вашем аккаунте Gupshup.
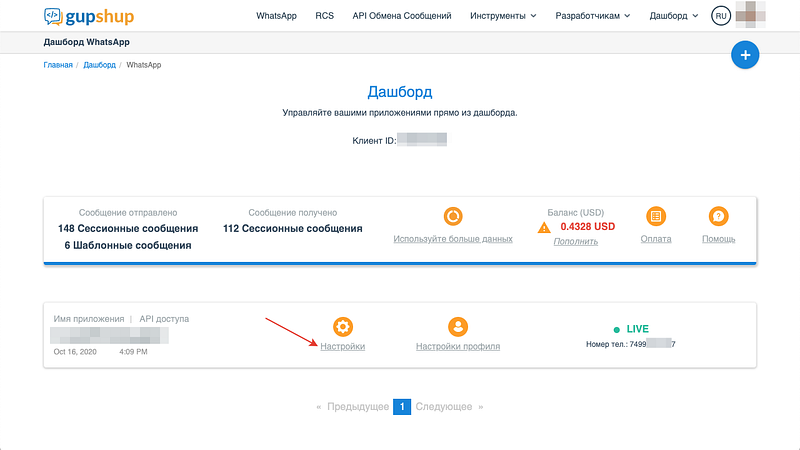
Откроется интерфейс настроек приложения в Gupshup, прокручиваем страницу вниз до раздела “Проверить API доступа и установить URL обратного вызова” и копируем телефонный номер из поля “Отправитель”. Если ваш собственный номер телефона еще ожидает подтверждения, то в этом поле будет указан тестовый телефонный номер от Gupshup, который пока можно использовать для тестирования приложения.
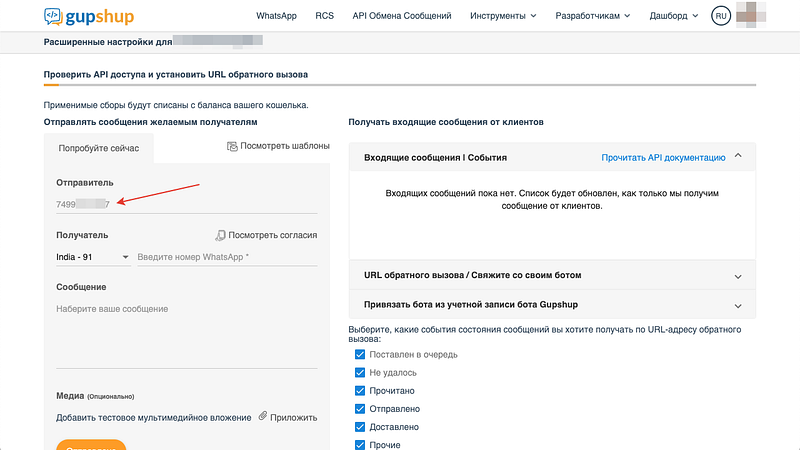
Не закрываем пока это окно настроек приложения в Gupshup, оно нам еще пригодится ниже. Возвращаемся к окну настроек коннектора в Битрикс24 и в поле “Gupshup sender” вводим скопированный номер телефона отправителя.

Нажимаем кнопку “Подключить”. После успешного подключения появятся сообщения “Коннектор успешно подключен” и “Скопируйте callback URL и введите его в настройках Gupshup”. Копируем “Gupshup callback URL” нажатием кнопки “Копировать”.

Возвращаемся в наше открытое окно настроек приложения в Gupshup, кликаем по вкладке “URL обратного вызова / Свяжите со своим ботом”, переключаем ползунок в положение “ON”.
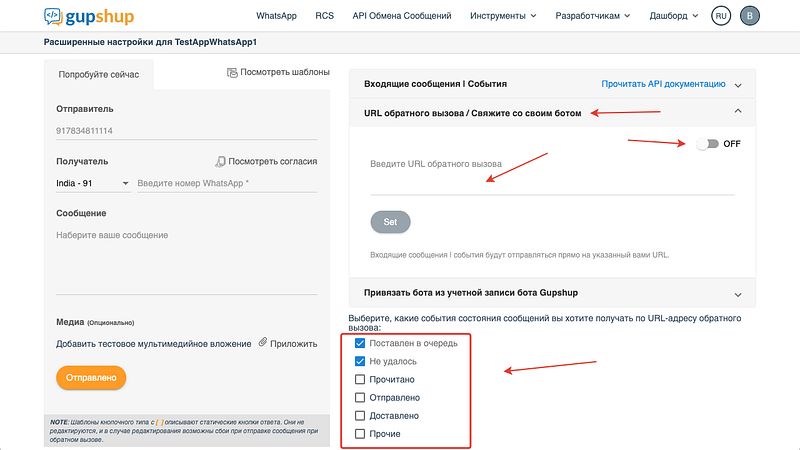
Устанавливаем ниже все галочки в разделе “Выберите, какие события состояния сообщений вы хотите получать по URL-адресу обратного вызова”. В поле “Введите URL обратного вызова” вводим скопированный в настройках коннектора в Битрикс24 “Gupshup callback URL” и нажимаем кнопку “Set” для применения настроек.
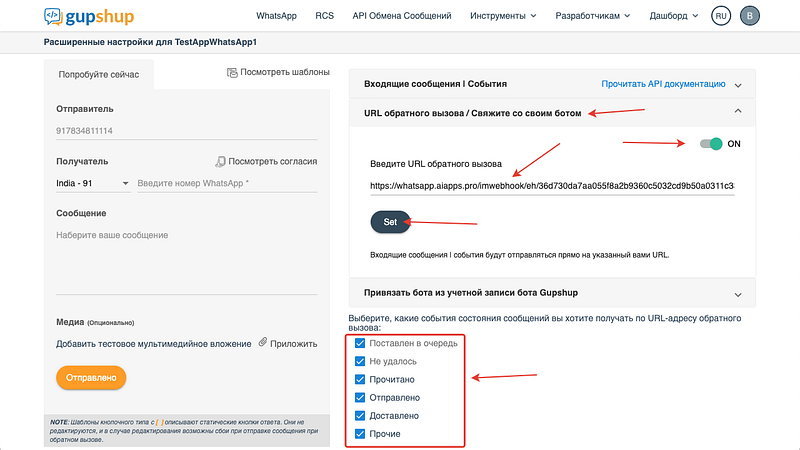
Коннектор “WhatsApp Business API Gupshup” готов к работе!
Если Вы еще ожидаете подтверждения вашего телефонного номера и хотите пока протестировать коннектор через тестовый телефонный номер от Gupshup, то прокрутите вверх страницу настроек приложения в Gupshup до раздела “Смарт-механизмы для регистрации и вовлечения пользователей” и кликните по иконке “Нажать на ссылку”. В новой вкладке откроется кнопка для подтверждения согласия на прием тестовых сообщений. Установите галочку “I agree…” и нажмите кнопку “Send Message”. Откроется приложение WhatsApp для отправки предустановленного сообщения “PROXY…” с вашего личного номера WhatsApp. Отправьте данное сообщение без изменения на тестовый номер Gupshup. Поступит ответ “Welcome! You’re now chatting with…”. Теперь Вы можете отправлять тестовые сообщения, которые будут поступать в Открытую линию Битрикс24.
Далее приведем примеры отправки и приема сообщений через рабочий номер телефона.
Отправьте сообщение, например с Вашего личного номера WhatsApp на ваш номер телефона WhatsApp Business API, одобренный через сервис Gupshup.

Примите сообщение в Открытой линии вашего Битрикс24 и напишите ответ.
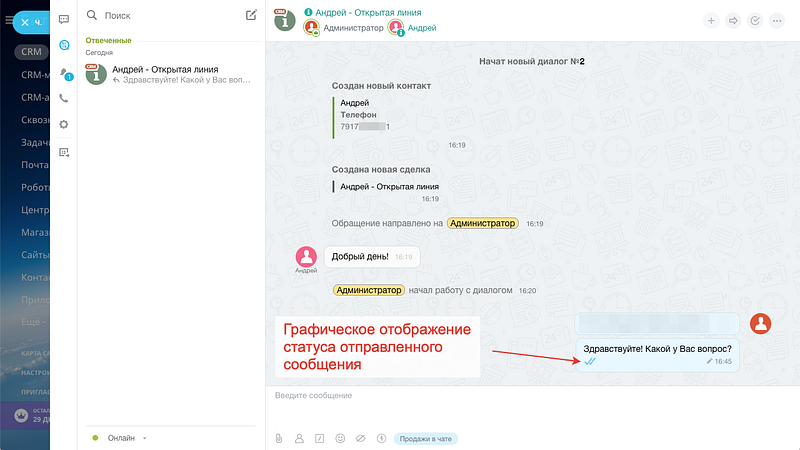
Поддерживаются любые типы сообщений: текстовые сообщения, изображения, видео, голосовые сообщения, файлы, координаты местоположения. Обработка сообщений производится в соответствии с настройками открытой линии.