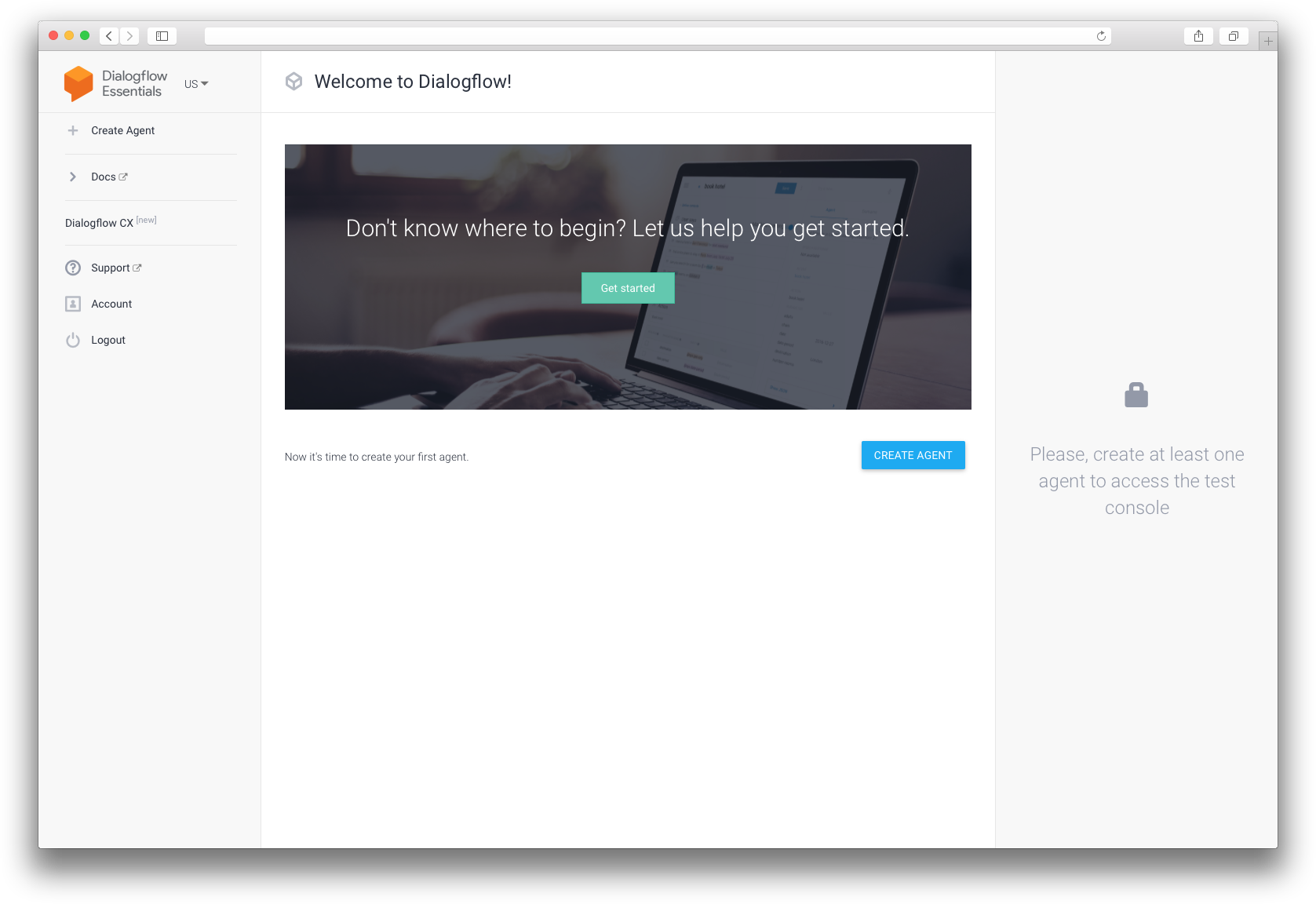1. Зайдем в Dialogflow и создадим агента, кликнув в меню слева по "Create Agent".
2. Введем имя агента, установим язык "Russian-ru" и нажмем кнопку "CREATE".
3. По умолчанию создаются два интента: Default Welcome Intent (для приветствия) и Default Fallback Intent (на случай, если бот не знает ответа). Подкорректируем их немного.
4. Создадим новый интент, кликнув по кнопке "CREATE INTENT".
5. Введем имя интента в поле "Intent name", обучающие фразы в разделе "Training phrases", текст ответа в разделе "Responses" и нажмем кнопку "SAVE" для сохранения интента.
6. Создадим по такому же принципу и другие дополнительные интенты. На данном этапе нет необходимости сразу предусмотреть все возможные варианты сообщений от пользователей, интенты можно будет потом дополнять и корректировать в режиме реального времени, просматривая историю диалогов.
7. Создадим ключ для приложения. Для этого кликнем по иконке "шестеренка" справа от названия агента в левом меню и в открывшемся интерфейсе по ID проекта в поле "Project ID".
В следующих публикациях продолжим подробное описание следующих шагов по созданию и запуску чат-бота для бизнеса.