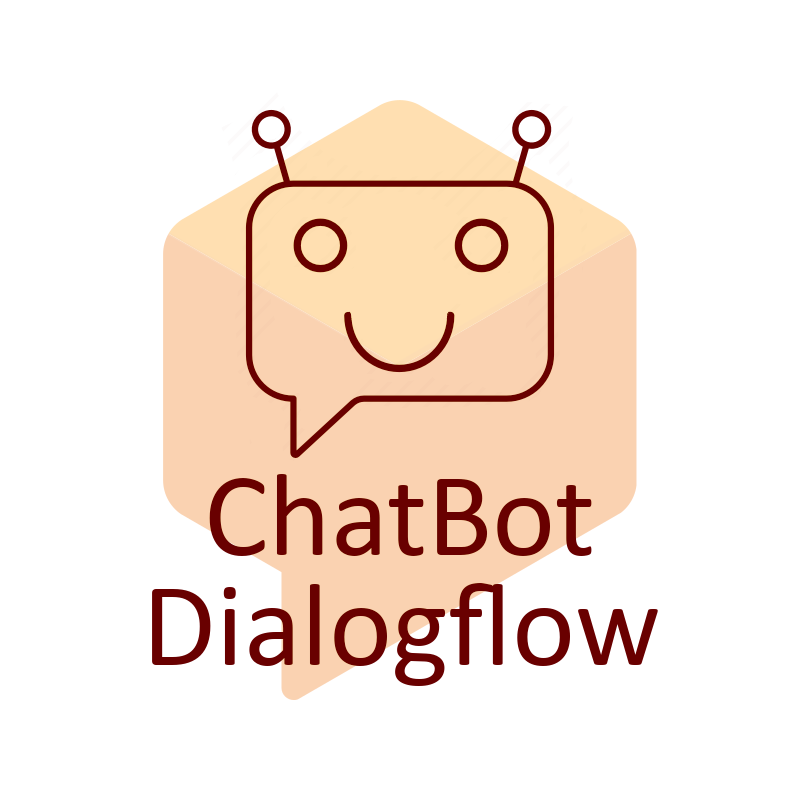Как создать чат-бота для бизнеса?
Создадим чат-бота для реального бизнеса по производству и продаже каркасных бассейнов basseinsapfir.ru
Что будет необходимо сделать?
1
Настроить Dialogflow
Создать и настроить агента и интенты для обучения чат-бота. Подготовить ключ для приложения ChatBotDialogflow для Битрикс24.
2
Установить и настроить приложение ChatBotDialogflow в Битрикс24
Установить приложение, создать чат-бота с интеграцией с Dialogflow при помощи созданного ключа.
3
Настроить открытую линию и виджет для сайта в Битрикс24
Добавить чат-бот в открытую линию, настроить его отображение. Настроить виджет для сайта и фразы приветствия.
4
Обучать чат-бота
На основе сообщений от пользователей добавлять и корректировать интенты в Dialogflow.
1
Настройка Dialogflow
Создадим и настроим агента и интенты для обучения чат-бота. Подготовим ключ для приложения ChatBotDialogflow для Битрикс24.
1
Зайдем в Dialogflow по ссылке http://dialogflow.cloud.google.com/ и создадим агента, кликнув в меню слева по "Create Agent".
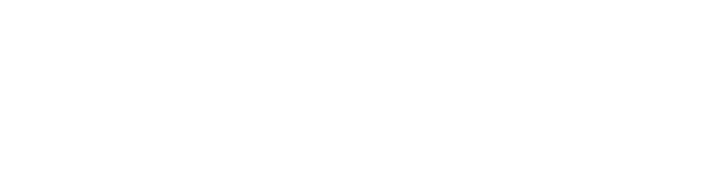
2
Введем имя агента, установим язык "Russian-ru" и нажмем кнопку "CREATE".
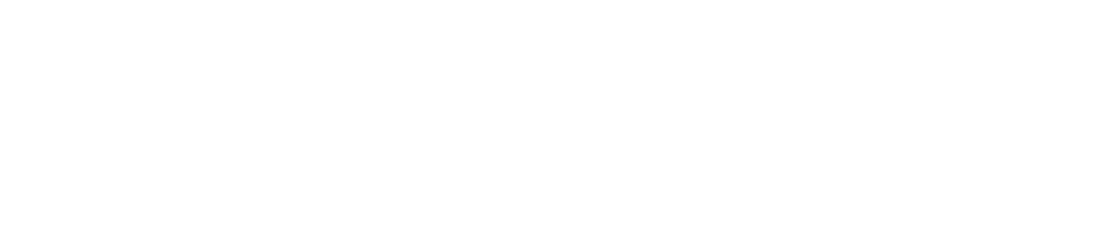
3
По умолчанию создаются два интента: Default Welcome Intent (для приветствия) и Default Fallback Intent (на случай, если бот не знает ответа). Подкорректируем их немного.
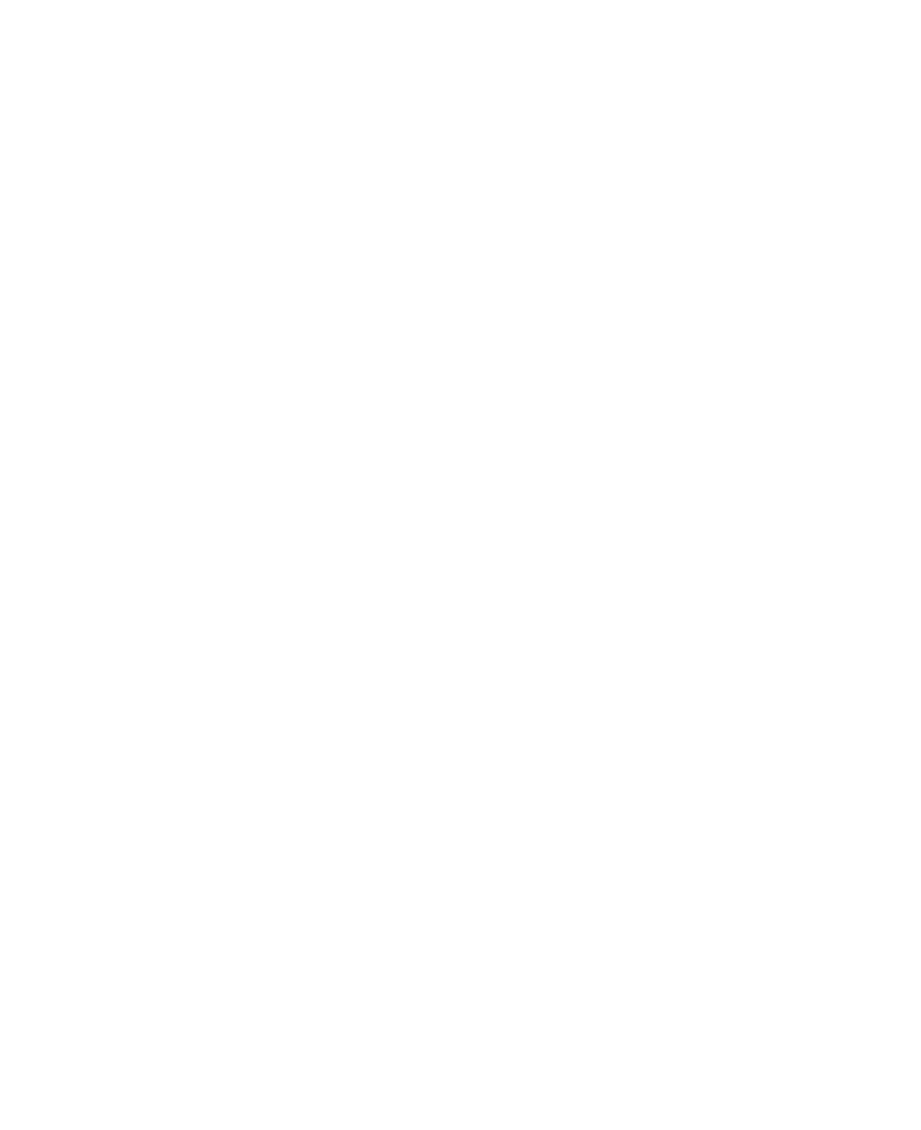
Слова приветствия мы потом настроим в открытой линии Битрикс24.
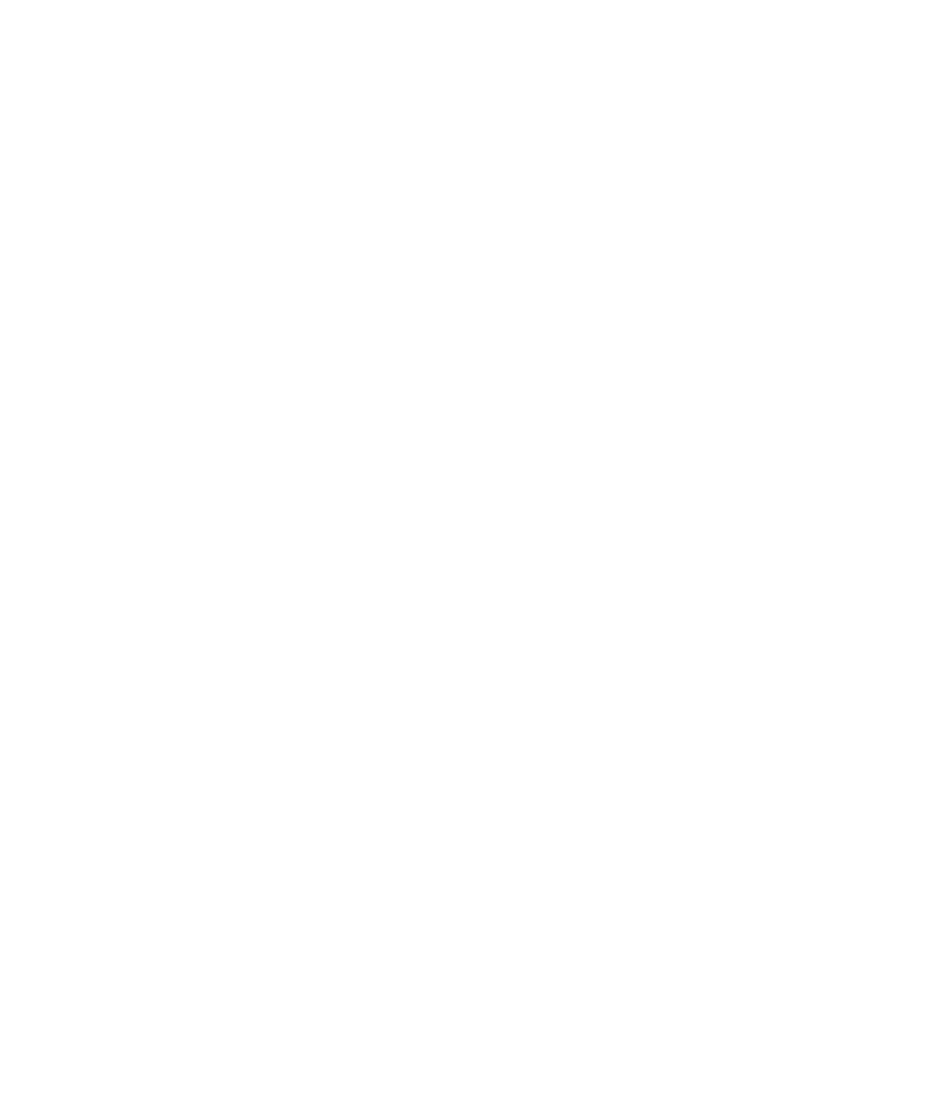
На первое время, для упрощения, если чат-бот не знает ответа, мы будем отсылать пользователей написать специалисту с производства в WhatsApp.
4
Создадим новый интент, кликнув по кнопке "CREATE INTENT".
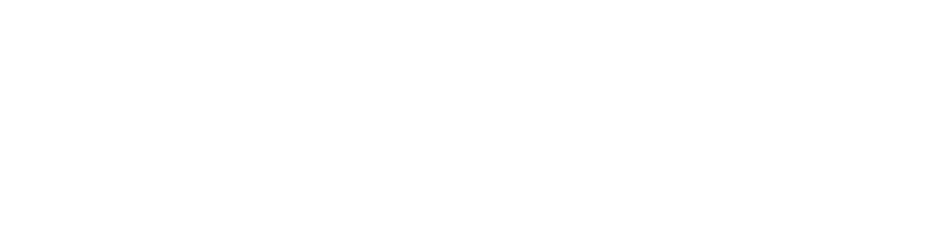
5
Введем имя интента в поле "Intent name", обучающие фразы в разделе "Training phrases", текст ответа в разделе "Responses" и нажмем кнопку "SAVE" для сохранения интента.
Для форматирования ответа, можно использовать специальные символы:
[br] - перевод строки;
[b]текст[/b] - выделение жирным;
[url=адрес_ссылки]текст_ссылки[/url] - ссылка;
>> - цитирование.
Для форматирования ответа, можно использовать специальные символы:
[br] - перевод строки;
[b]текст[/b] - выделение жирным;
[url=адрес_ссылки]текст_ссылки[/url] - ссылка;
>> - цитирование.
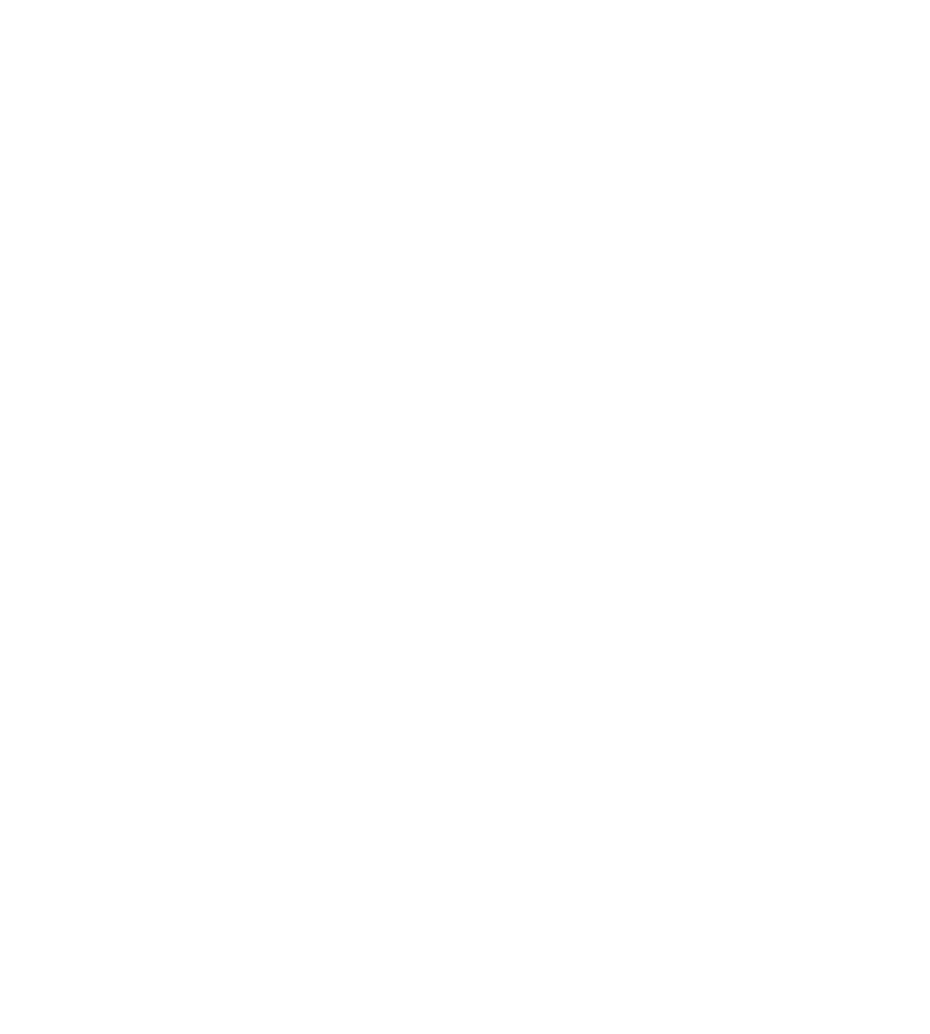
6
Создадим по такому же принципу и другие дополнительные интенты. На данном этапе нет необходимости сразу предусмотреть все возможные варианты сообщений от пользователей, интенты можно будет потом дополнять и корректировать в режиме реального времени, просматривая историю диалогов.

7
Создадим ключ для приложения. Для этого кликнем по иконке "шестеренка" справа от названия агента в левом меню и в открывшемся интерфейсе по ID проекта в поле "Project ID".

В новой вкладке откроется интерфейс Google Cloud Platform. Наведем курсор на пункт "IAM и администрирование" и во всплывающем меню кликнем по пункту "Сервисные аккаунты".

Кликнем по "+ СОЗДАТЬ СЕРВИСНЫЙ АККАУНТ".
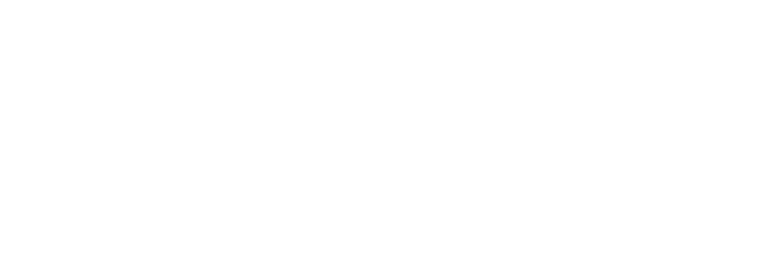
Введем название сервисного аккаунта и нажмем кнопку "СОЗДАТЬ".
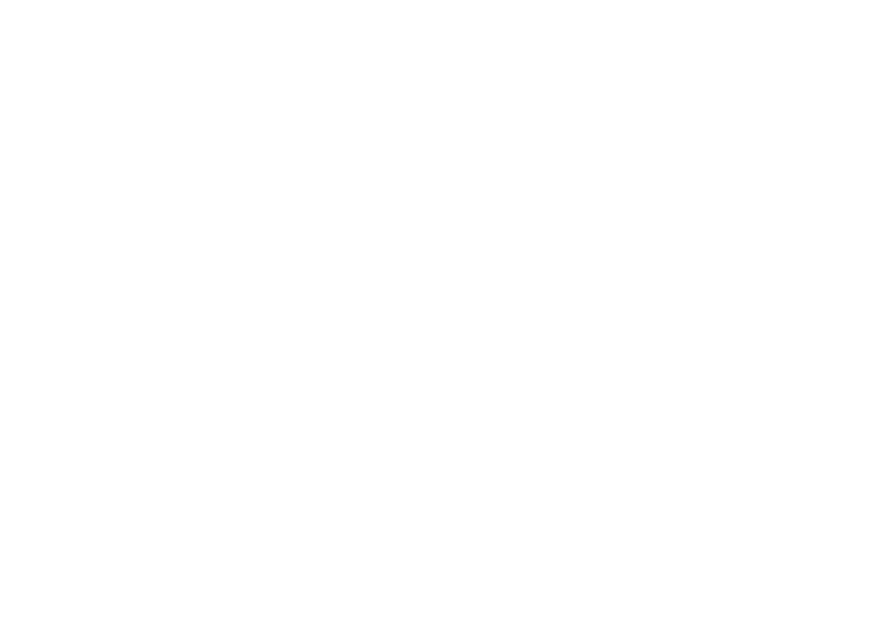
Выберем роль для сервисного аккаунта "Администратор Dialogflow API".
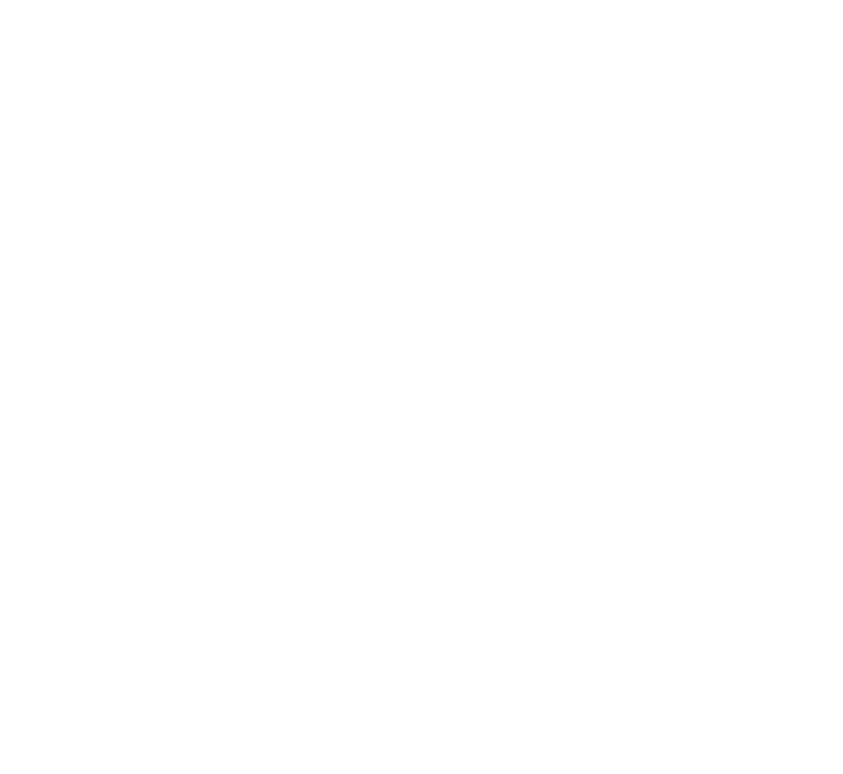
И нажмем кнопку "ПРОДОЛЖИТЬ".
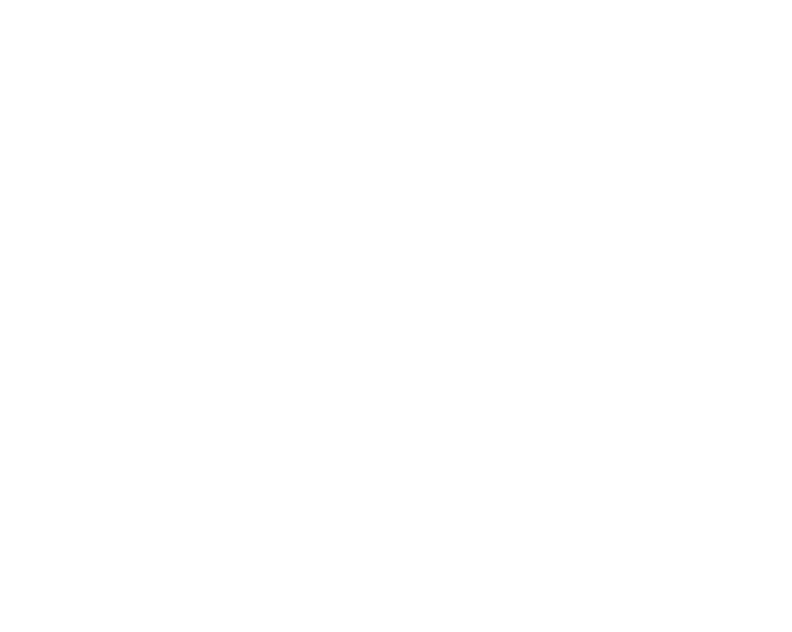
И затем кнопку "ГОТОВО".
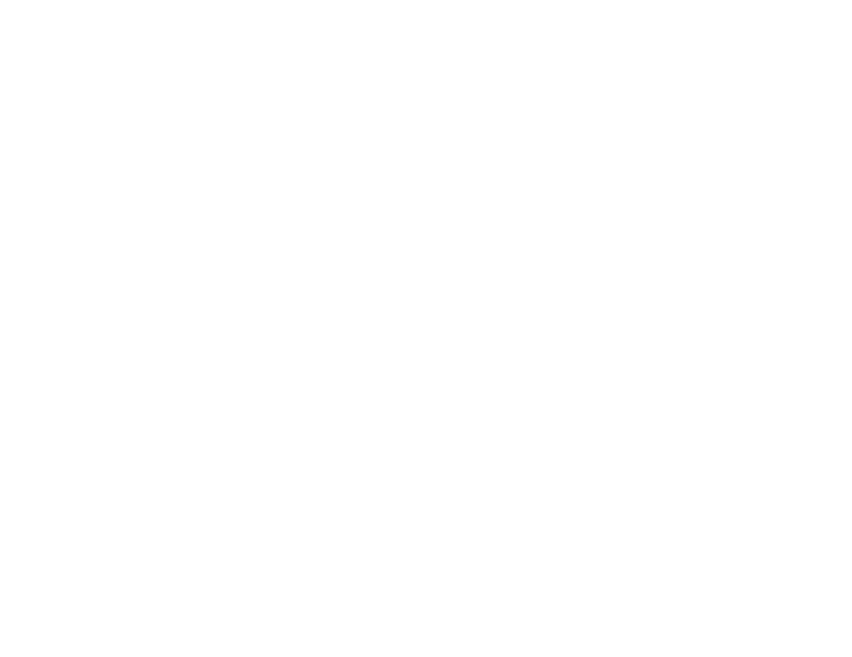
В списке сервисных аккаунтов появится наш созданный новый аккаунт. Справа от него кликнем по "трем точкам" и там по пункту "Создать ключ".
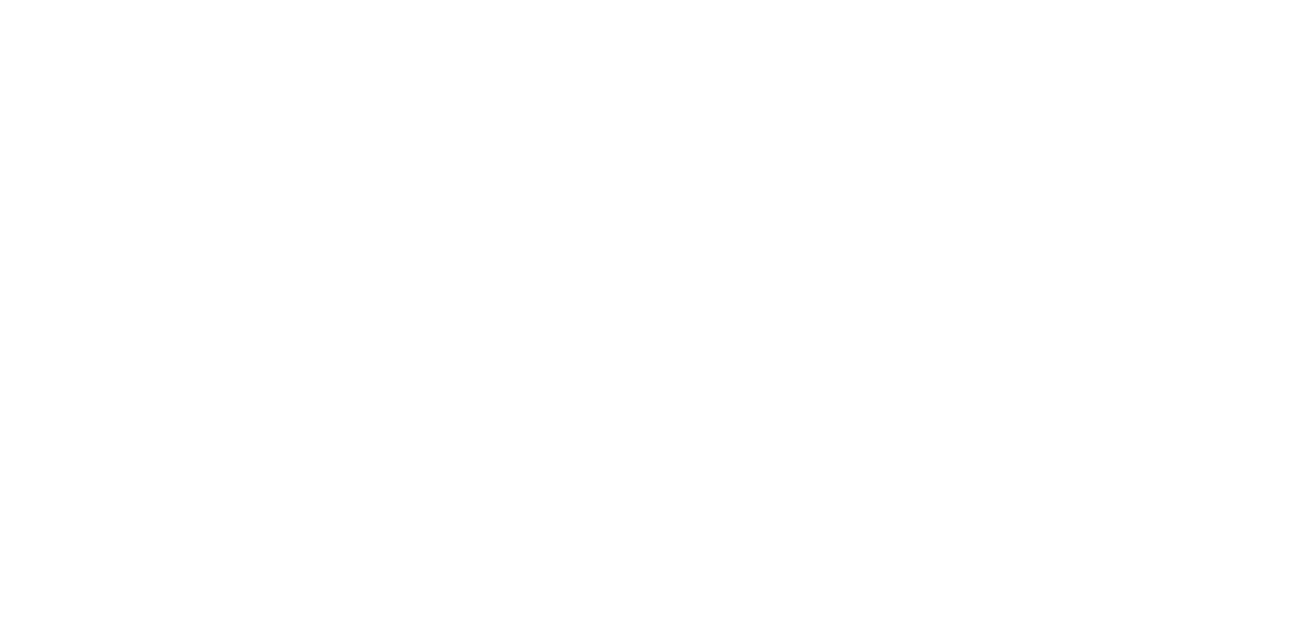
Тип ключа оставим по умолчанию JSON и нажмем "СОЗДАТЬ".
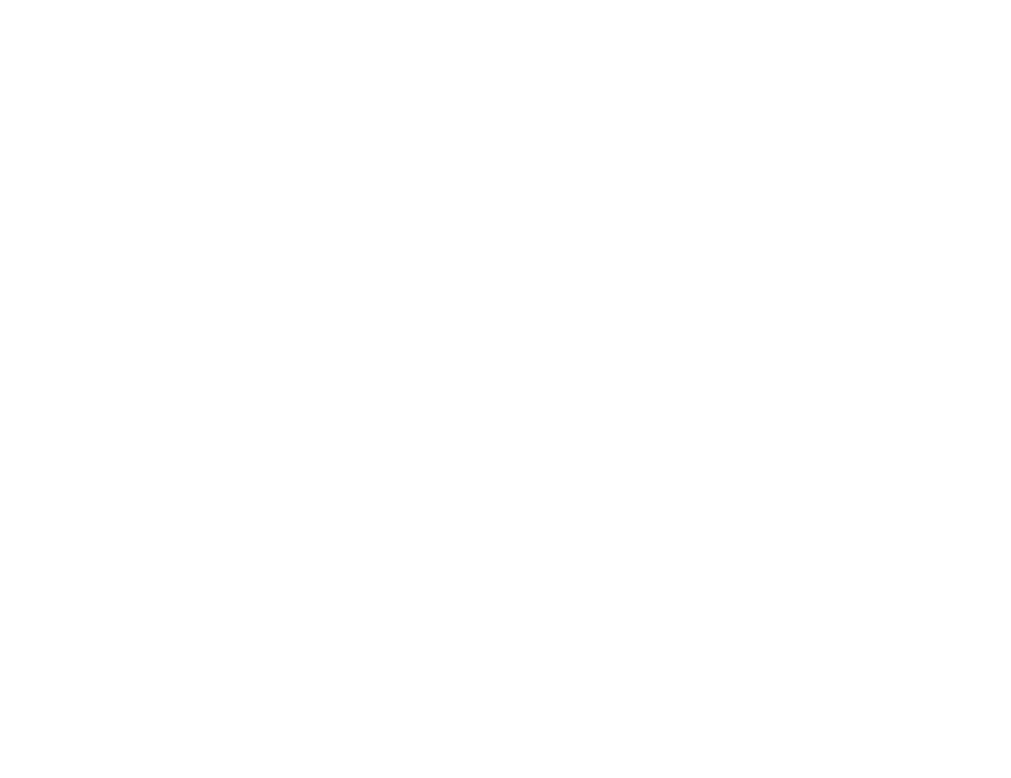
Откроется всплывающее окно "Закрытый ключ скачан". Для завершения нажмем "ЗАКРЫТЬ". Файл ключа сохранился на нашем компьютере в папке для загрузок.
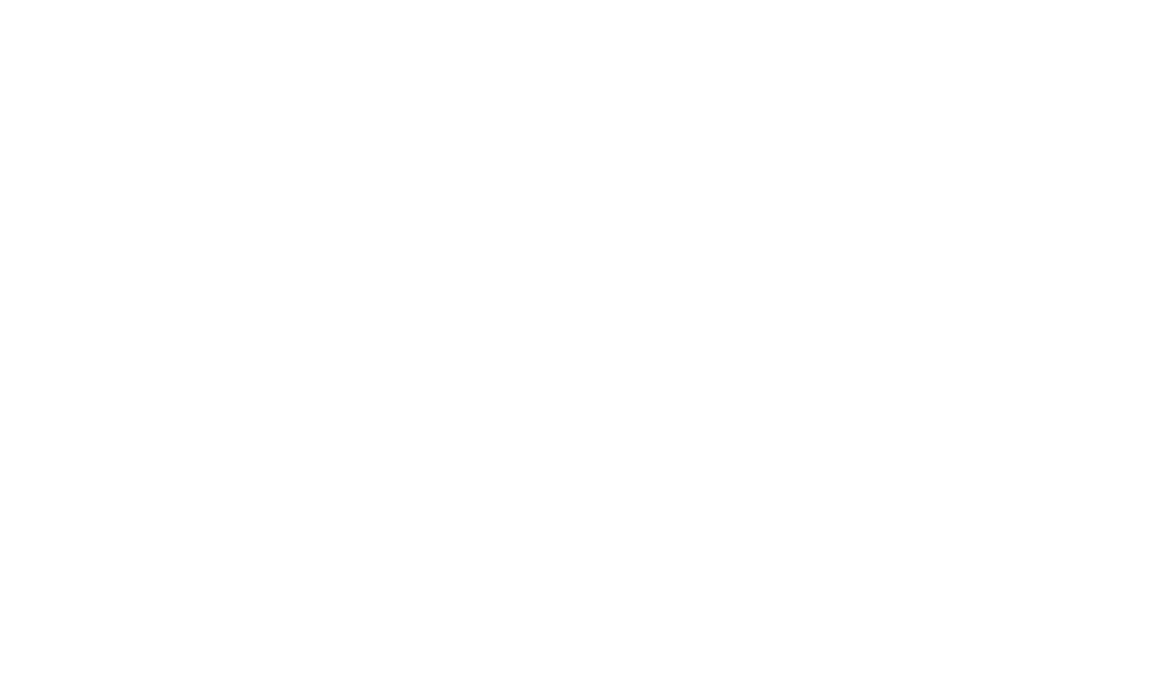
2
Установка приложения ChatBotDialogflow в Битрикс24
Установим приложение, создадим чат-бота с интеграцией с Dialogflow при помощи созданного ранее ключа.
1
Зайдем в Битрикс24 и установим приложение. Для этого кликнем в меню по пункту "Приложения", во вкладке "Все приложения" в поле фильтра введем "chatbotdialogflow" и кликнем по кнопке "ПОСМОТРЕТЬ" в найденом приложении.
Так же информацию о приложении можно посмотреть на официальном сайте Битрикс24 по ссылке https://www.bitrix24.ru/apps/?app=anweb.app1.
Независимый обзор приложения: https://www.info-expert.ru/blog/umnyy-chat-bot-dlya-bitrix24-kotoryy-umeet-obshchatsya-ne-tolko-po-shablonu/.
Так же информацию о приложении можно посмотреть на официальном сайте Битрикс24 по ссылке https://www.bitrix24.ru/apps/?app=anweb.app1.
Независимый обзор приложения: https://www.info-expert.ru/blog/umnyy-chat-bot-dlya-bitrix24-kotoryy-umeet-obshchatsya-ne-tolko-po-shablonu/.
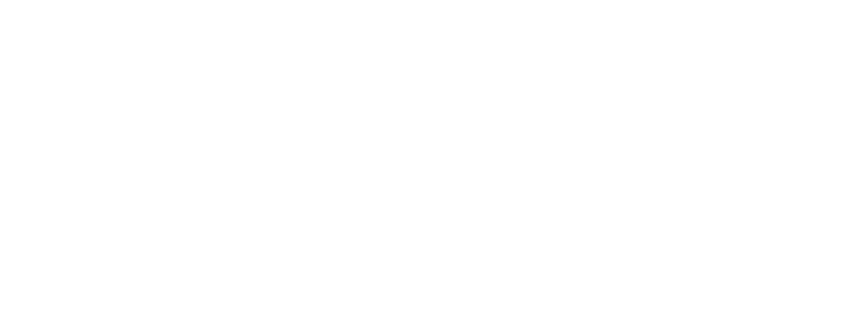
В новом окне нажмем синюю кнопку "Установить". В открывшемся всплывающем окне поставим галочки и нажмем зеленую кнопку "УСТАНОВИТЬ".
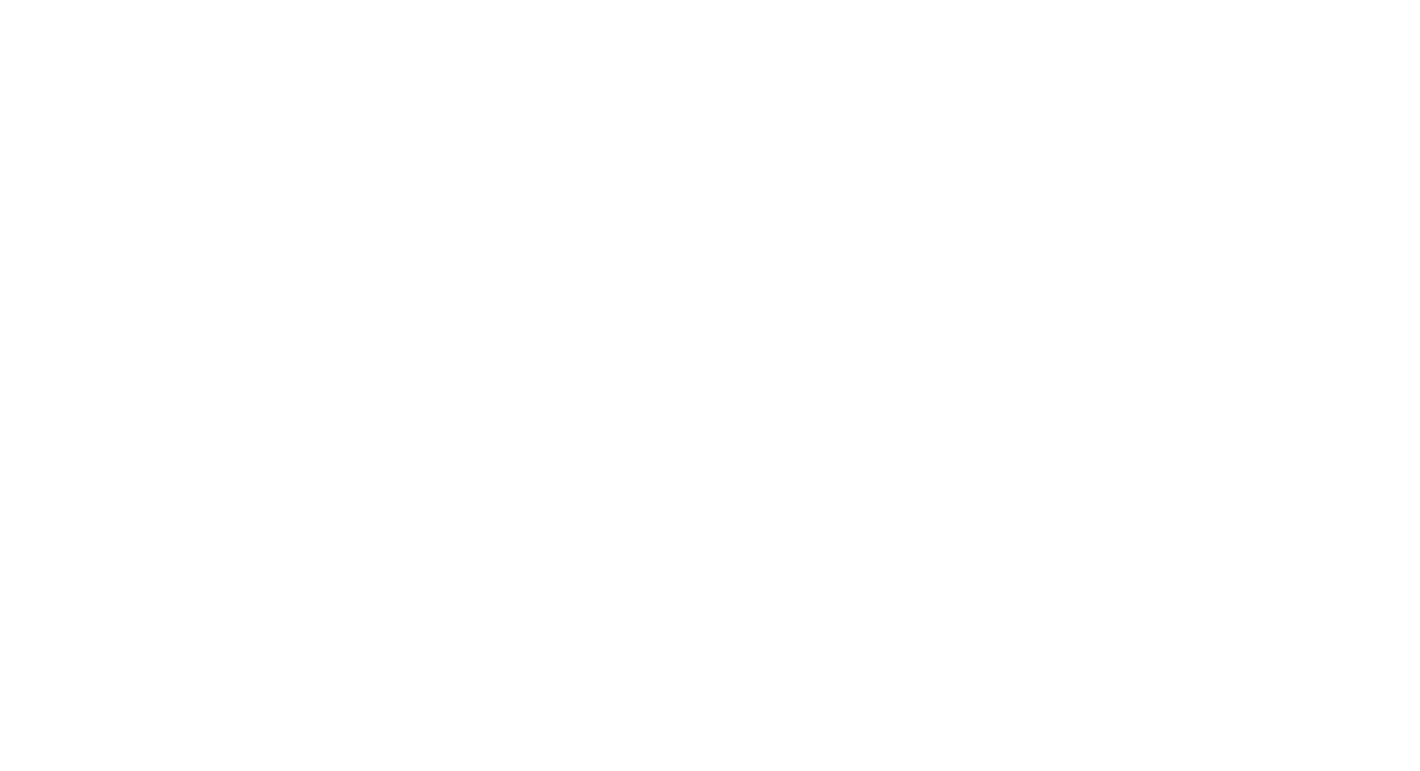
После установки откроется интерфейс приложения. В разделе "Ваши чат-боты" кликнем по иконке "+" (Добавить чат-бот).
2
После установки откроется интерфейс приложения. В разделе "Ваши чат-боты" кликнем по иконке "+" (Добавить чат-бот).
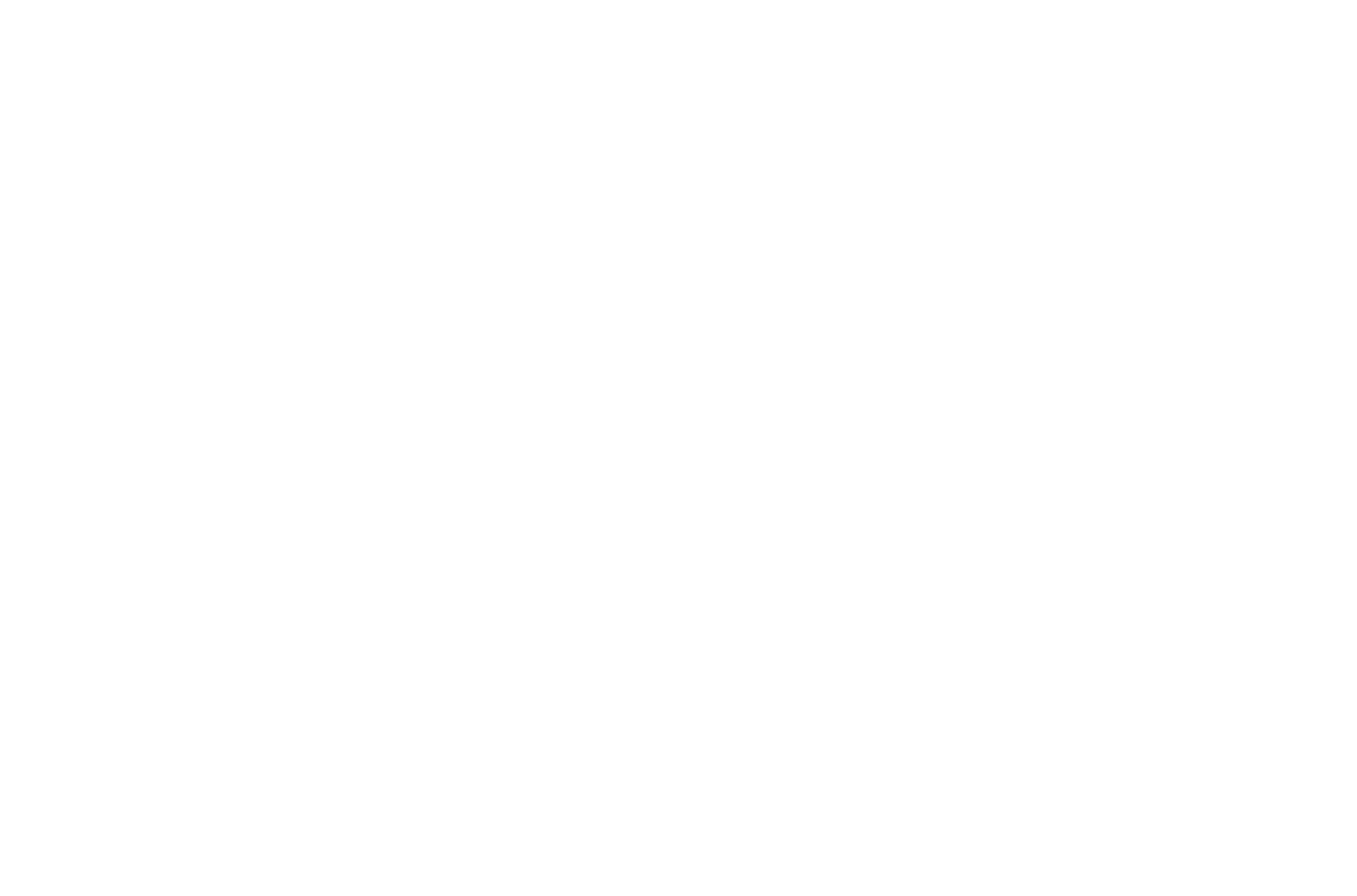
Введем имя чат-бота, укажем подготовленный ранее файл ключа Dialogflow и нажмем кнопку "Установить".
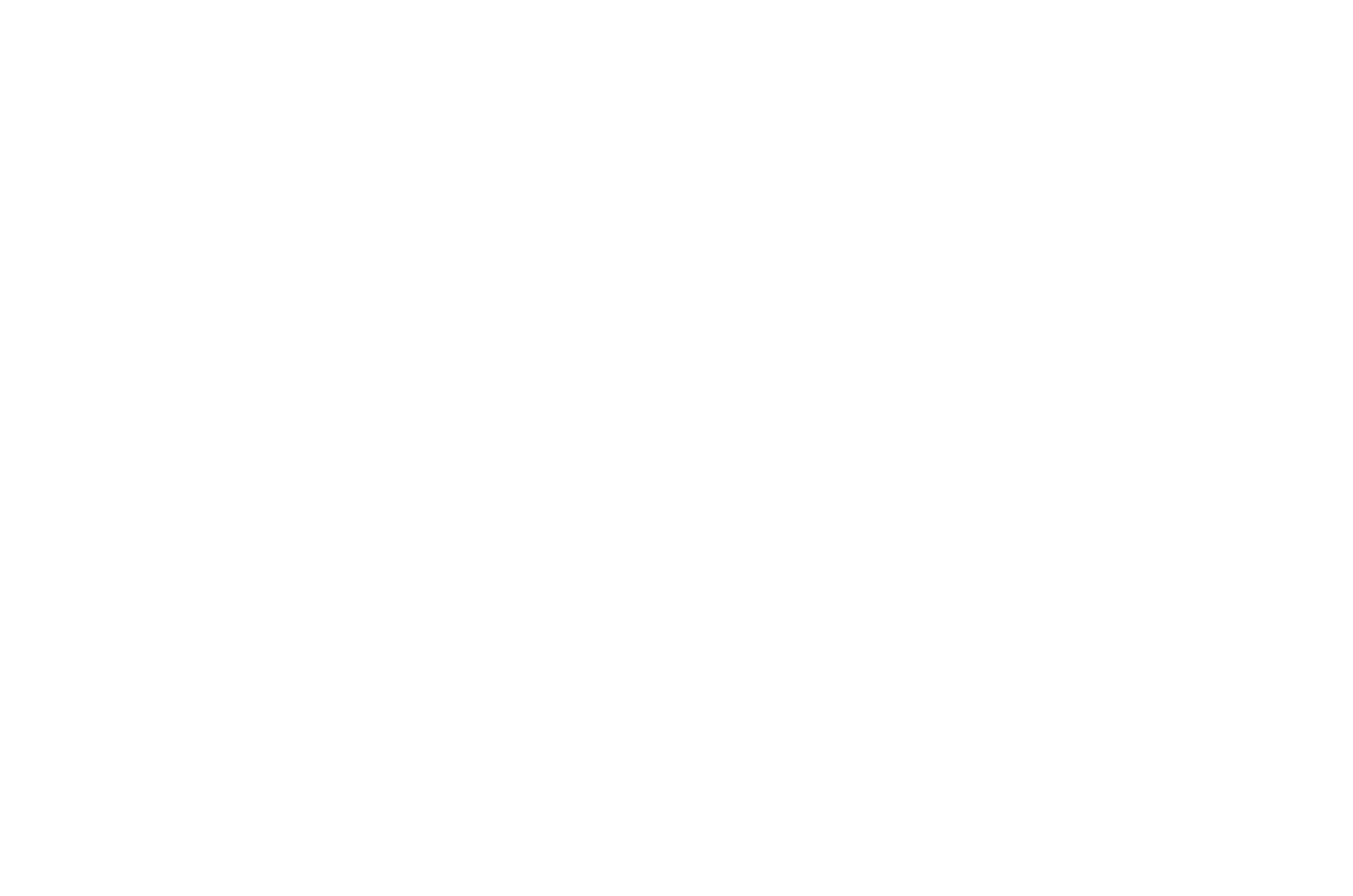
Видим сообщение, что чат-бот успешно установлен.
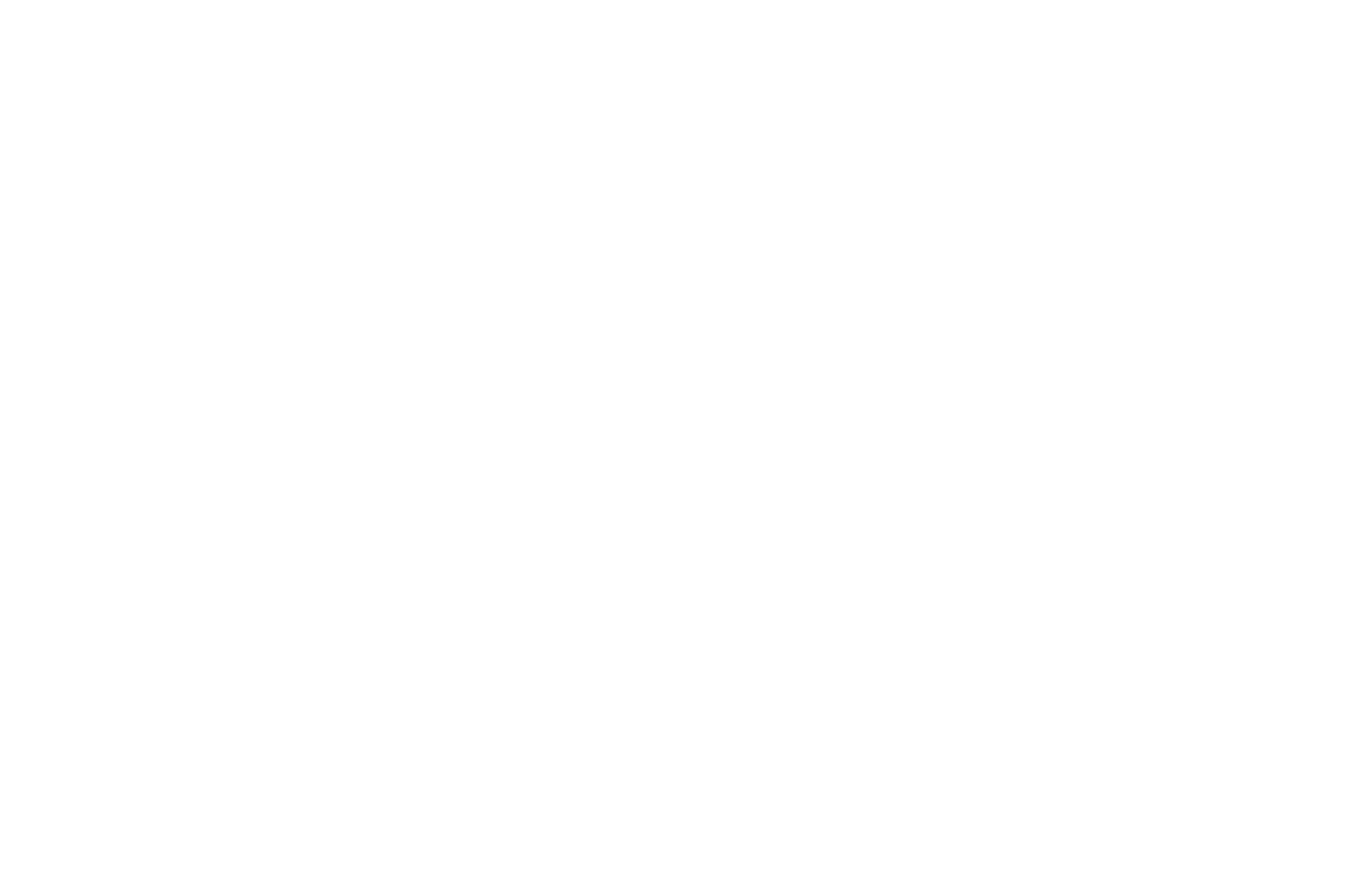
3
Настройка открытой линии и виджета для сайта в Битрикс24
Добавим чат-бот в открытую линию, настроим его отображение. Настроим виджет для сайта и фразы приветствия.
1
Зайдем в Битрикс24, перейдем в Контакт-центр и кликнием по "Онлайн-чат".
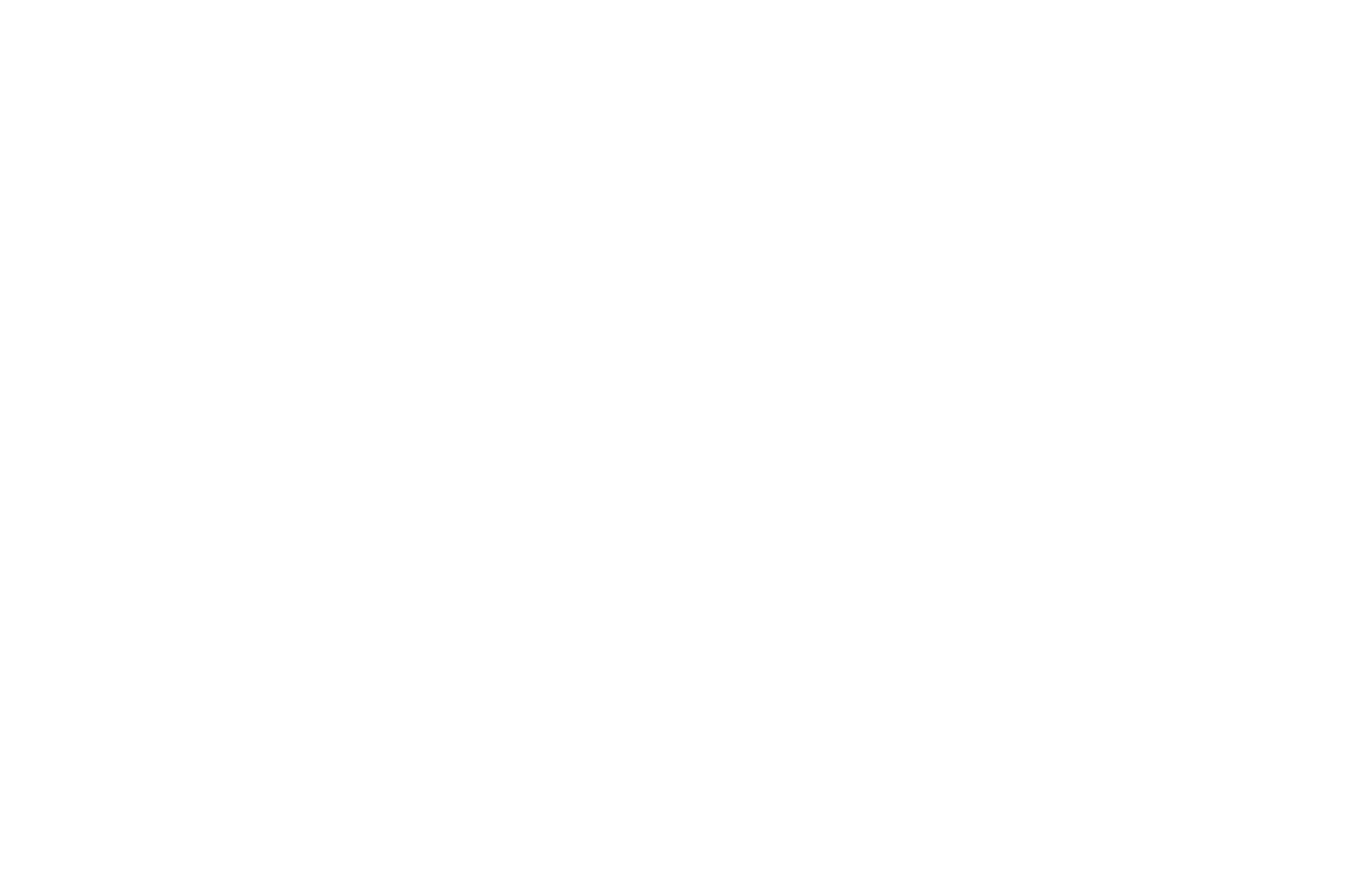
В разделе "Настройка канала" выберем нашу открытую линию и нажмем "Настроить".
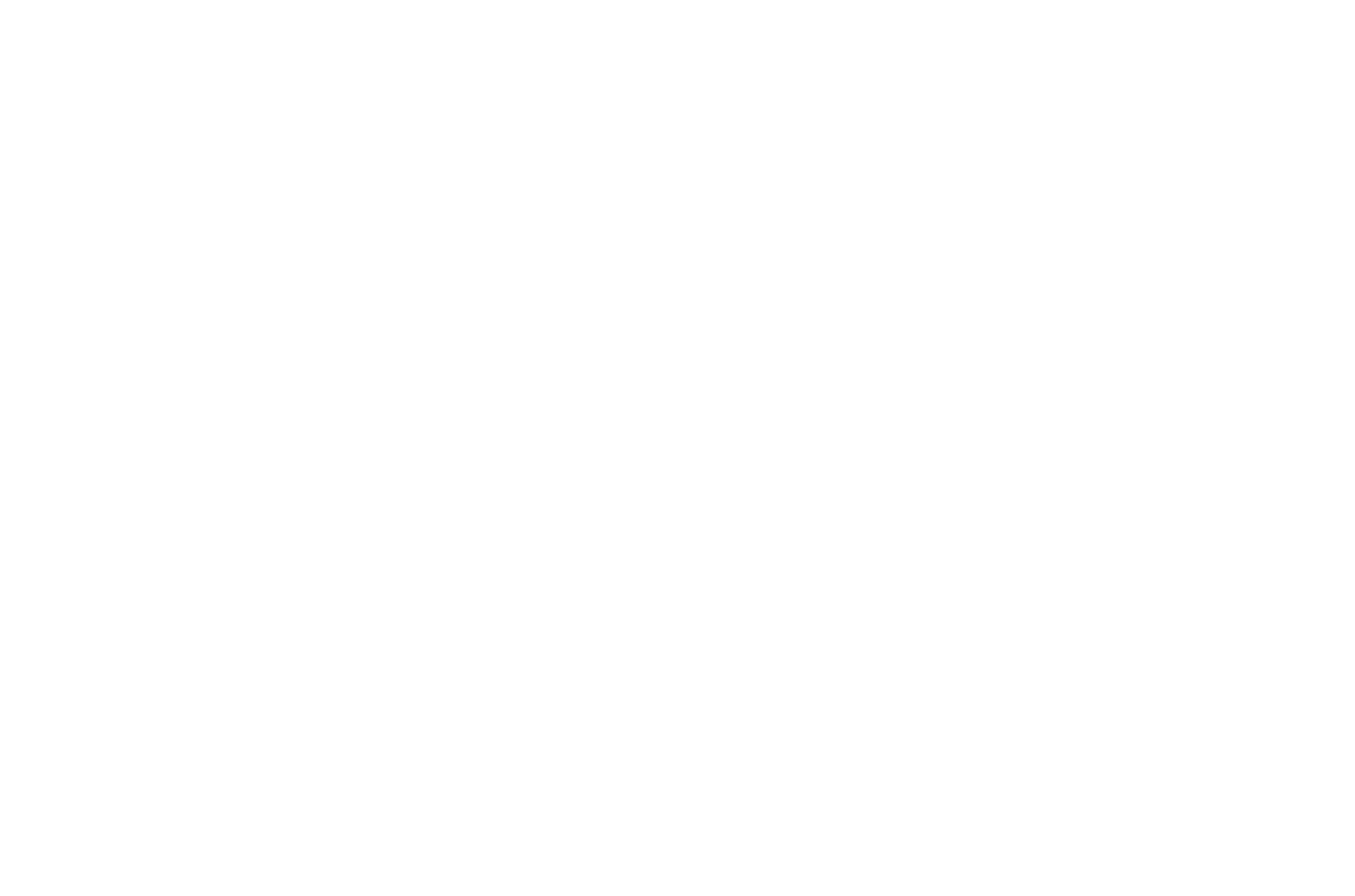
Кликнем слева по пункту "Чат-боты" и установим галочку "При обращении клиента назначить ответственным чат-бота". В поле "Выберите чат-бота" выберем созданный ранее в приложении чат-бот. В поле "Когда подключать чат-бота" установим "В начале каждого нового разговора". В поле "Через какое время переводить разговор от чат-бота в очередь" выберем "не переводить". В поле "Когда отключать чат-бота" установим "После перевода на оператора". Нажмем кнопку "Сохранить". Наш чат-бот готов к работе.
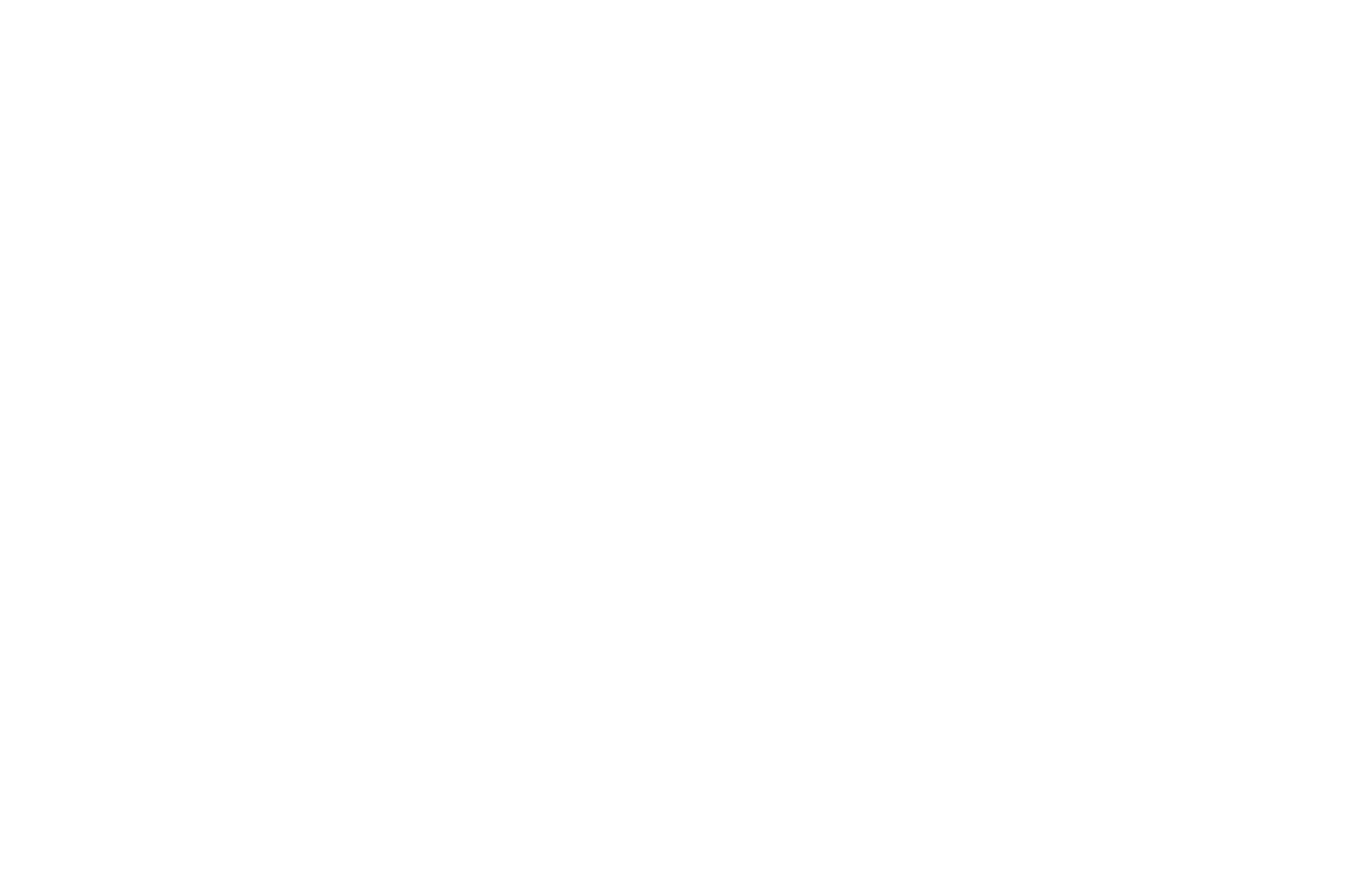
2
Скопируем код виджета для установки на наш сайт. Для этого зайдем в "Контакт-центр" Битрикс24, кликнем по плашке "Виджет на сайт" и во сплывающем меню выберем наш виджет.
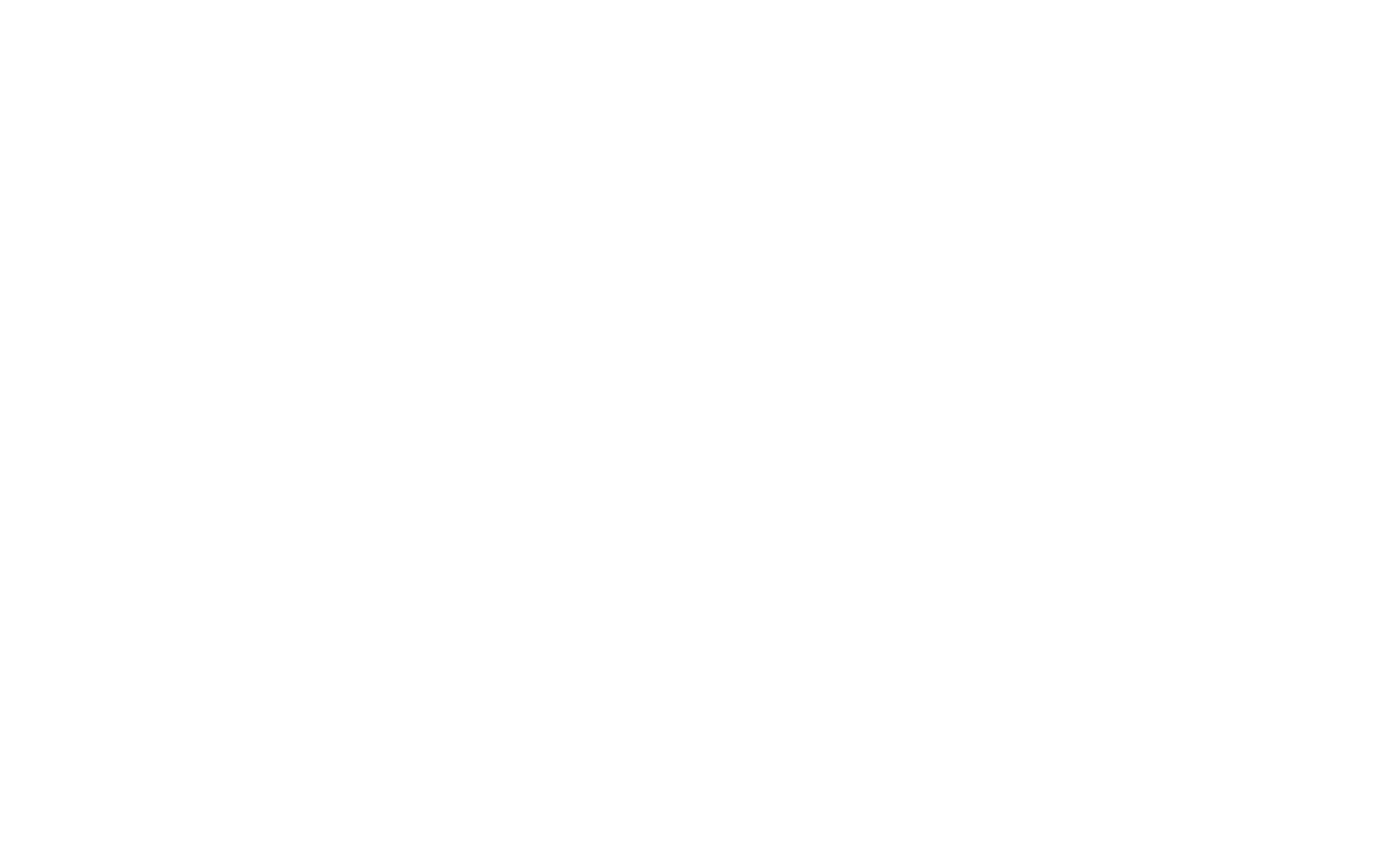
В открывшемся окне нажмем кнопку "СКОПИРОВАТЬ В БУФЕР". Скопированный код поместим в код шаблона нашего сайта перед закрывающим тегом </body>.
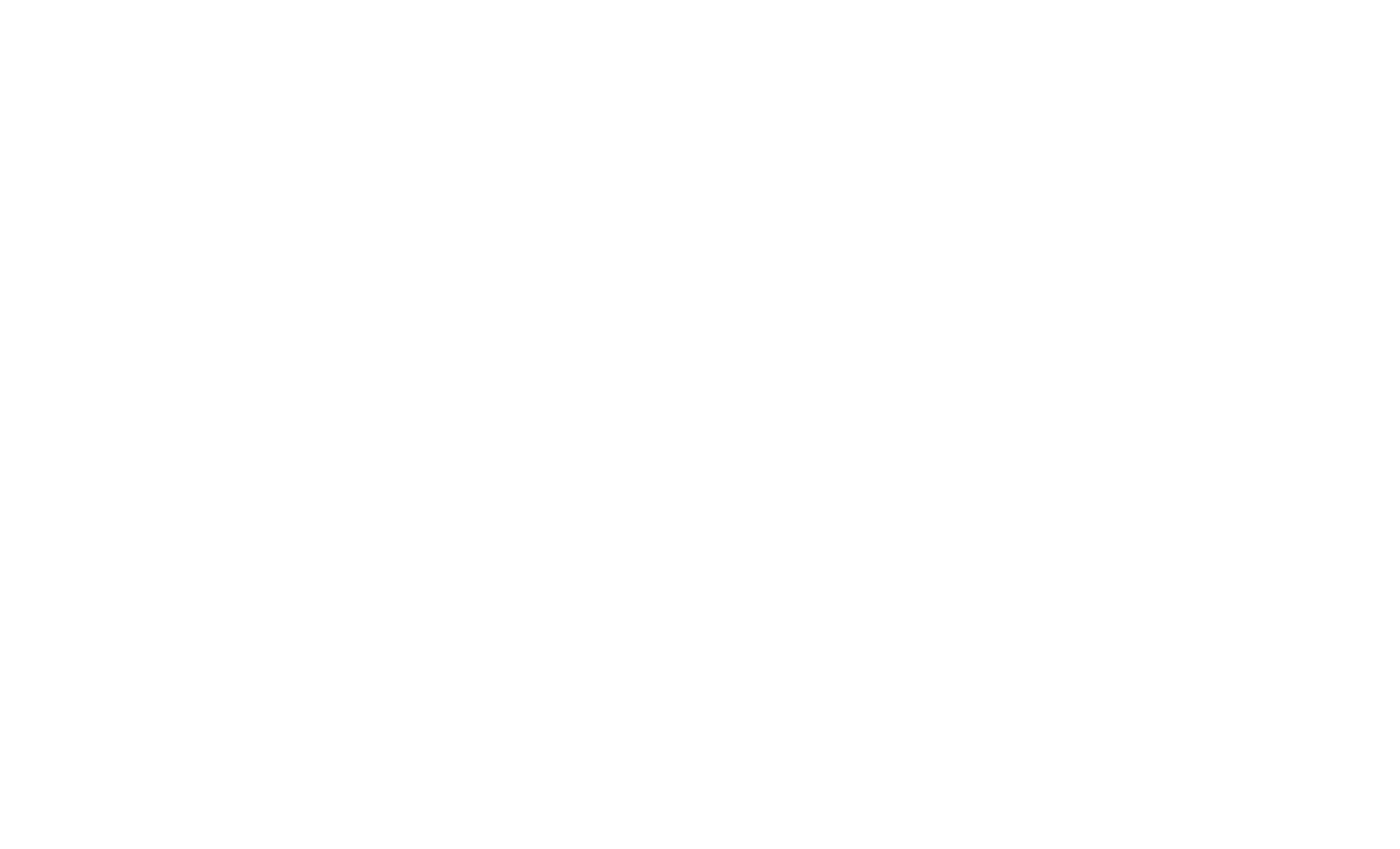
3
Настроим автоматическое приветствие на первое сообщение пользователя. Для этого кликнем "настроить" рядом с названием нашей открытой линии. В открывшемся интерфейсе в меню слева кликнем по пункту "Автоматические действия", установим галочку "Отправить автоматический ответ на первое сообщение клиента" и в поле ниже "Текст автоматического ответа" введем текст приветствия. Нажмем кнопку "СОХРАНИТЬ".
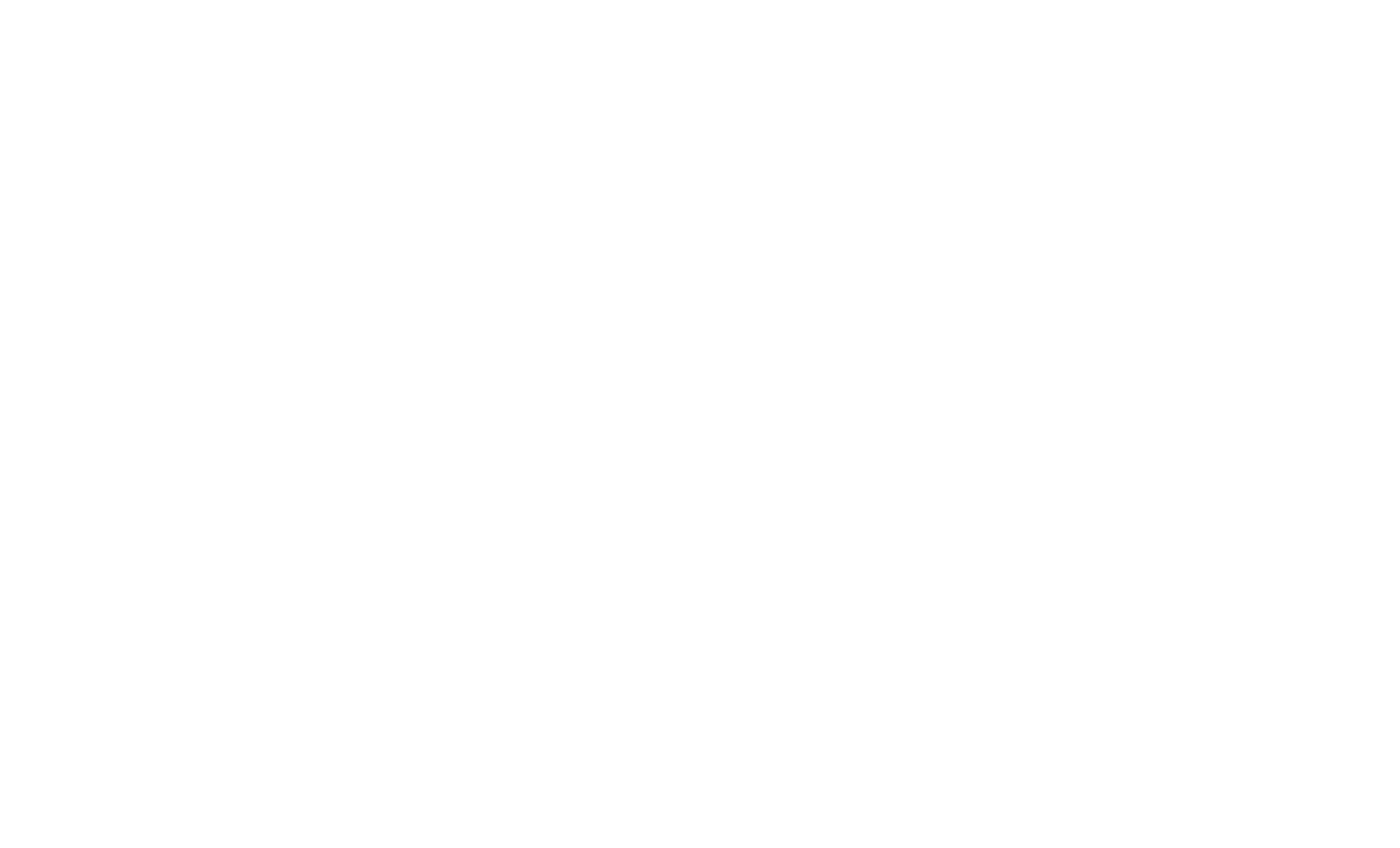
4
Настроим иконку и имя чат-бота для открытой линии. Для этого кликнем "настроить" рядом с названием нашей открытой линии. В открывшемся интерфейсе в меню слева кликнем по пункту "Очередь", в поле "Информация об операторах в очереди" выберем "Скрывать информацию об операторах". Ниже в разделе "Информация об операторе по умолчанию" в поле "Введите имя" введем имя нашего чат-бота, которое будет отображаться в открытой линии и загрузим иконку нашего чат-бота, кликнув по изображению слева от имени. Нажмем кнопку "СОХРАНИТЬ".
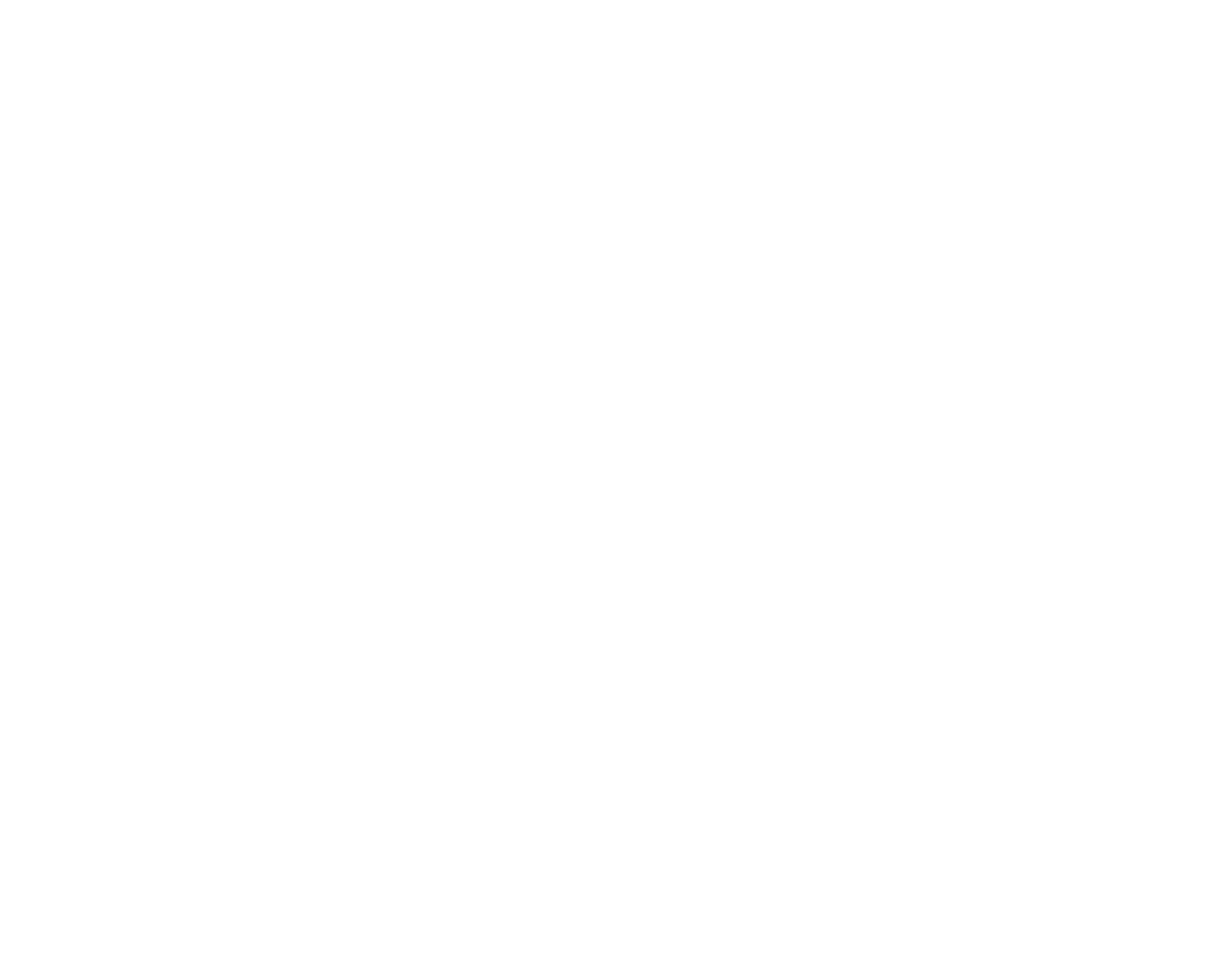
5
Настроим название открытой линии, которое будет появляться в окне веб-чата. Для этого кликнем "настроить" рядом с названием нашей открытой линии. В открывшемся интерфейсе в меню слева кликнем по пункту "Прочее" и в поле "Название Открытой линии" введем наше название. Нажмем кнопку "СОХРАНИТЬ".
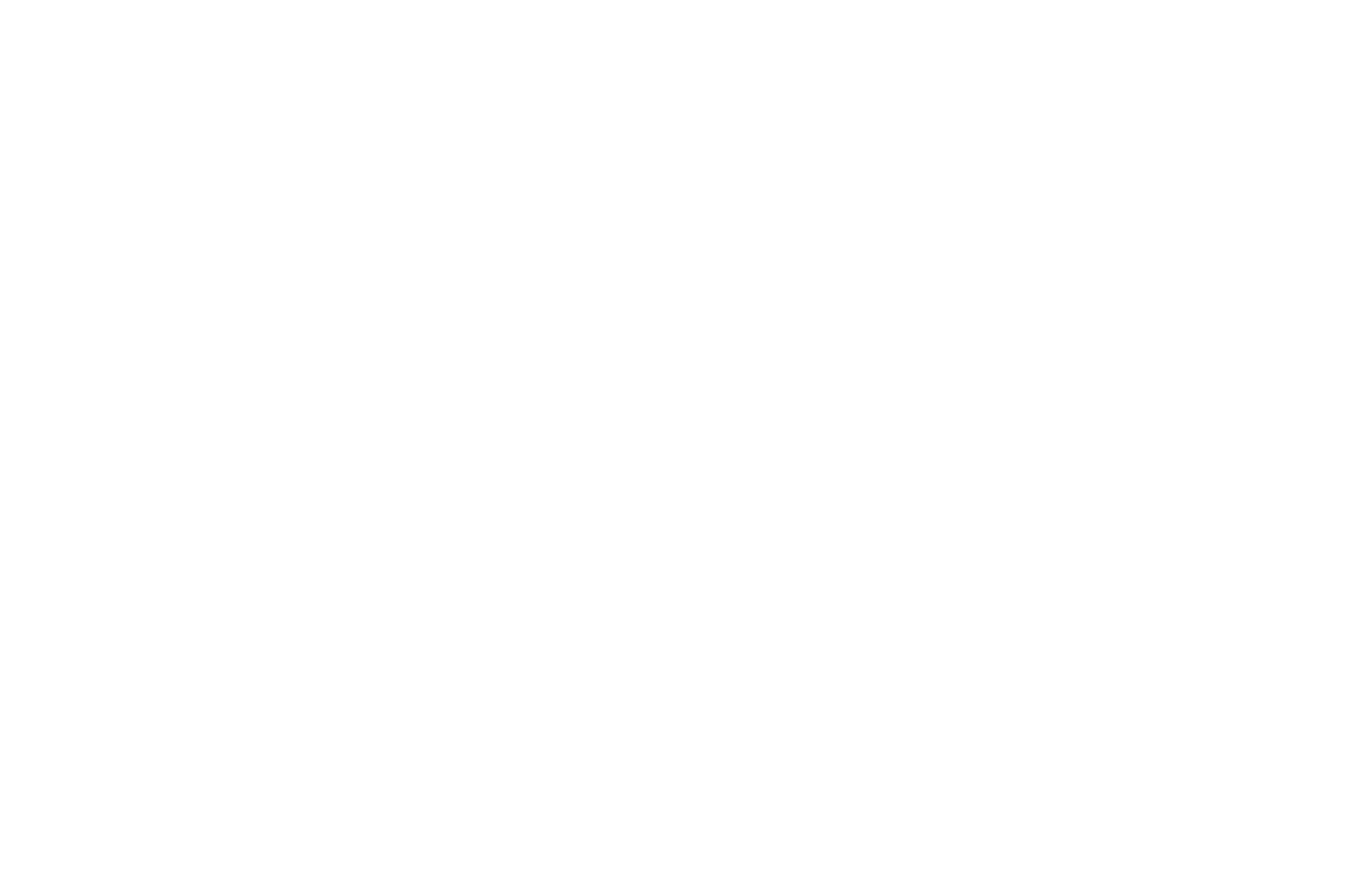
6
Настроим автоматическое приветствие на сайте. Для этого в настройках виджета в разделе "Настроить приветствие:" переключим ползунок в положение "вкл". В блоке "Приветствие по умолчанию для всех страниц:" настроим имя, текст приветствия и иконку. Нажмем кнопку "СОХРАНИТЬ".
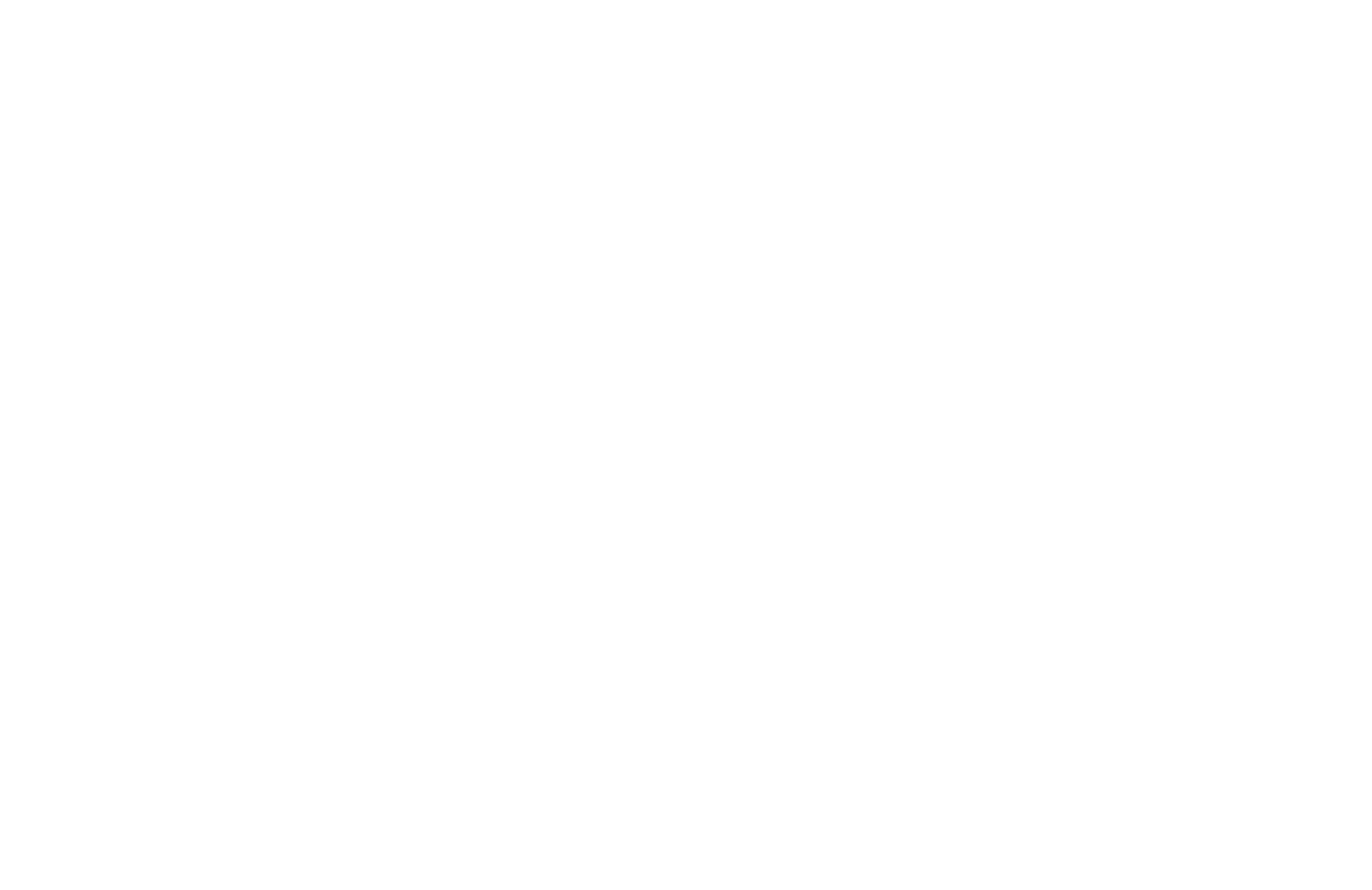
4
Обучение чат-бота на основе поступающих диалогов
На основе входящих сообщений от пользователей будем добавлять и корректировать интенты в Dialogflow.
Зайдем в Битрикс24, перейдем в Контакт-центр и перейдем во вкладку "Список диалогов". Откроем историю диалога и на основе сообщений от пользователя добавим необходимые интенты в Dialogflow.
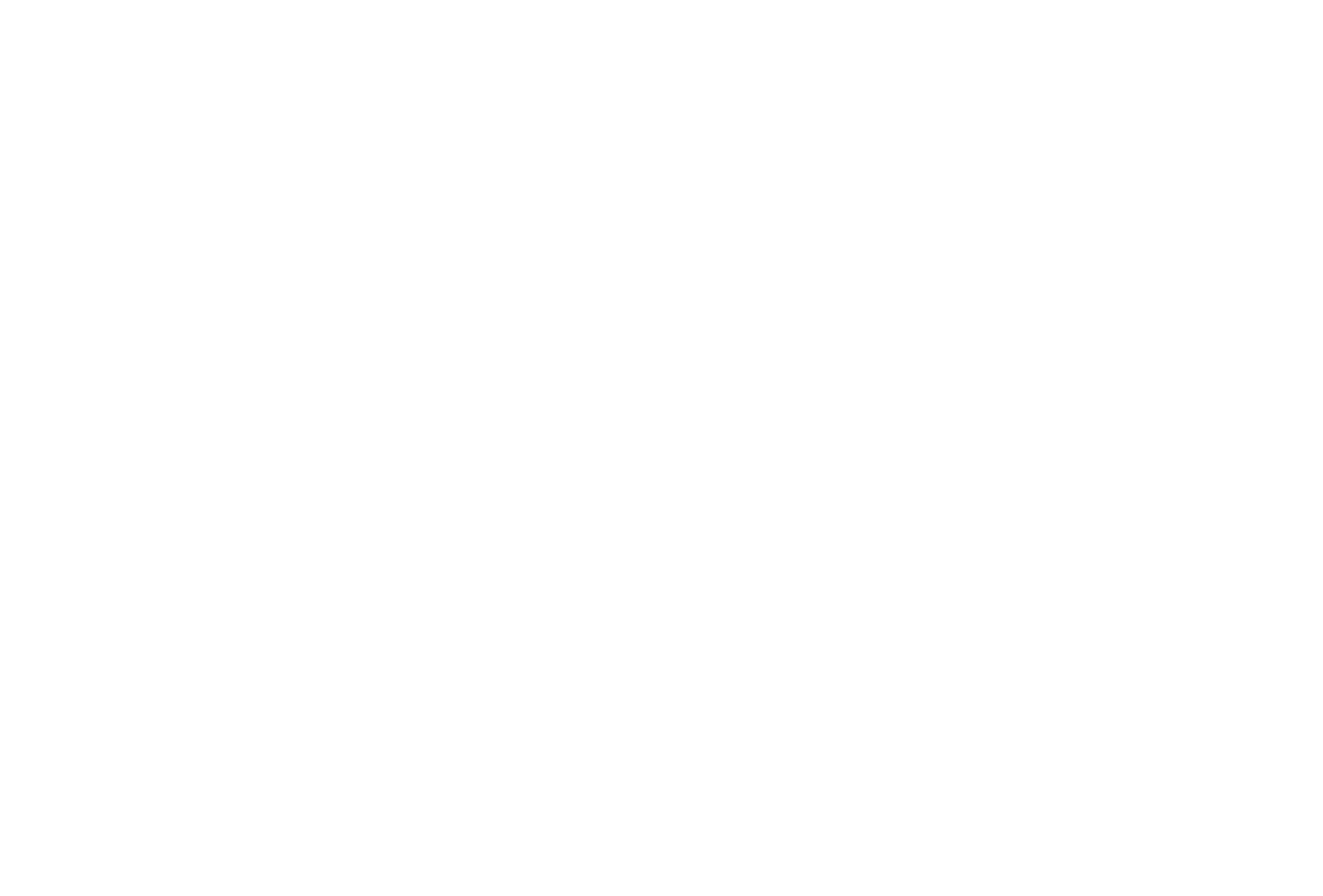
На примере сообщения от пользователя "Какие размеры и цены?" создадим в Dialogflow необходимый интент.
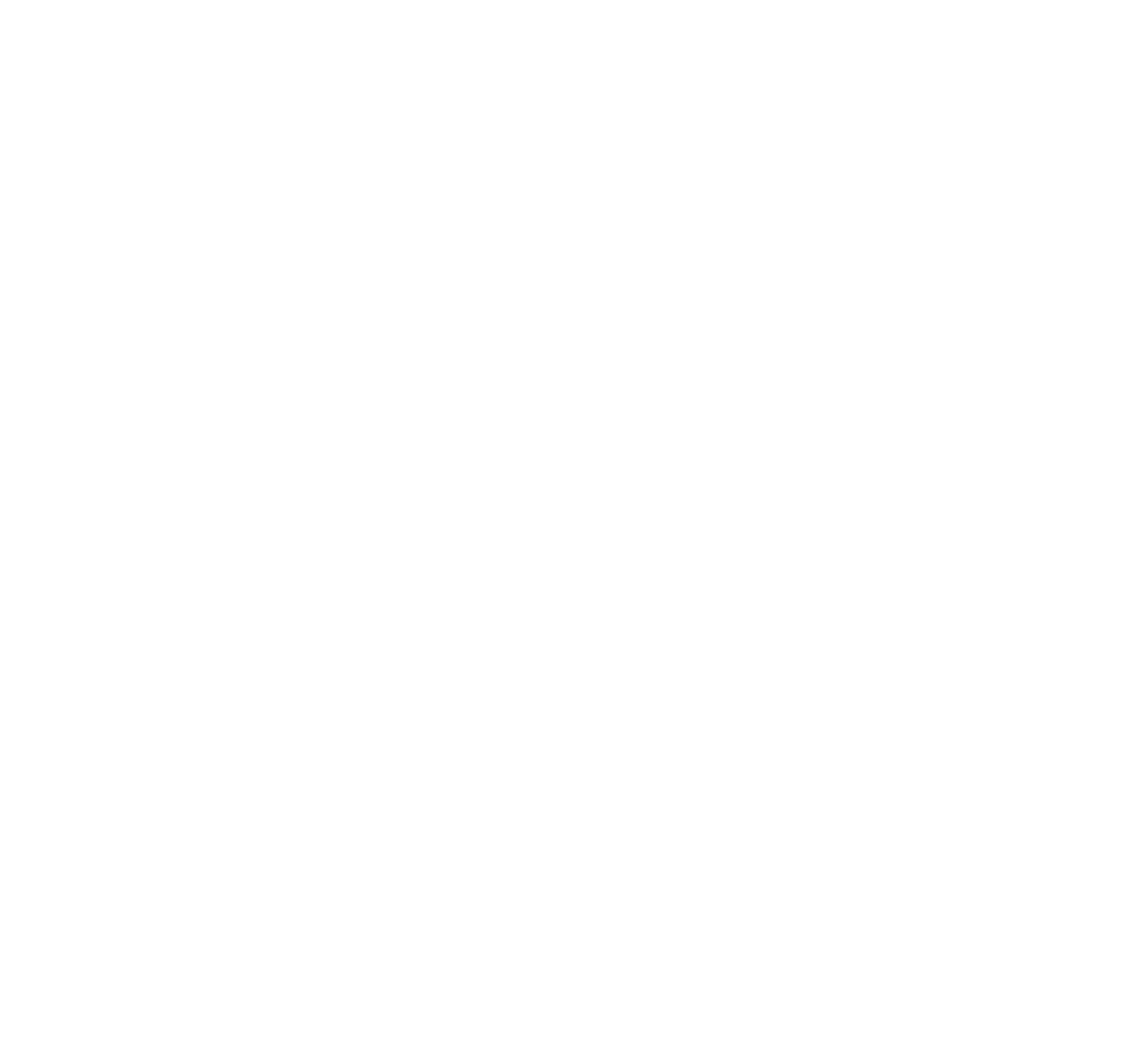
Таким образом, мы шаг за шагом обучаем нашего чат-бота и уже после нескольких итераций он сможет корректно отвечать на сообщения от пользователей.
Данную инструкцию так же можно посмотреть в видео-формате на нашем YouTube канале по ссылке https://youtu.be/PFB-YL9om8g.
Посмотреть этот чат-бот в деле можно на сайте https://www.basseinsapfir.ru. Мы ежедневно занимаемся его обучением на основе сообщений от пользователей.
Вы можете задавать нам любые вопросы в онлайн-чате или в комментариях к видео.
Данную инструкцию так же можно посмотреть в видео-формате на нашем YouTube канале по ссылке https://youtu.be/PFB-YL9om8g.
Посмотреть этот чат-бот в деле можно на сайте https://www.basseinsapfir.ru. Мы ежедневно занимаемся его обучением на основе сообщений от пользователей.
Вы можете задавать нам любые вопросы в онлайн-чате или в комментариях к видео.
Заказать создание и обучение чат-бота
Если у Вас нет возможности самим заниматься созданием и обучением чат-ботов, то Вы всегда можете заказать эти услуги у нас.
Приложение WhatsApp Business API Gupshup для Битрикс24
Приложение ChatBotDialogflow для Битрикс24
Применение в реальном бизнесе