Cómo obtener API de WhatsApp Business a través de Gupshup e integrarse con Bitrix24
Una guía paso a paso
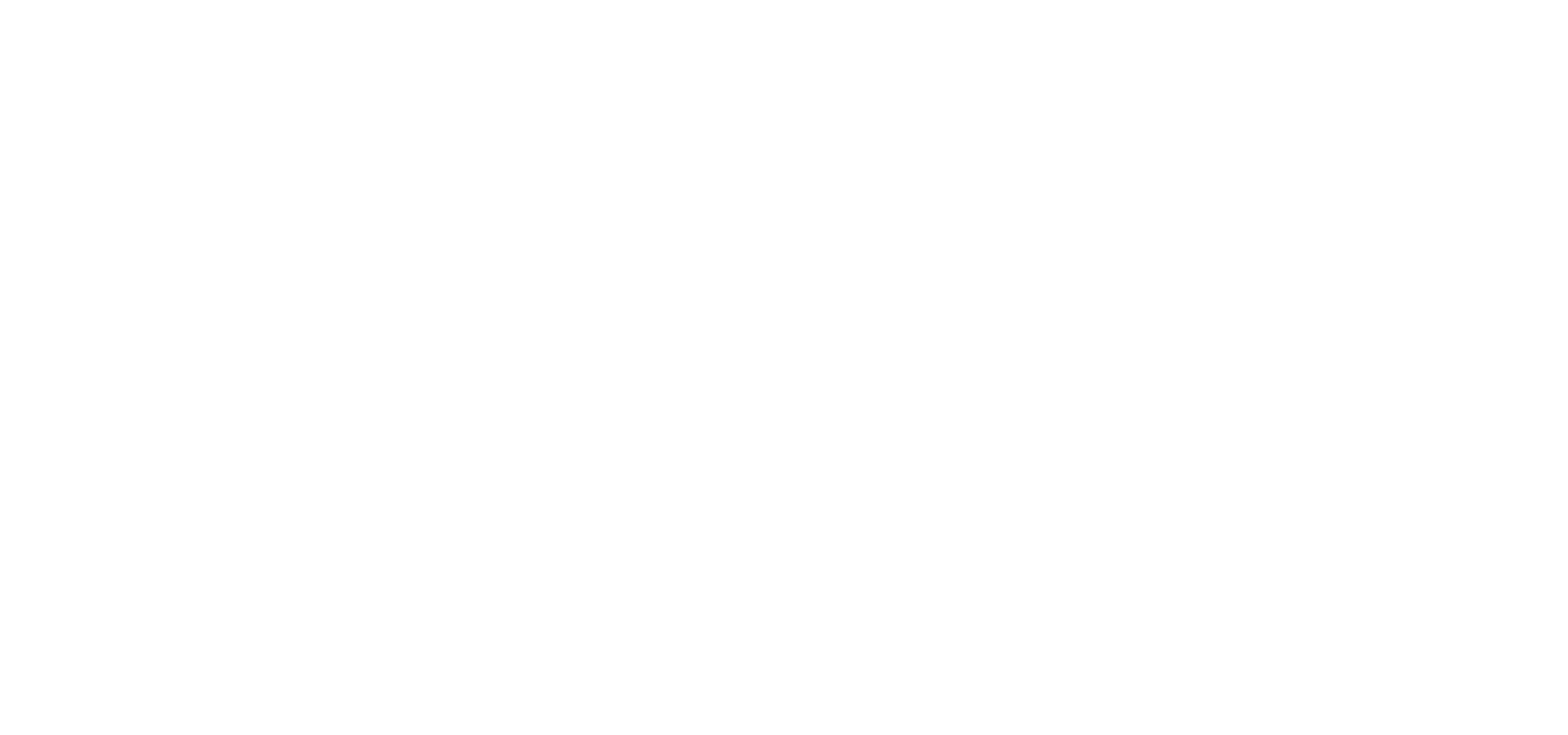
WhatsApp Business API
En esta guía paso a paso, describiremos en detalle cómo obtener la API de WhatsApp Business a través del socio oficial de Facebook - el servicio Gupshup e integrarlo con los Canales Abiertos de Bitrix24 CRM.
Características del servicio Gupshup
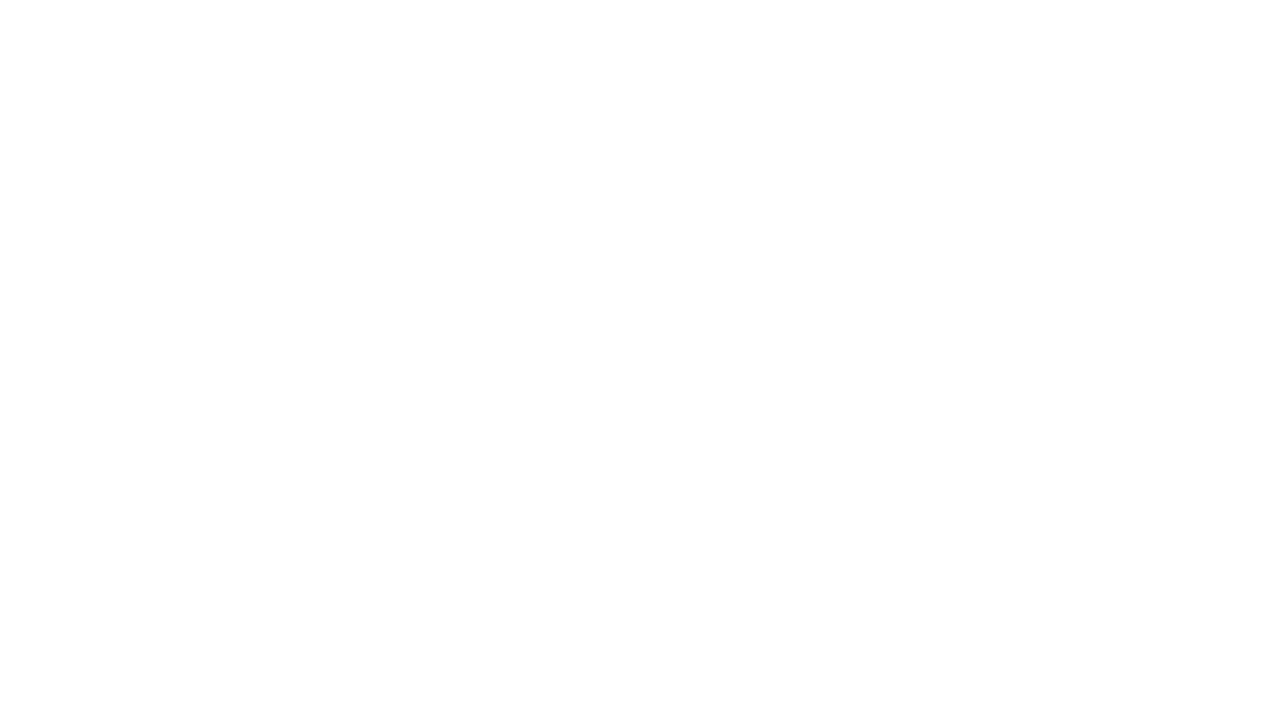
Servicio Gupshup
- Puede conectar cualquiera de sus números de teléfono existentes (móvil, local, virtual). La cantidad de números de teléfono conectados no está limitada y no afecta el costo. Es decir, puede crear un número ilimitado de canales de comunicación.
- Sin tarifas mensuales ni tarifas de conexión. Dentro de una ventana de sesión de 24 horas, solo los mensajes entrantes y salientes de la sesión se pagan a un precio de $ 0.001 por mensaje. Reposición del saldo del servicio desde $ 10 con cualquier tarjeta bancaria. El tiempo para usar fondos en el saldo no está limitado. No hay límite en el número de diálogos y clientes.
- Para poder escribirle al usuario después de 24 horas desde el momento del último mensaje de él, puede preparar plantillas especiales y obtener su aprobación de WhatsApp. El costo total de enviar un mensaje de plantilla será de $ 0.001 + el costo de un mensaje a las tarifas de WhatsApp.
- Al registrarse en el servicio, se acredita $ 1 al saldo de forma gratuita. Este dinero se puede gastar en el uso completo del servicio al comienzo del trabajo. Si, por ejemplo, envía y recibe solo mensajes de sesión, entonces es suficiente para 1000 mensajes. El tiempo de uso del balance de prueba no está limitado.
1. Crear una cuenta en Gupshup
Crea una cuenta de Gupshup siguiendo esta guía: https://docs.gupshup.io/docs/overview
Cree una aplicación en el panel de control de Gupshup siguiendo esta guía: https://docs.gupshup.io/docs/quickstart-create-and-configure-access-api
Conecte un número de teléfono siguiendo esta guía: https://docs.gupshup.io/docs/onboarding-guide
Para que el proceso Go-Live funcione, añada nuestro Partner ID 117 (ANWEB) a su aplicación Gupshup y, a continuación, inicie el proceso Go-Live.
Cree una aplicación en el panel de control de Gupshup siguiendo esta guía: https://docs.gupshup.io/docs/quickstart-create-and-configure-access-api
Conecte un número de teléfono siguiendo esta guía: https://docs.gupshup.io/docs/onboarding-guide
Para que el proceso Go-Live funcione, añada nuestro Partner ID 117 (ANWEB) a su aplicación Gupshup y, a continuación, inicie el proceso Go-Live.
2. Conectando WhatsApp Business API Gupshup a Bitrix24
Para comenzar a recibir y enviar mensajes a través de su número de teléfono conectado a WhatsApp Business API Gupshup, debe conectar su cuenta de Gupshup a su Bitrix24.
En Bitrix24, instale la aplicación WhatsApp Business API Gupshup del mercado, para hacer esto, siga el enlace https://www.bitrix24.es/apps/?app=aiappspro.whatsapp_business_api_gupshup y haga clic en el botón verde "INSTALAR".
En Bitrix24, instale la aplicación WhatsApp Business API Gupshup del mercado, para hacer esto, siga el enlace https://www.bitrix24.es/apps/?app=aiappspro.whatsapp_business_api_gupshup y haga clic en el botón verde "INSTALAR".
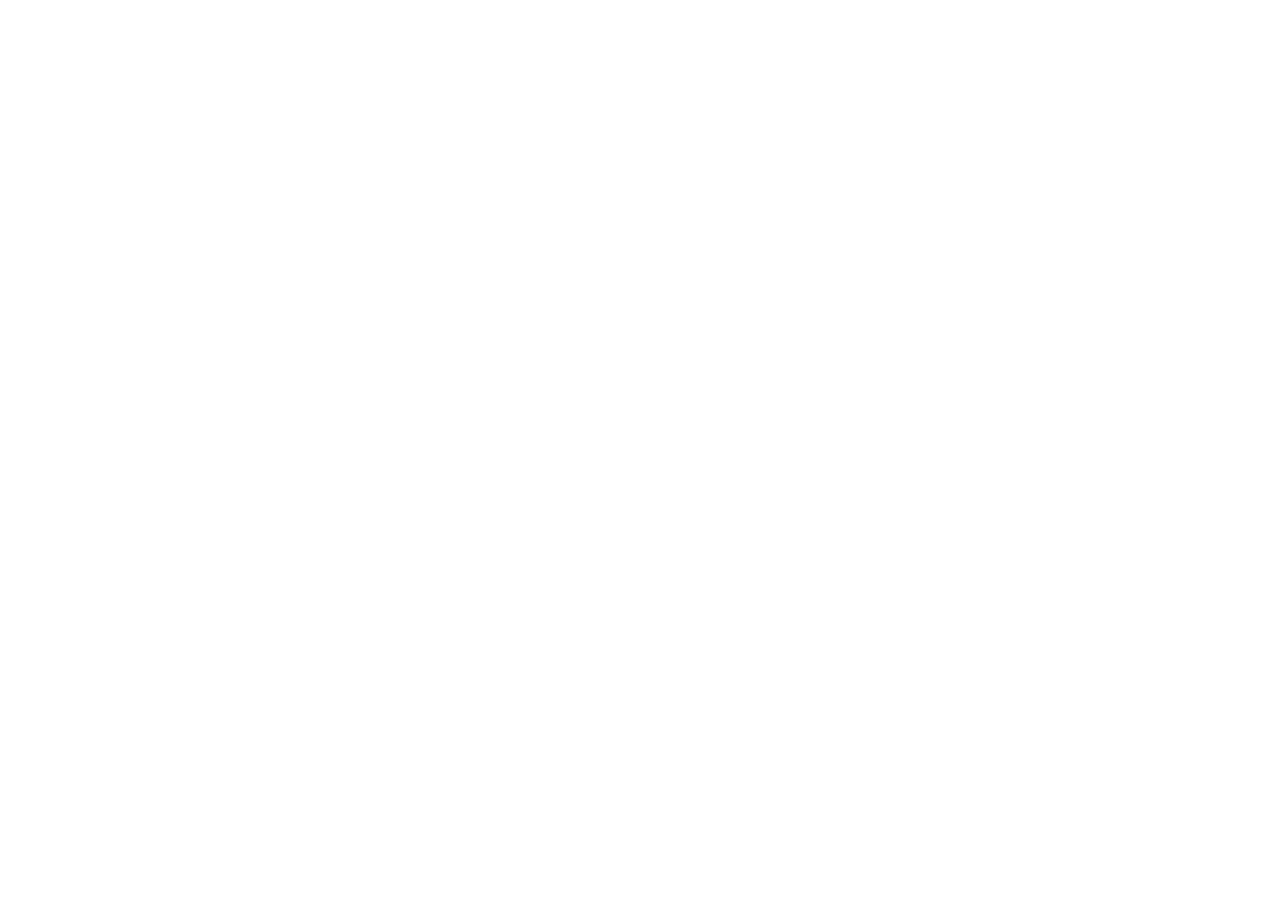
Haga clic en el botón "INSTALAR"
Si aún no ha iniciado sesión en el mercado de Bitrix24, se abrirá una ventana emergente con el botón "LOGIN". Haga clic en él para iniciar sesión con su cuenta Bitrix24.
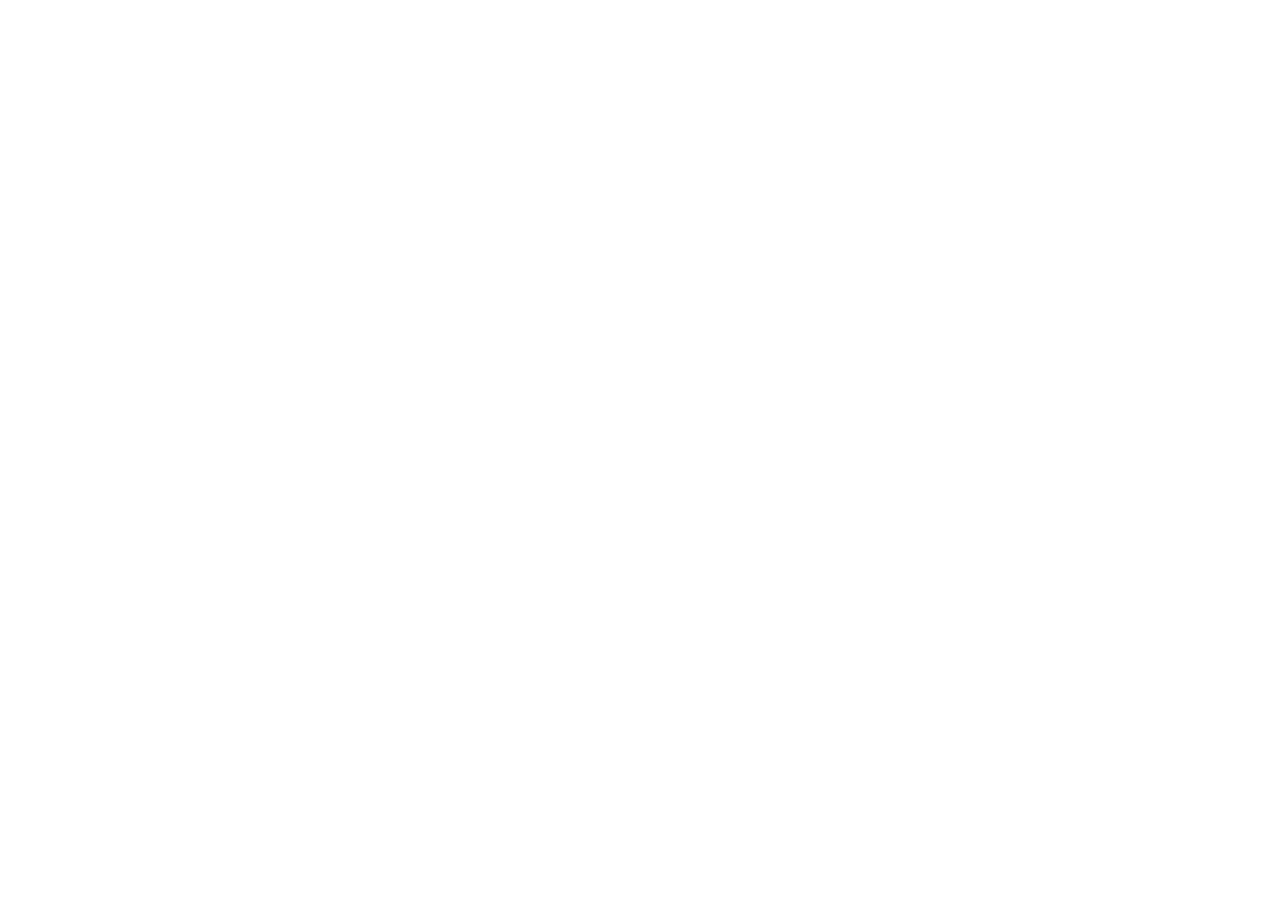
Haga clic en el botón "LOGIN" o siga el enlace "CREA TU BITRIX24 AHORA"
Si aún no tiene Bitrix24, haga clic en el enlace "CREA TU BITRIX24 AHORA" en la misma ventana emergente y registre Bitrix24 en su dirección de correo electrónico o usando una de sus cuentas de redes sociales propuestas.
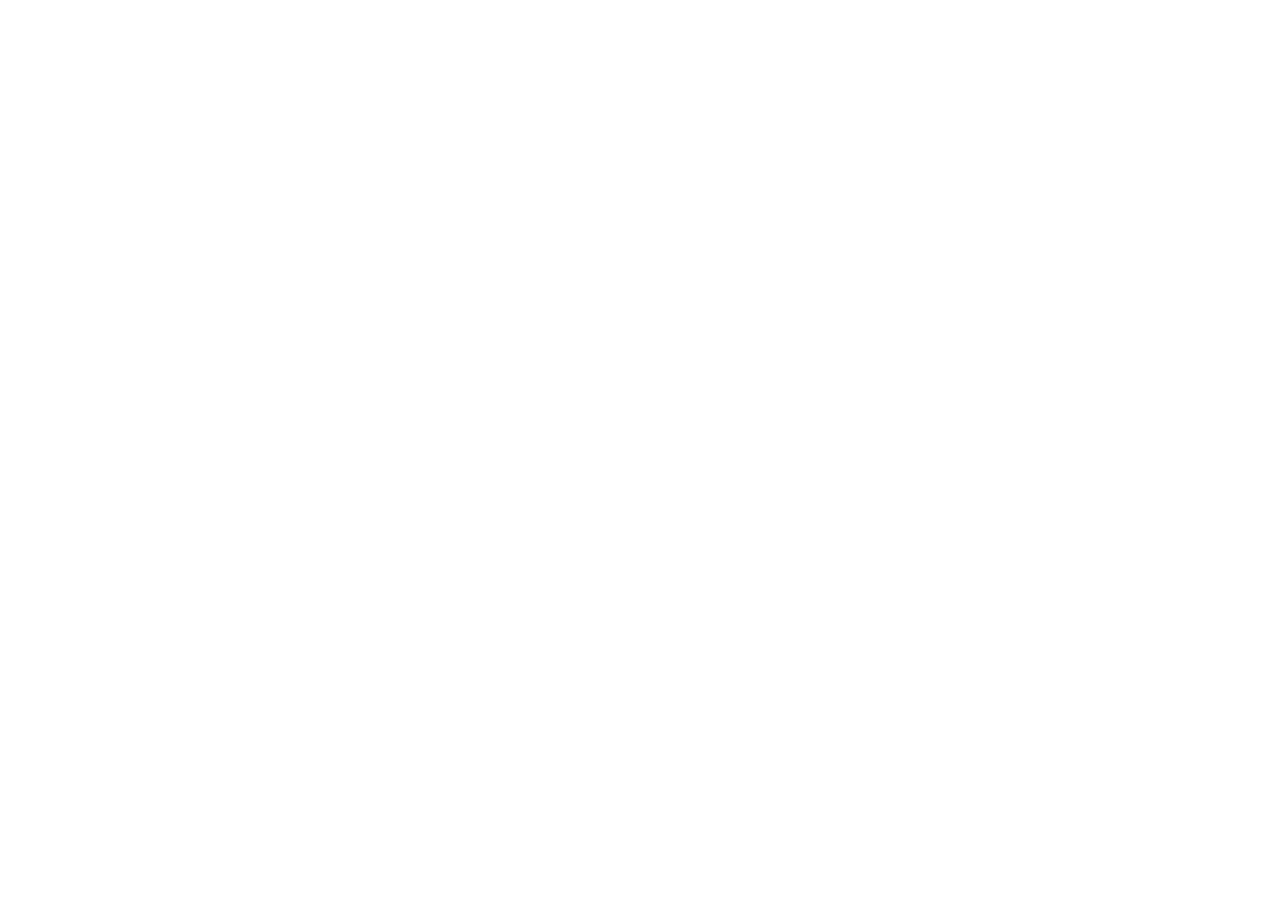
Registro Bitrix24
Después de ingresar con éxito al mercado de Bitrix24, en la misma ventana emergente que apareció después de hacer clic en el botón verde "INSTALAR", seleccione su portal de Bitrix24 de la lista.
Su Bitrix24 se abrirá en una nueva pestaña de su navegador con una propuesta para instalar la aplicación WhatsApp Business API Gupshup. Presione el botón azul "INSTALAR".
Su Bitrix24 se abrirá en una nueva pestaña de su navegador con una propuesta para instalar la aplicación WhatsApp Business API Gupshup. Presione el botón azul "INSTALAR".
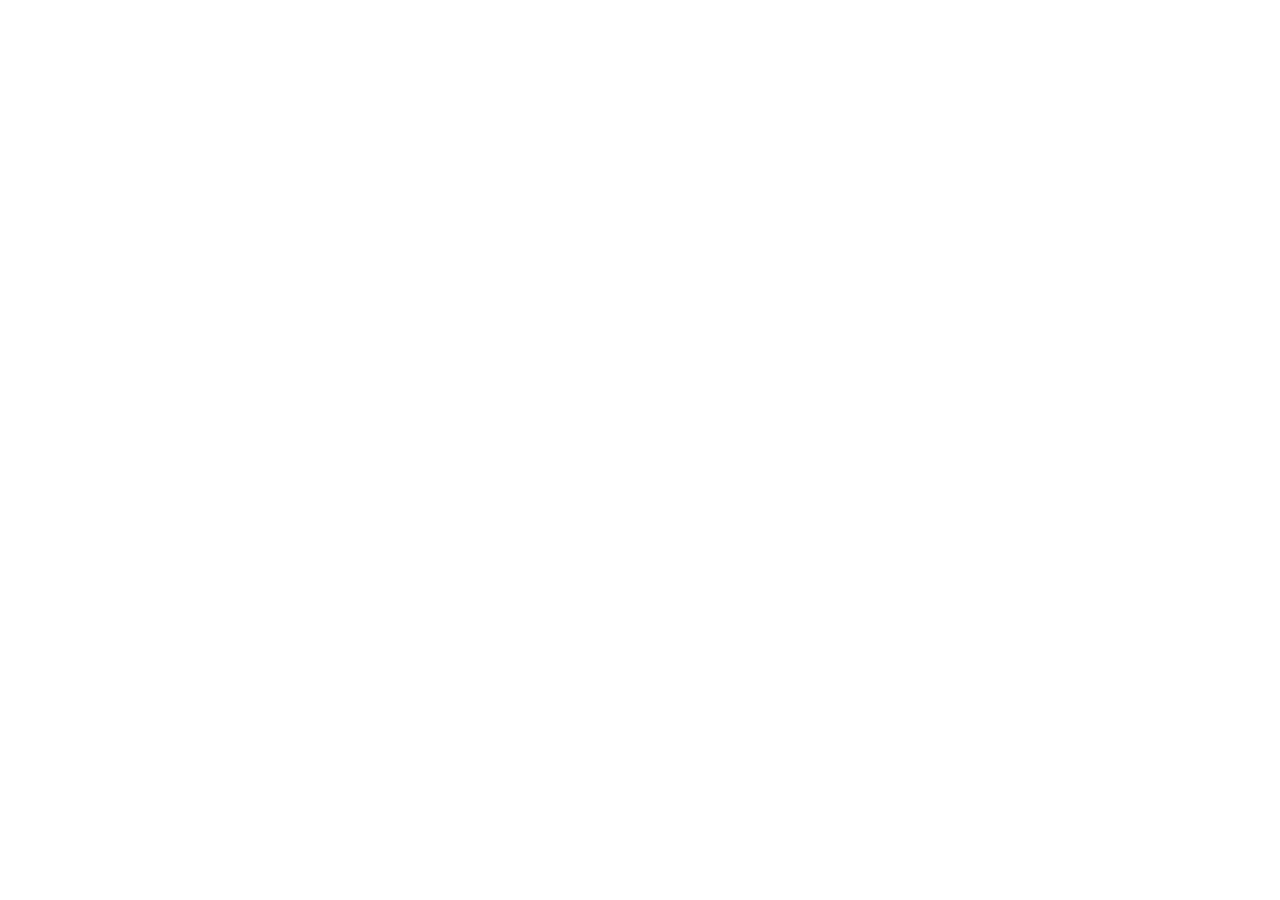
Haga clic en el botón "INSTALAR"
Lea el acuerdo de licencia y la política de privacidad haciendo clic en los enlaces y marque las casillas si está de acuerdo con los términos. Haga clic en el botón verde "INSTALAR".
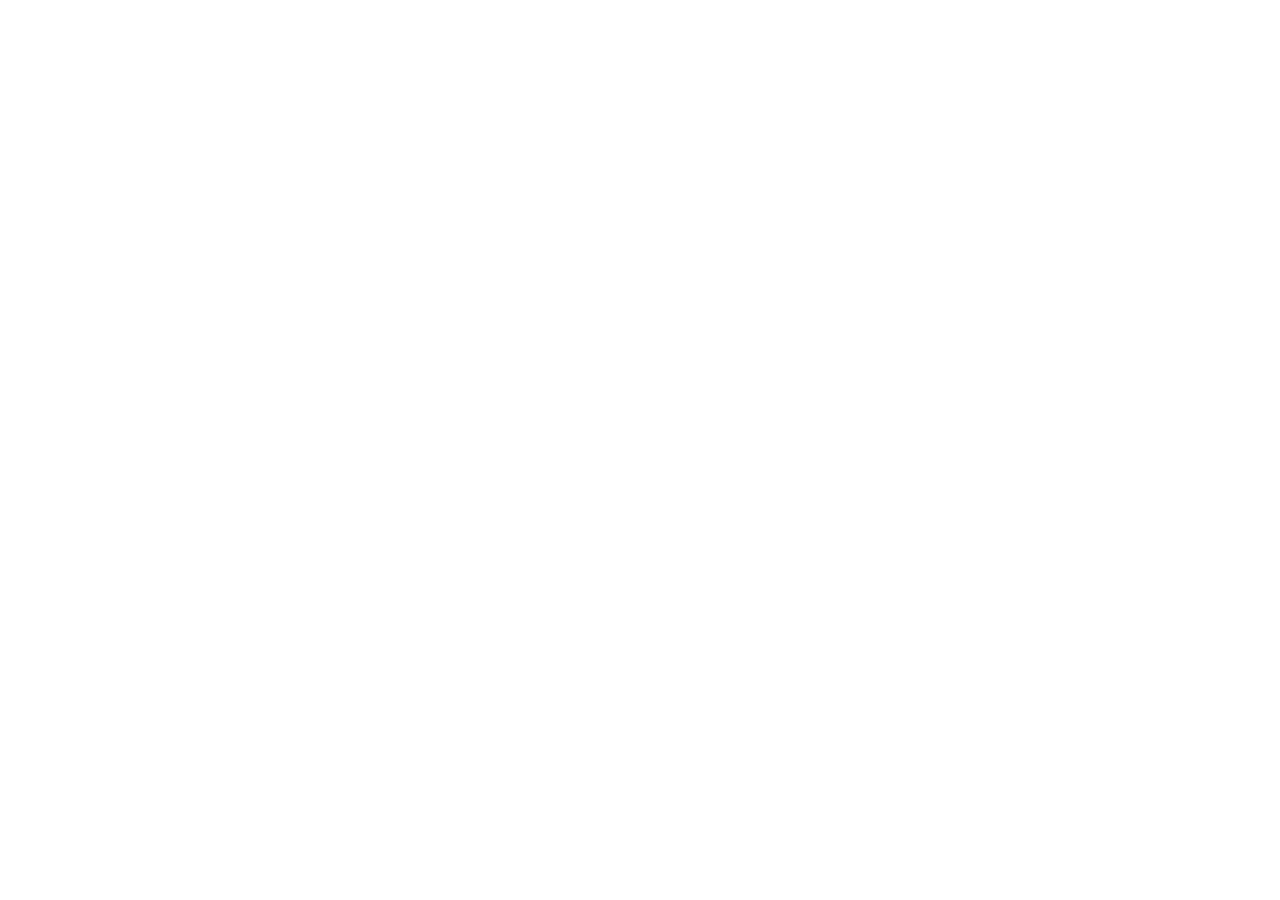
Marque las casillas y haga clic en el botón "INSTALAR"
Después de una instalación exitosa, se creará automáticamente un chat de soporte de la aplicación 24/7 en su Bitrix24, en el que puede escribir en cualquier momento si tiene alguna pregunta sobre cómo trabajar con la aplicación.
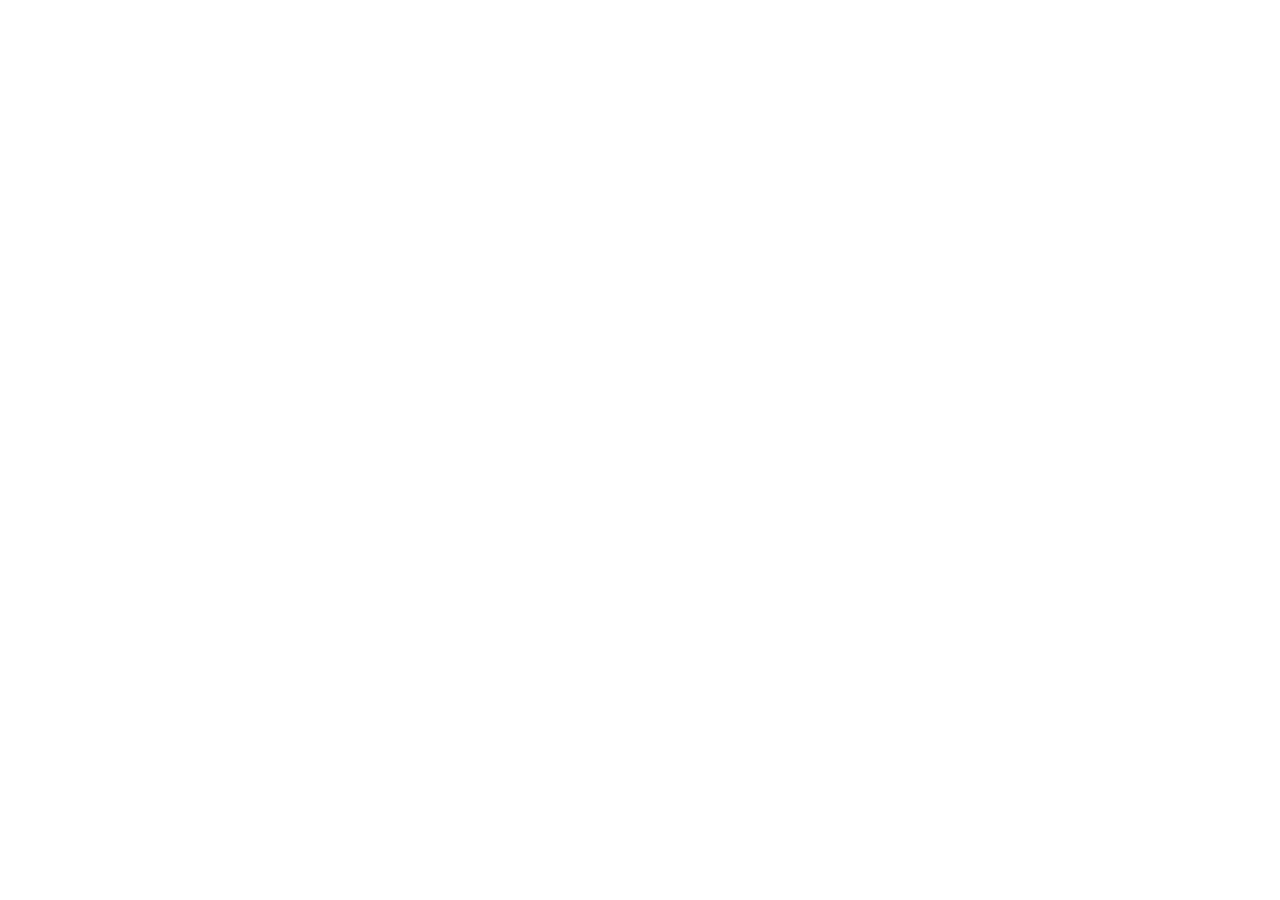
Después de la instalación exitosa, se creará automáticamente un chat de soporte en su Bitrix24
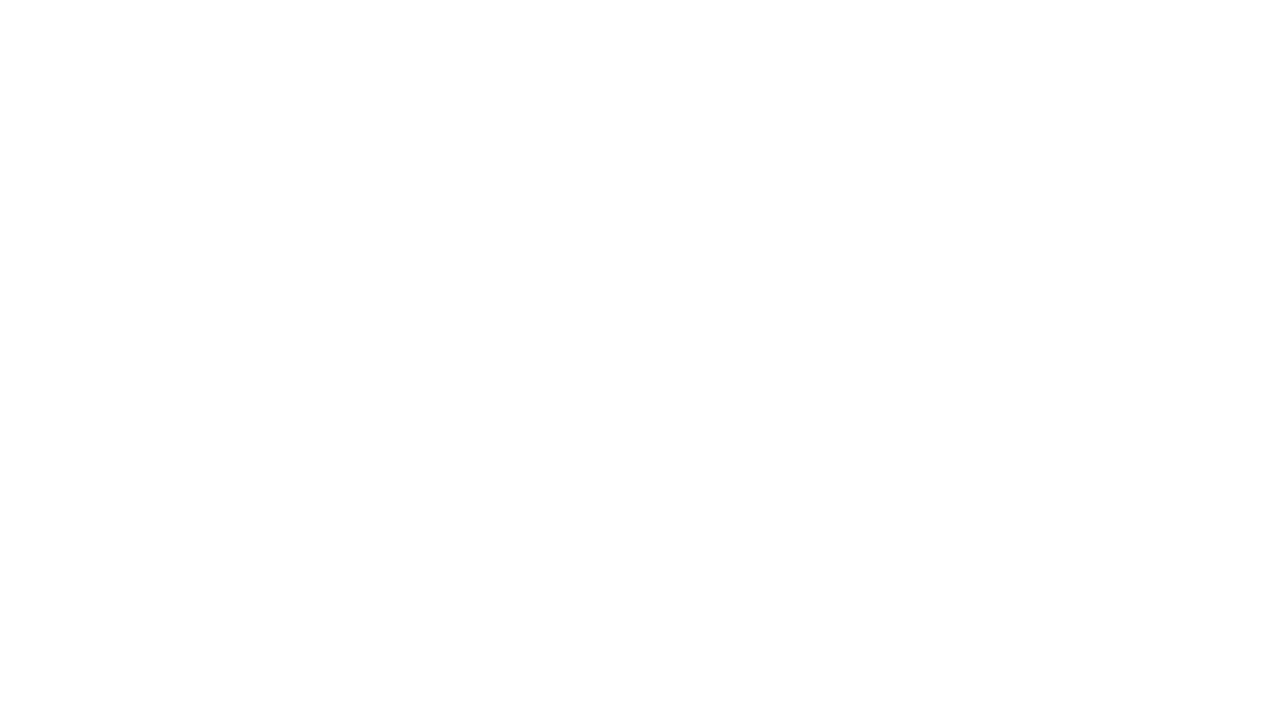
Soporte de aplicaciones 24/7 por chat
Una vez instalada la aplicación, procedamos a la activación del conector para la API de WhatsApp Business en el Contact Center de Bitrix24.
Cierre la diapositiva de instalación de la aplicación, vaya al Centro de contacto de Bitrix24 y haga clic en el conector "WhatsApp Business API Gupshup" instalado.
Cierre la diapositiva de instalación de la aplicación, vaya al Centro de contacto de Bitrix24 y haga clic en el conector "WhatsApp Business API Gupshup" instalado.
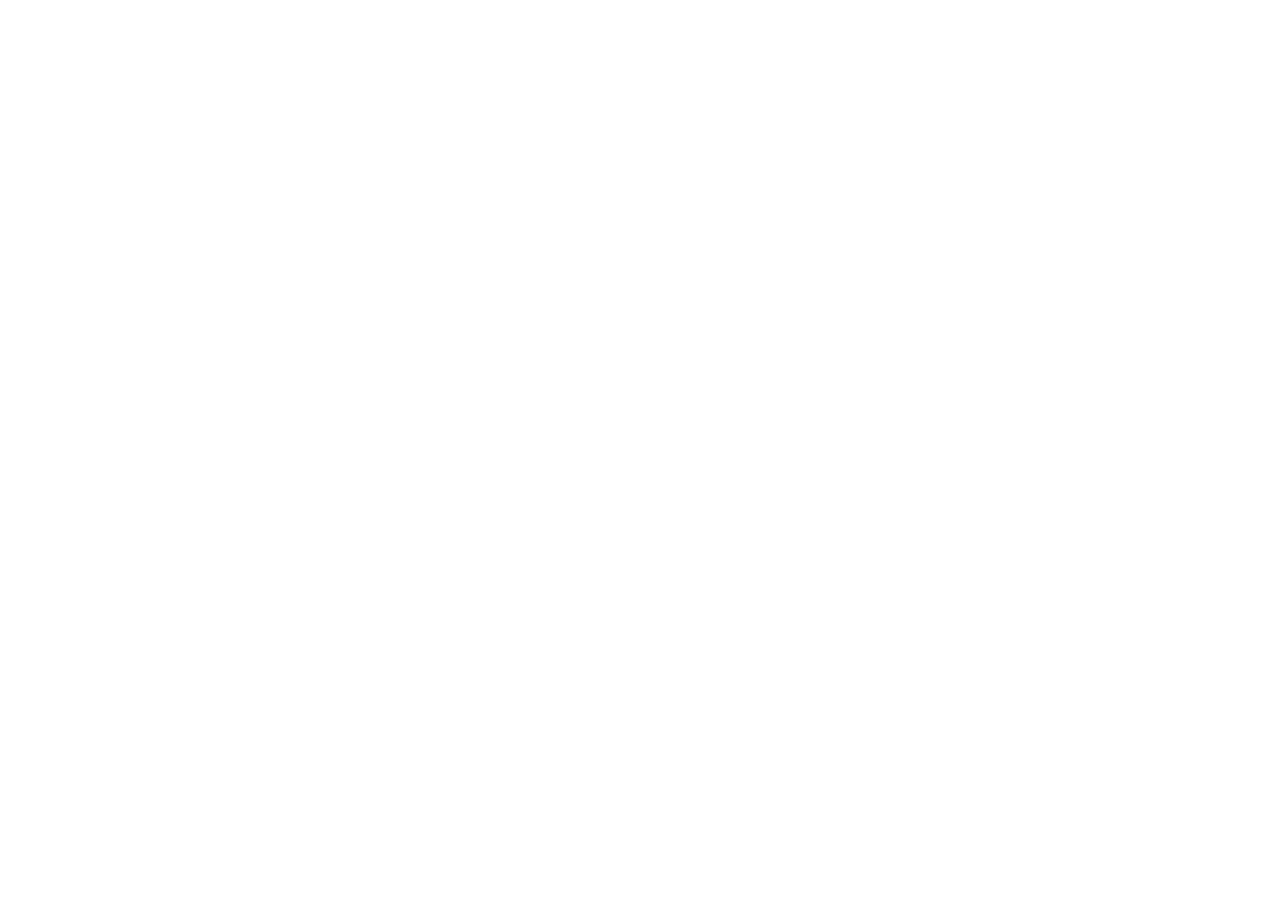
Haga clic en el conector "WhatsApp Business API Gupshup" instalado
En el control deslizante de configuración del conector abierto, haga clic en el botón "CONECTAR".
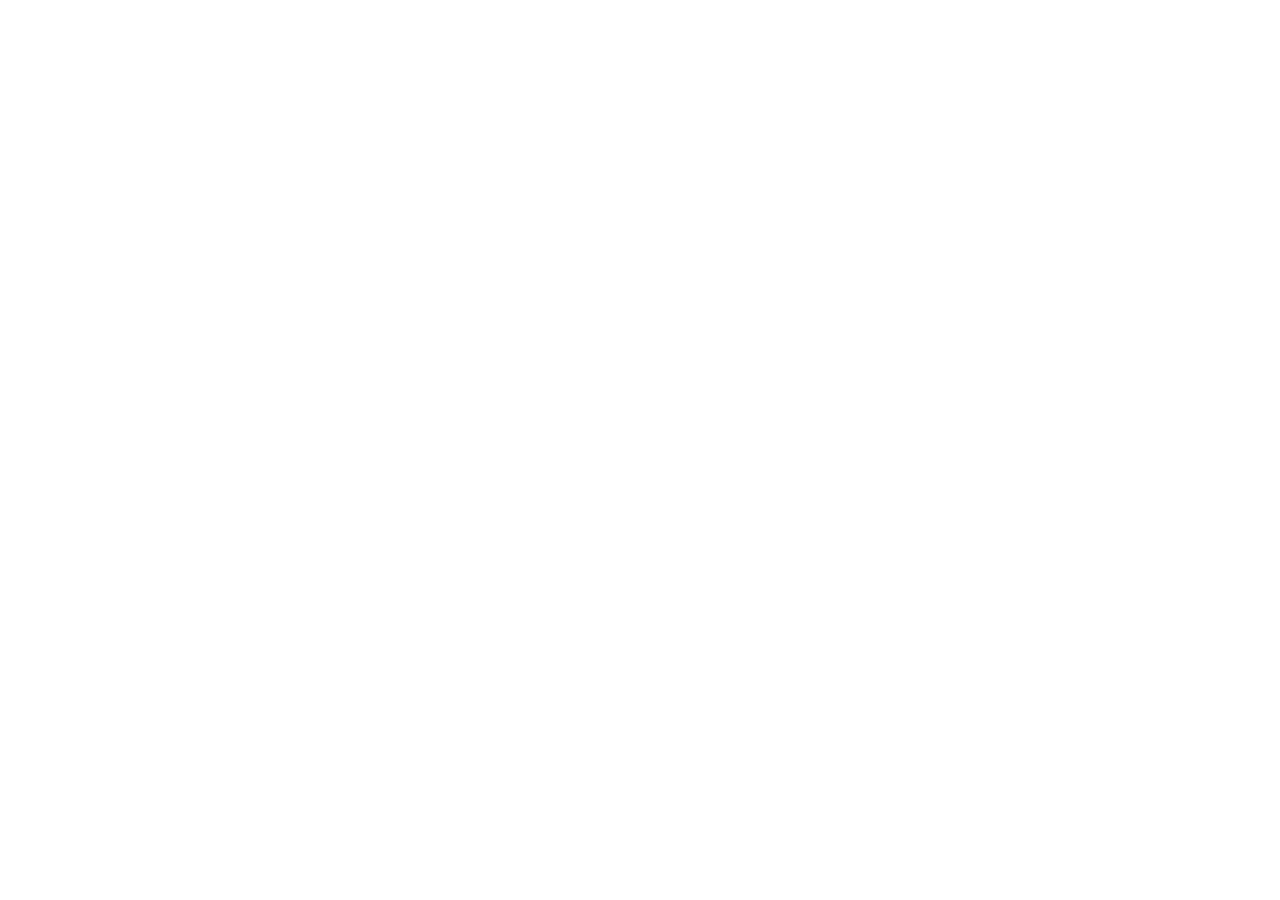
Haga clic en el botón "CONECTAR"
Si se han creado varios canales abiertos en su Bitrix24, a continuación deberá seleccionar el canal abierto requerido al que desea conectar WhatsApp y, después de seleccionarlo, haga clic en el botón "CONECTAR".
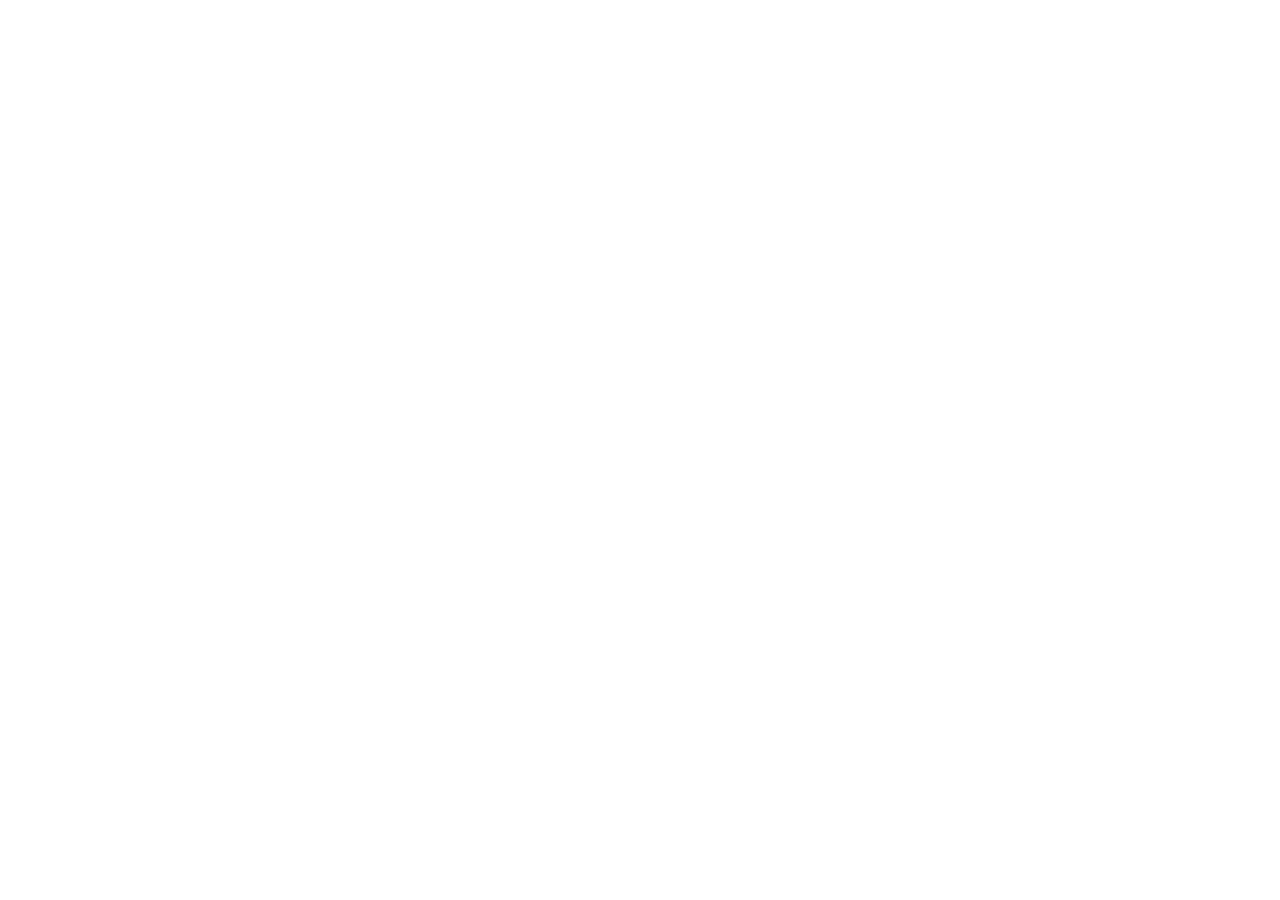
Seleccione el canal abierto requerido de la lista
El mismo control deslizante abrirá la interfaz de configuración del conector.
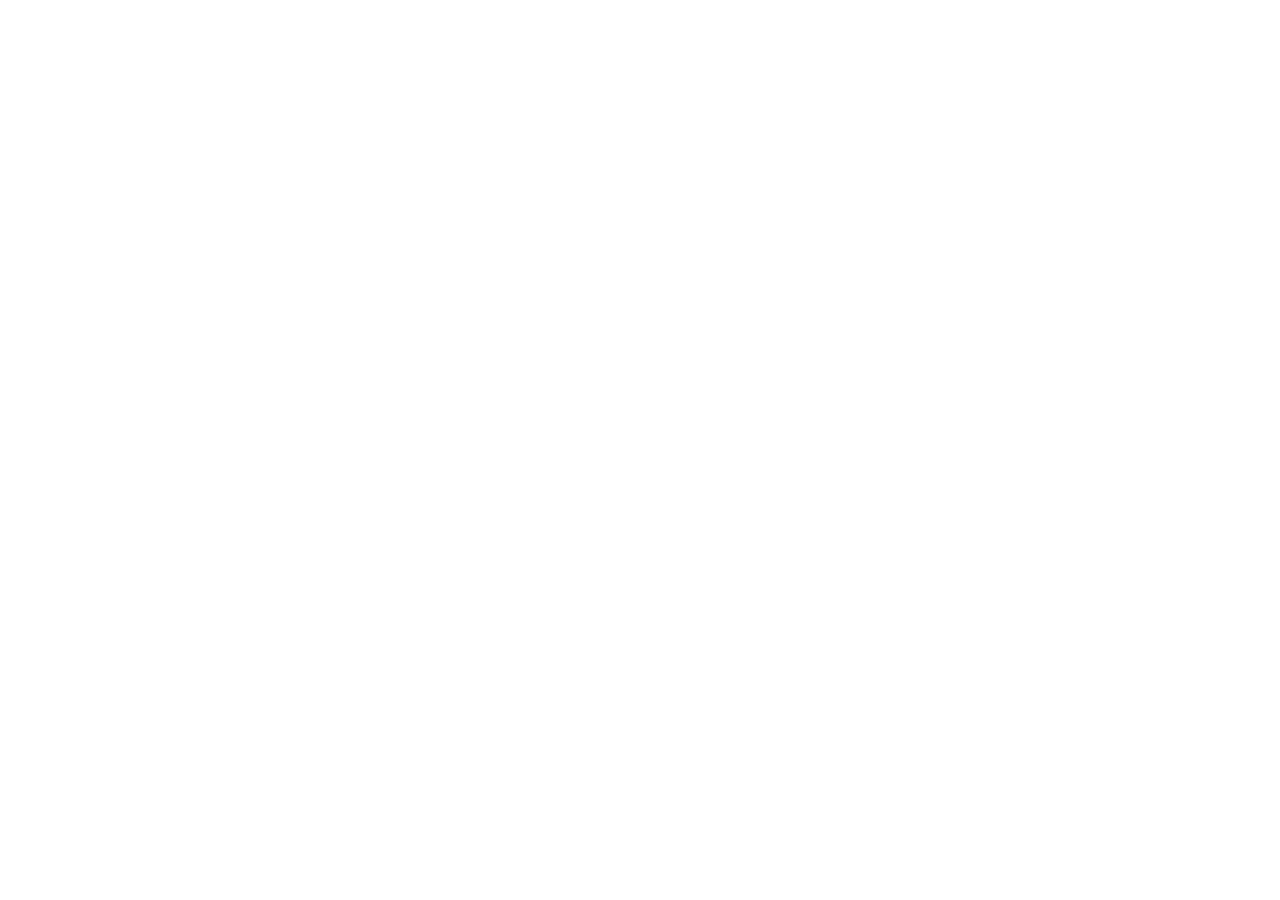
Interfaz de configuración del conector
En una nueva pestaña del navegador, vaya a su Panel de control de Gupshup utilizando el enlace https://www.gupshup.io/whatsapp/dashboard, haga clic en el icono de su perfil y copie la clave API en la ventana emergente.
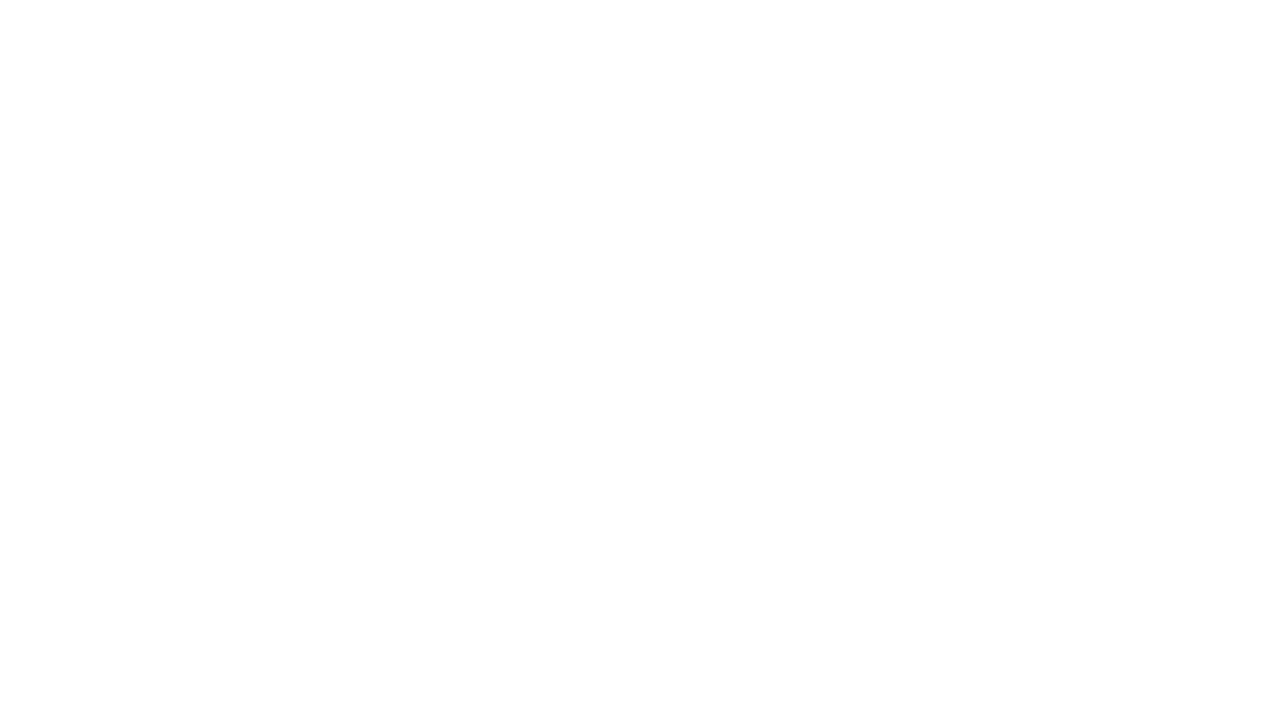
Copia la clave de API
Regrese a la ventana de configuración del conector en Bitrix24 y en el campo "Clave API de Gupshup" ingrese la Clave API copiada en su cuenta de Gupshup.
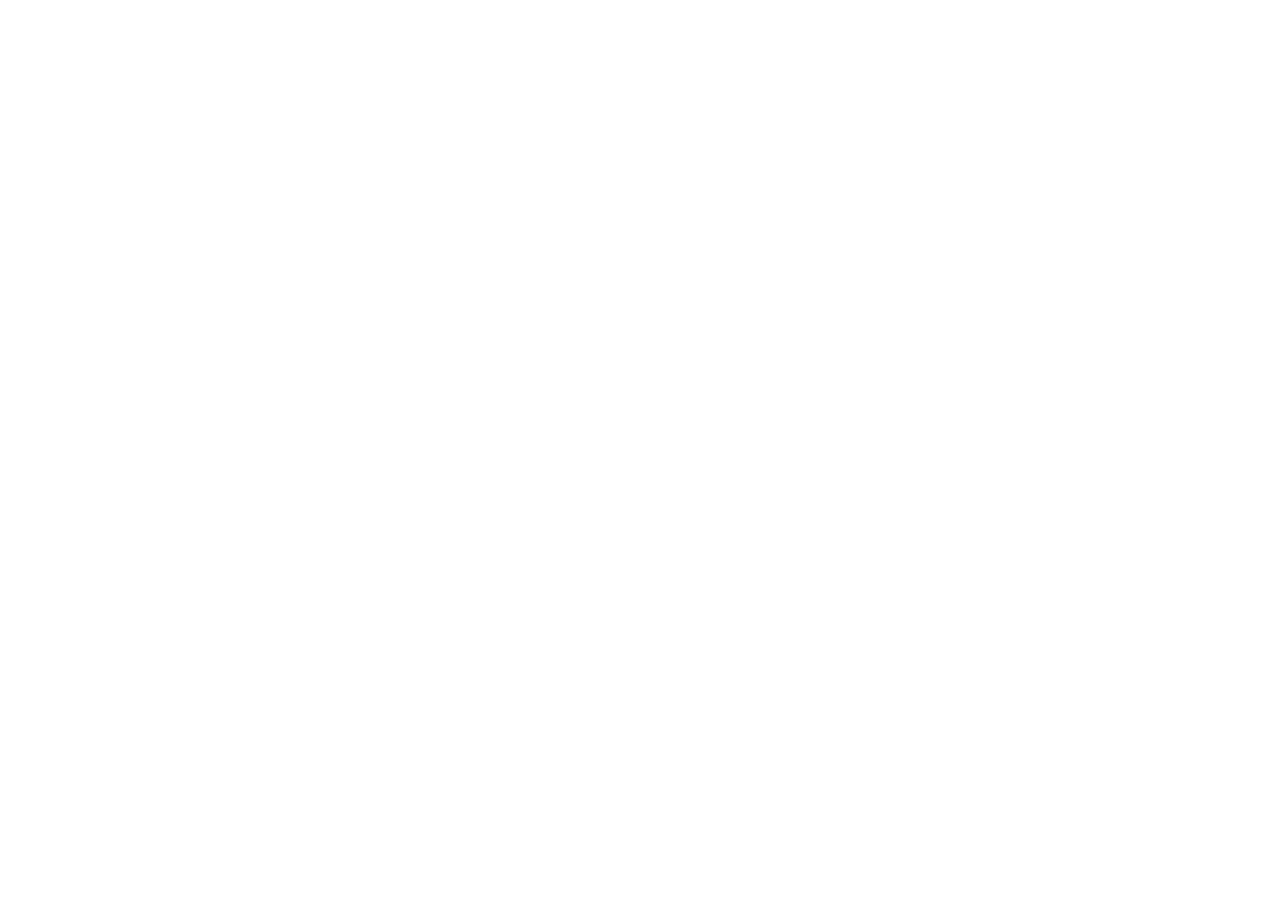
Ingrese la clave API de Gupshup
En una nueva pestaña del navegador, regrese a su Panel de control de Gupshup usando el enlace https://www.gupshup.io/whatsapp/dashboard y copie el número de teléfono para el campo "Remitente de Gupshup" haciendo clic en el enlace "Configuración" en el lista de aplicaciones en su cuenta de Gupshup.
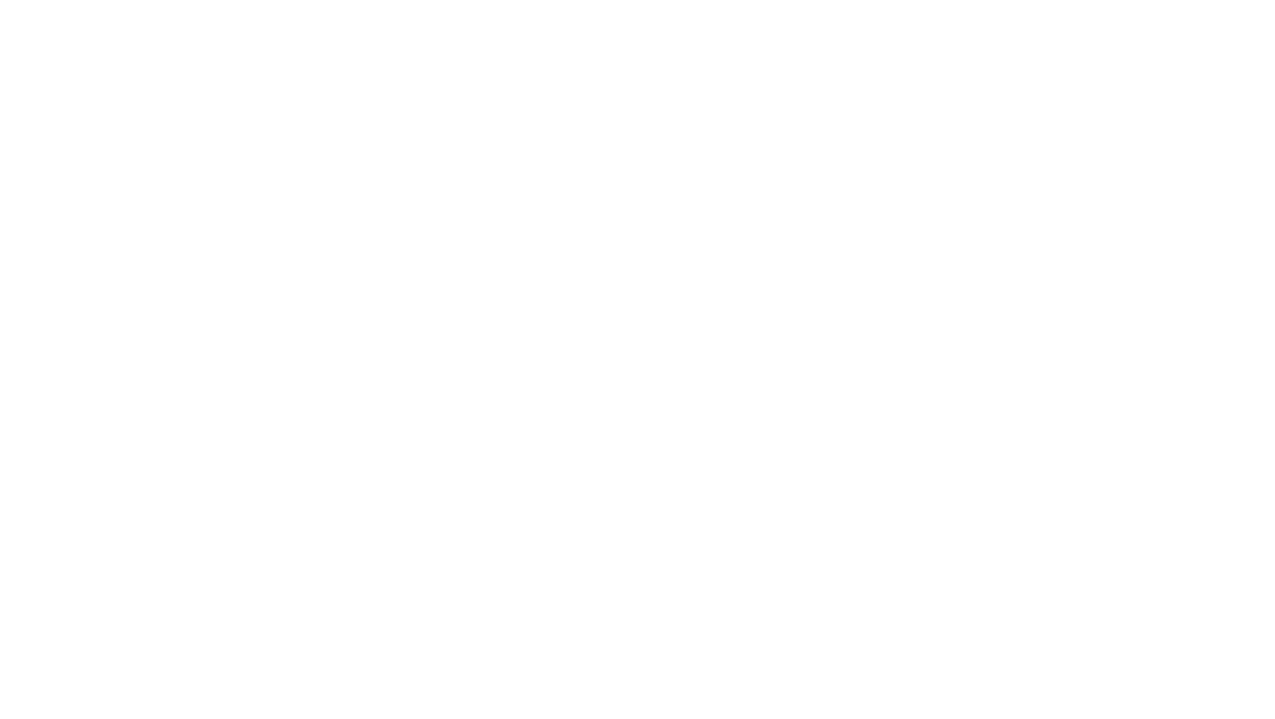
Siga el enlace "Configuración"
Esto abrirá la interfaz de configuración de la aplicación en Gupshup, desplácese hacia abajo hasta la sección "Verificar el acceso a la API y establecer la URL de devolución de llamada" y copiar el número de teléfono del campo "Remitente". Si su propio número de teléfono aún está pendiente, este campo contendrá un número de teléfono de prueba de Gupshup, que puede usar para probar la aplicación por ahora.
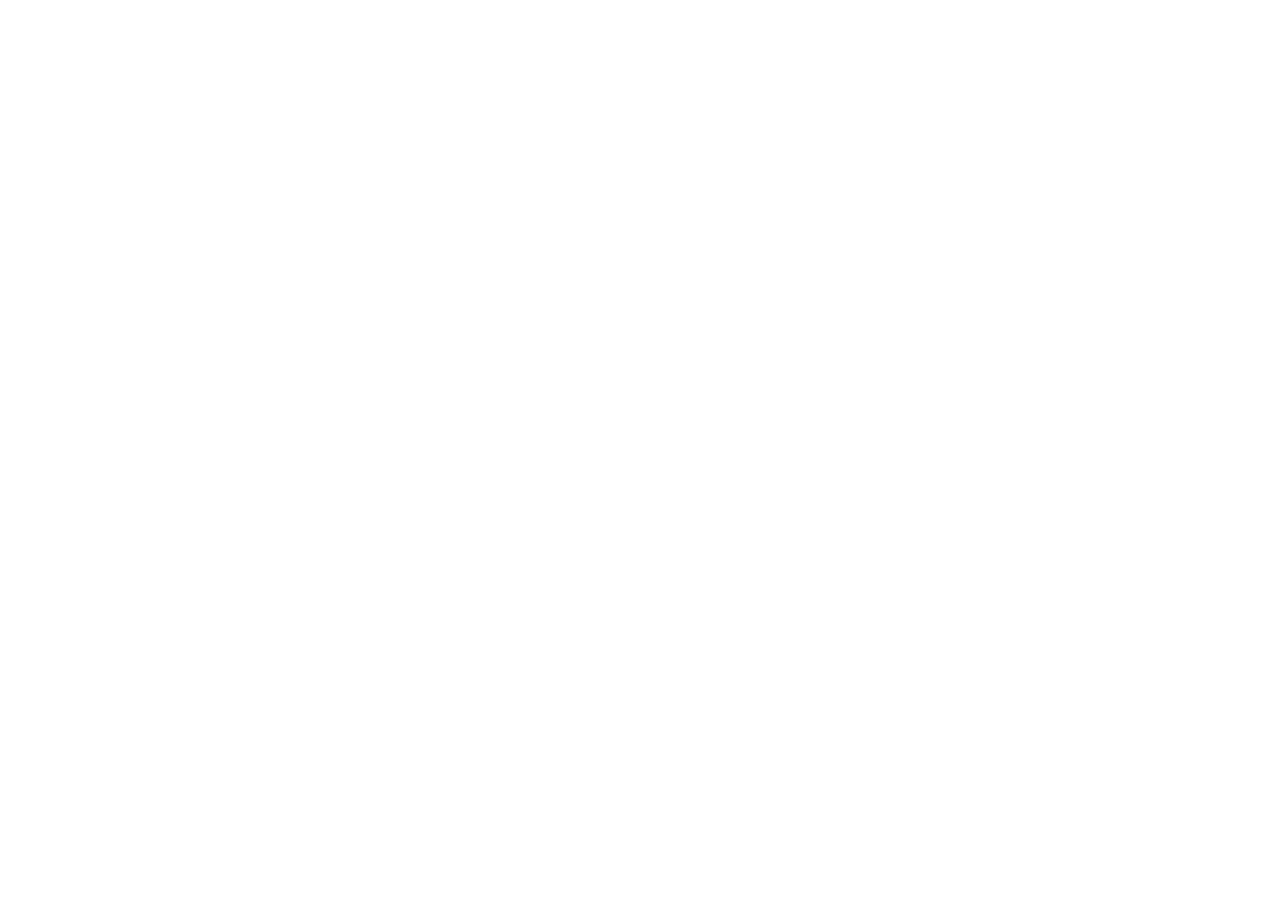
Copia el número de teléfono del campo "Remitente".
No cierre esta ventana de configuración de la aplicación en Gupshup por ahora, será útil a continuación. Regrese a la ventana de configuración del conector en Bitrix24 e ingrese el número de teléfono del remitente copiado en el campo "Remitente de Gupshup".
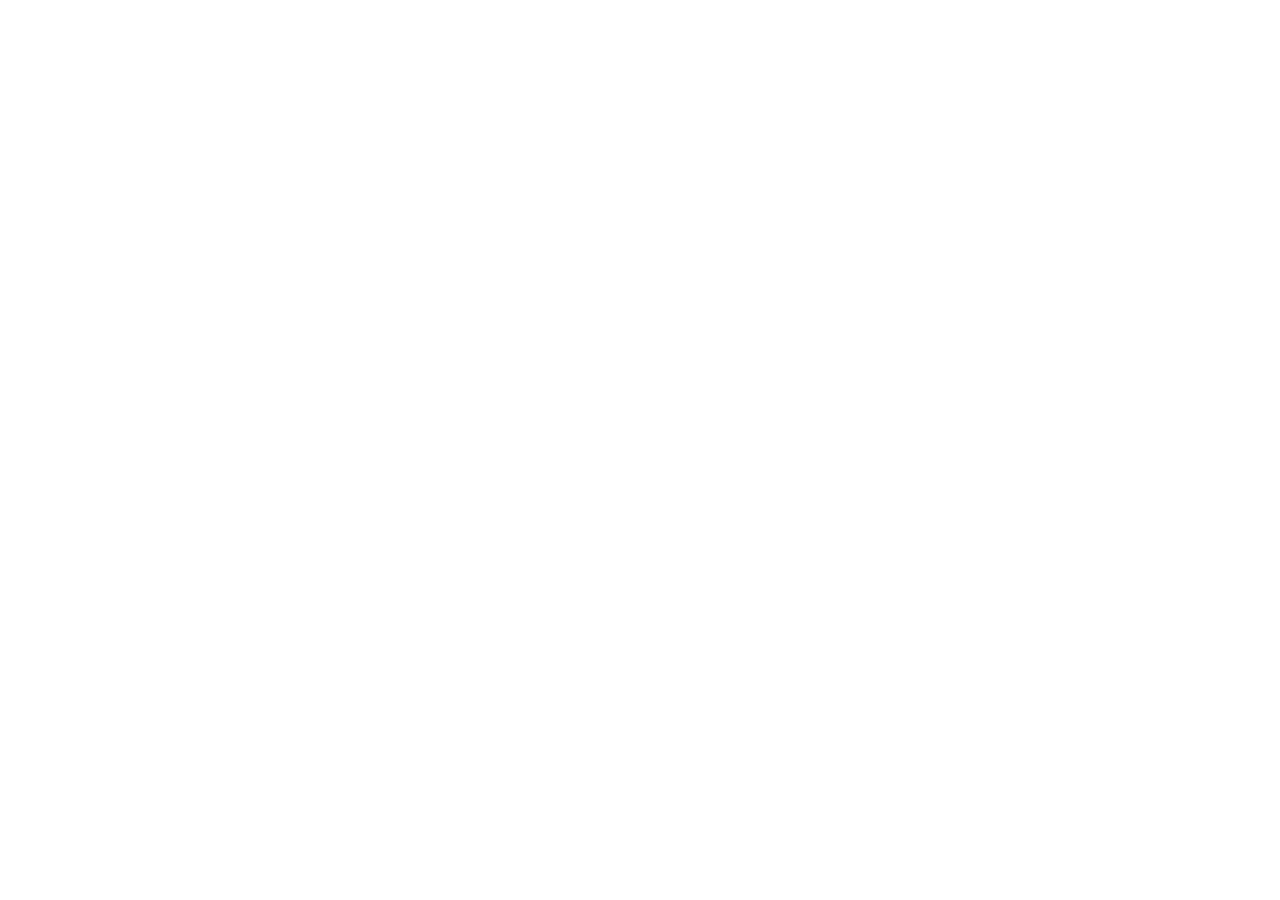
Ingrese el número de teléfono copiado en el campo "Remitente de Gupshup"
Haga clic en el botón "Conectar". Después de una conexión exitosa, aparecerán los mensajes "Connector connected successfully" y "Copy callback URL and enter it in Gupshup settings". Copie la "Gupshup callback URL" haciendo clic en el botón "Copy".

Haga clic en el botón "Copy"
Regrese a nuestra ventana de configuración de la aplicación abierta en Gupshup, haga clic en la pestaña "URL de devolución de llamada / Enlace a su bot", cambie el control deslizante a "ON".
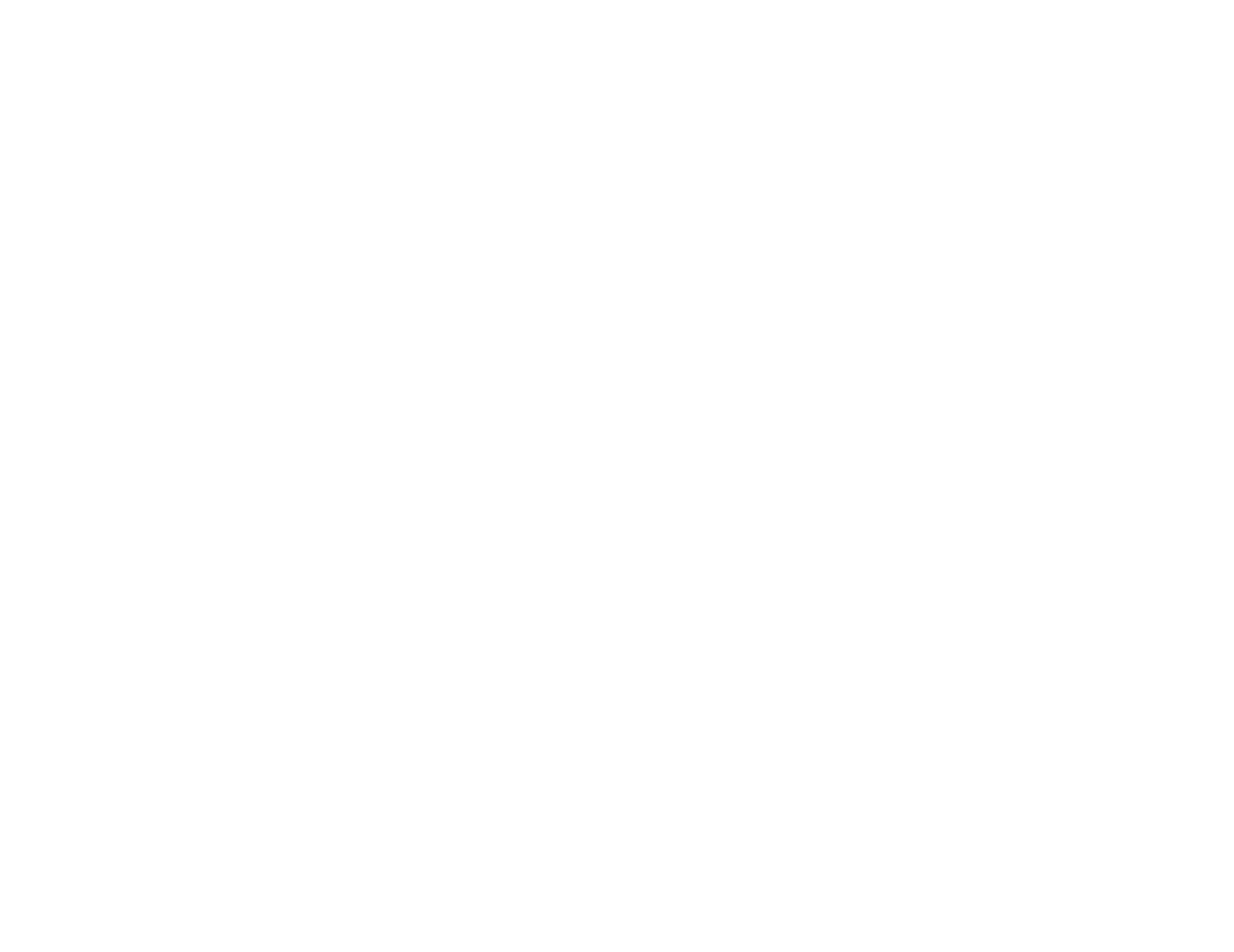
Mueve el control deslizante a la posición "ON"
Marque las casillas a continuación en "Seleccione qué eventos de estado de mensaje desea recibir a través de la URL de devolución de llamada". En el campo "Ingrese la URL de devolución de llamada", ingrese la "URL de devolución de llamada de Gupshup" copiada en la configuración del conector en Bitrix24 y presione el botón "Establecer" para aplicar la configuración.
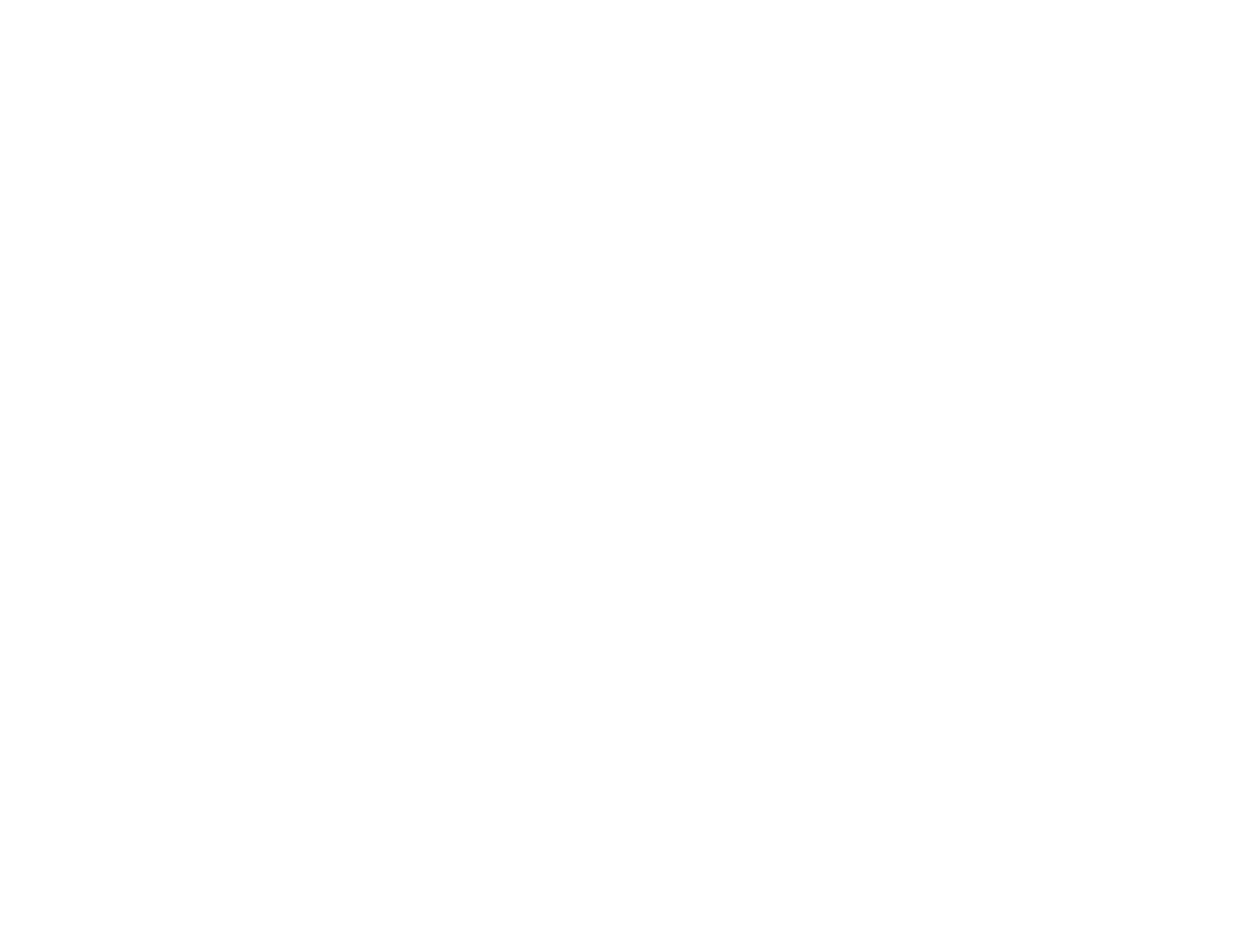
Ingrese la "URL de devolución de llamada de Gupshup" copiada en la configuración del conector en Bitrix24 y haga clic en el botón "Establecer"
¡El conector Gupshup de la API empresarial de WhatsApp está listo para funcionar!
Si todavía está esperando la aprobación de su número de teléfono y desea probar el conector a través de un número de teléfono de prueba de Gupshup por ahora, desplácese hacia arriba en la página de configuración de la aplicación en Gupshup hasta la sección "Mecanismos inteligentes para el registro y participación del usuario" y haga clic el icono "Haga clic en el enlace". Se abrirá un botón en una nueva pestaña para confirmar el consentimiento para recibir mensajes de prueba. Marque la casilla de verificación "Acepto ..." y haga clic en el botón "Enviar mensaje". La aplicación WhatsApp se abrirá para enviar el mensaje preestablecido "PROXY ..." desde su número personal de WhatsApp. Envíe este mensaje sin cambios al número de prueba de Gupshup. La respuesta será "¡Bienvenido! Ahora estás chateando con…". Ahora puede enviar mensajes de prueba que se enviarán al canal abierto de Bitrix24.
A continuación se muestran ejemplos de envío y recepción de mensajes a través de un número de teléfono del trabajo.
Envíe un mensaje, por ejemplo desde su número personal de WhatsApp, a su número de teléfono de la API empresarial de WhatsApp aprobado por Gupshup.
Si todavía está esperando la aprobación de su número de teléfono y desea probar el conector a través de un número de teléfono de prueba de Gupshup por ahora, desplácese hacia arriba en la página de configuración de la aplicación en Gupshup hasta la sección "Mecanismos inteligentes para el registro y participación del usuario" y haga clic el icono "Haga clic en el enlace". Se abrirá un botón en una nueva pestaña para confirmar el consentimiento para recibir mensajes de prueba. Marque la casilla de verificación "Acepto ..." y haga clic en el botón "Enviar mensaje". La aplicación WhatsApp se abrirá para enviar el mensaje preestablecido "PROXY ..." desde su número personal de WhatsApp. Envíe este mensaje sin cambios al número de prueba de Gupshup. La respuesta será "¡Bienvenido! Ahora estás chateando con…". Ahora puede enviar mensajes de prueba que se enviarán al canal abierto de Bitrix24.
A continuación se muestran ejemplos de envío y recepción de mensajes a través de un número de teléfono del trabajo.
Envíe un mensaje, por ejemplo desde su número personal de WhatsApp, a su número de teléfono de la API empresarial de WhatsApp aprobado por Gupshup.
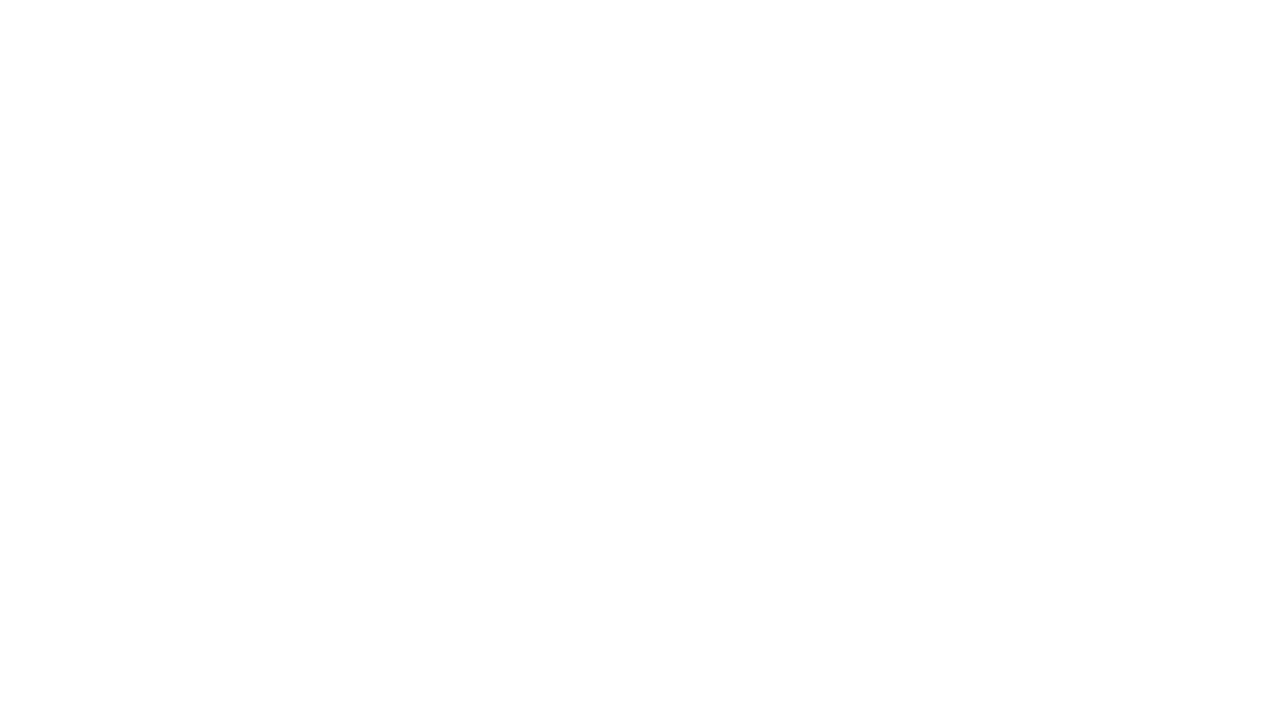
Envía un mensaje a WhatsApp
Acepta el mensaje en el Open Channel de tu Bitrix24 y escribe una respuesta.
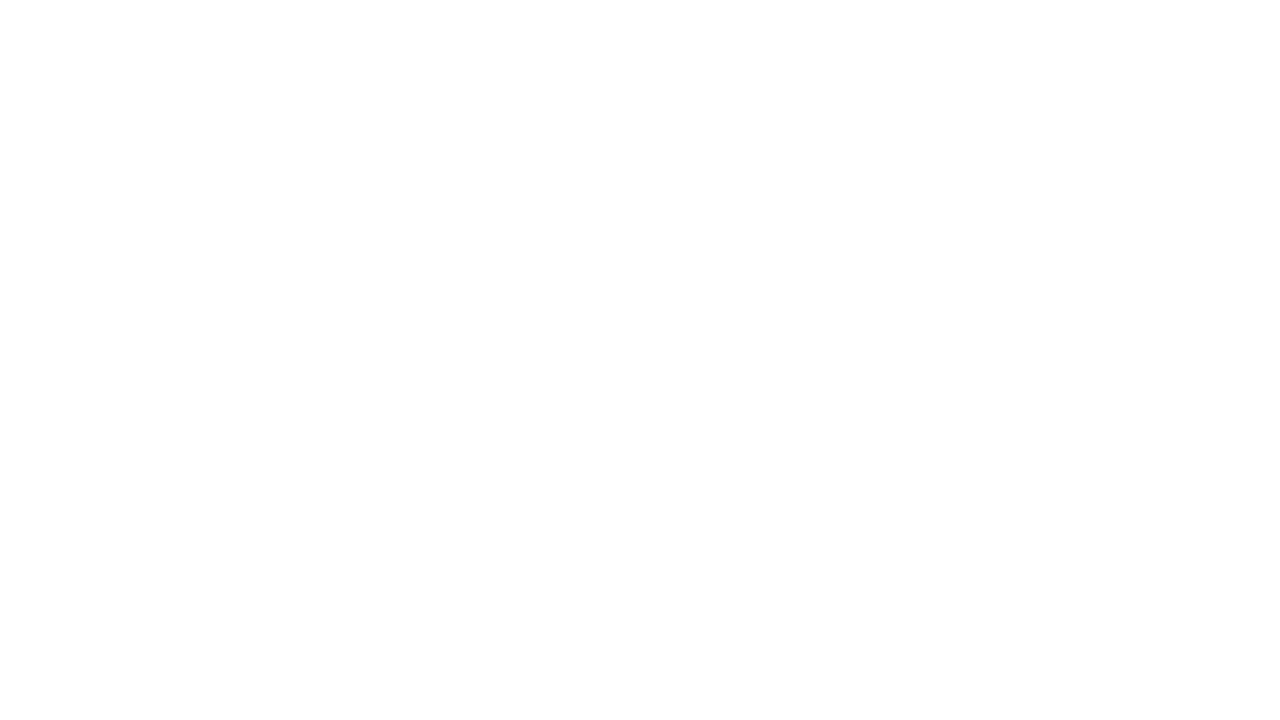
Aceptar un mensaje en el canal abierto de Bitrix24
Se admiten todos los tipos de mensajes: mensajes de texto, imágenes, videos, mensajes de voz, archivos, coordenadas de ubicación. Los mensajes se procesan de acuerdo con la configuración de Open Channel.
3. Creación de plantillas para mensajes salientes
Para poder escribirle al usuario después de 24 horas desde el momento del último mensaje de él, es necesario preparar plantillas especiales y obtener su aprobación de WhatsApp. El mensaje no debe ser de naturaleza promocional: WhatsApp solo aprueba las plantillas de transacciones y servicios. Las plantillas deben cumplir con las siguientes pautas: Política comercial de WhatsApp, Política comercial de WhatsApp.
Las plantillas deben crearse en su cuenta de Gupshup. Para hacer esto, vaya al Panel de Gupshup en https://www.gupshup.io/whatsapp/dashboard, siga el enlace Configuración en la lista de aplicaciones de Gupshup.
Las plantillas deben crearse en su cuenta de Gupshup. Para hacer esto, vaya al Panel de Gupshup en https://www.gupshup.io/whatsapp/dashboard, siga el enlace Configuración en la lista de aplicaciones de Gupshup.
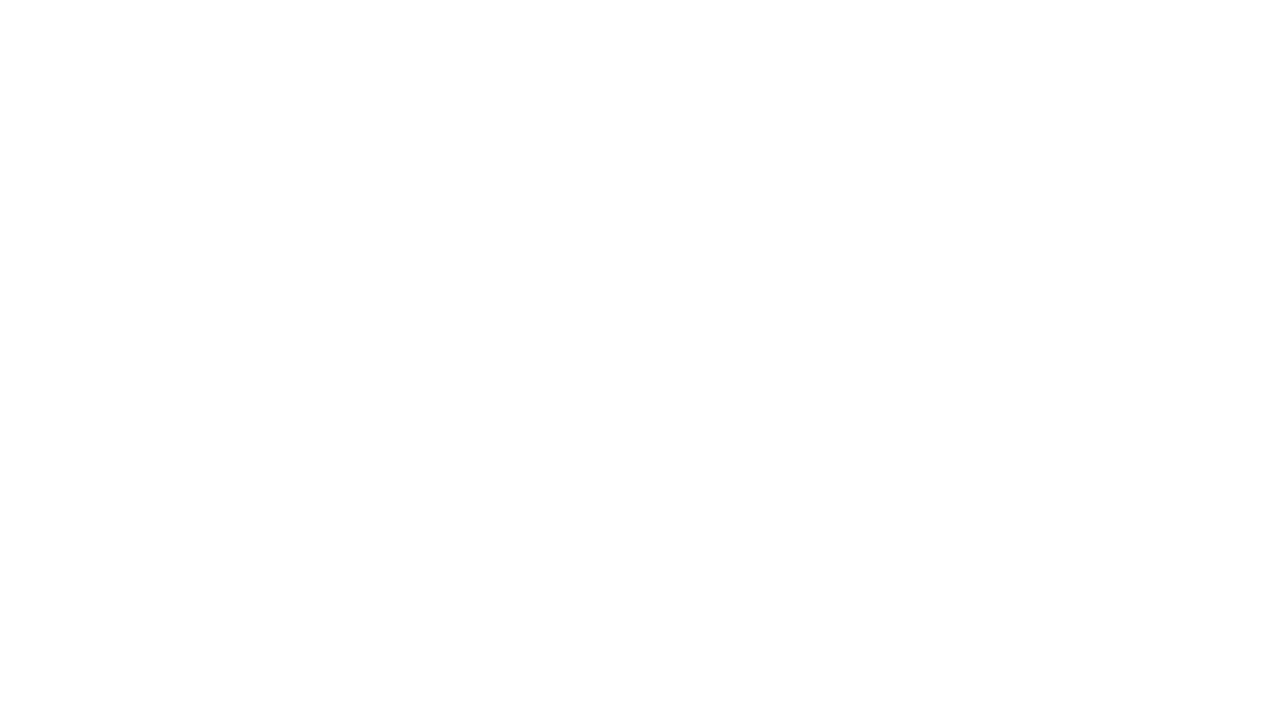
Siga el enlace "Configuración"
Desplácese hacia abajo en la página de configuración que se abre a la sección "Verificar el acceso a la API y establecer la URL de devolución de llamada" y luego haga clic en el enlace "Ver plantillas".
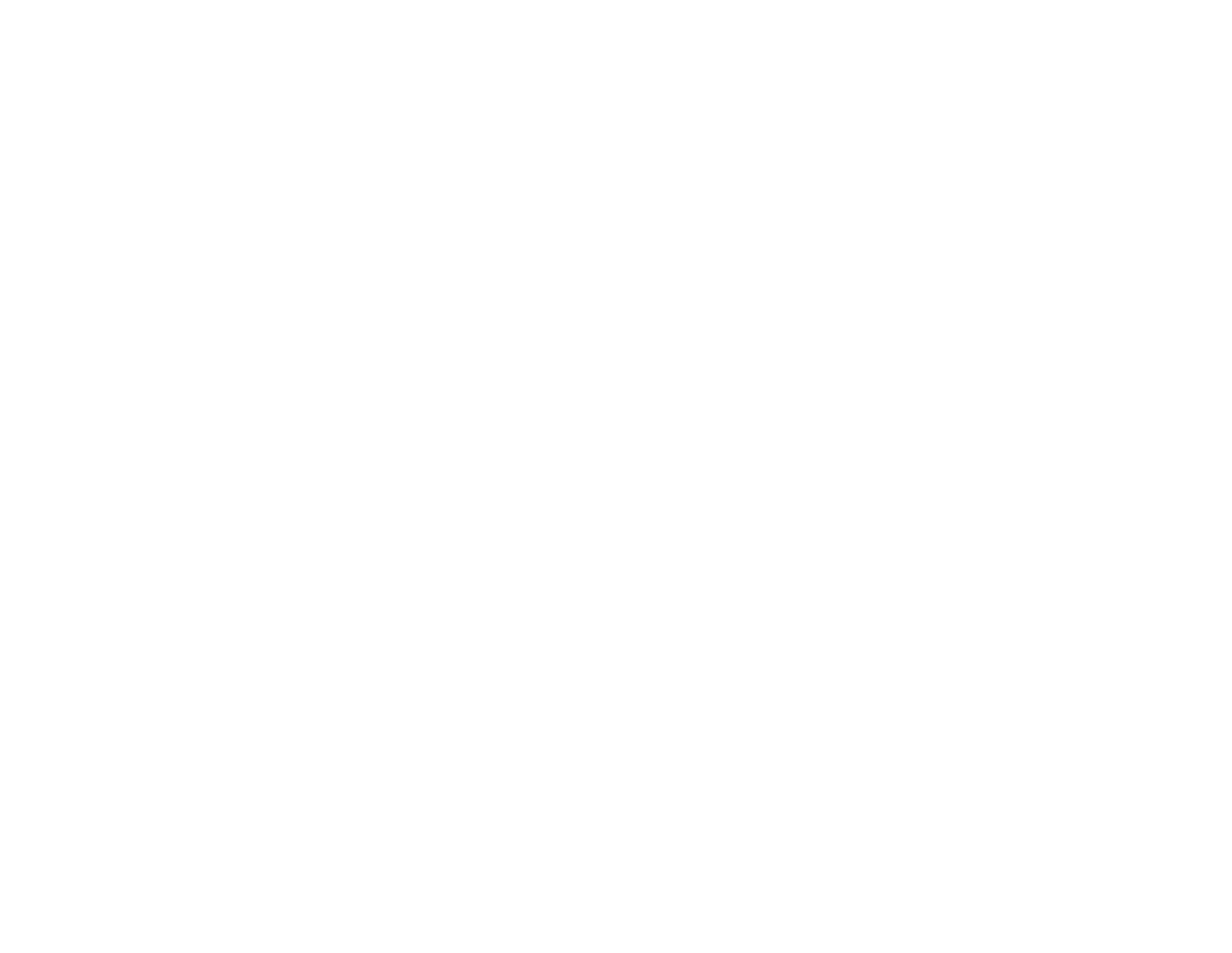
Siga el enlace "Ver plantillas"
La página Lista de plantillas se abre en una nueva pestaña del navegador. La lista que se abre contendrá solo plantillas para enviar a través del número de prueba de Gupshup marcado como "Permitido para su uso en el servidor de prueba". No podrá usarlos para su número, deberá crear sus propias plantillas.
Para agregar su propia plantilla, haga clic en el botón "Agregar más".
Para agregar su propia plantilla, haga clic en el botón "Agregar más".
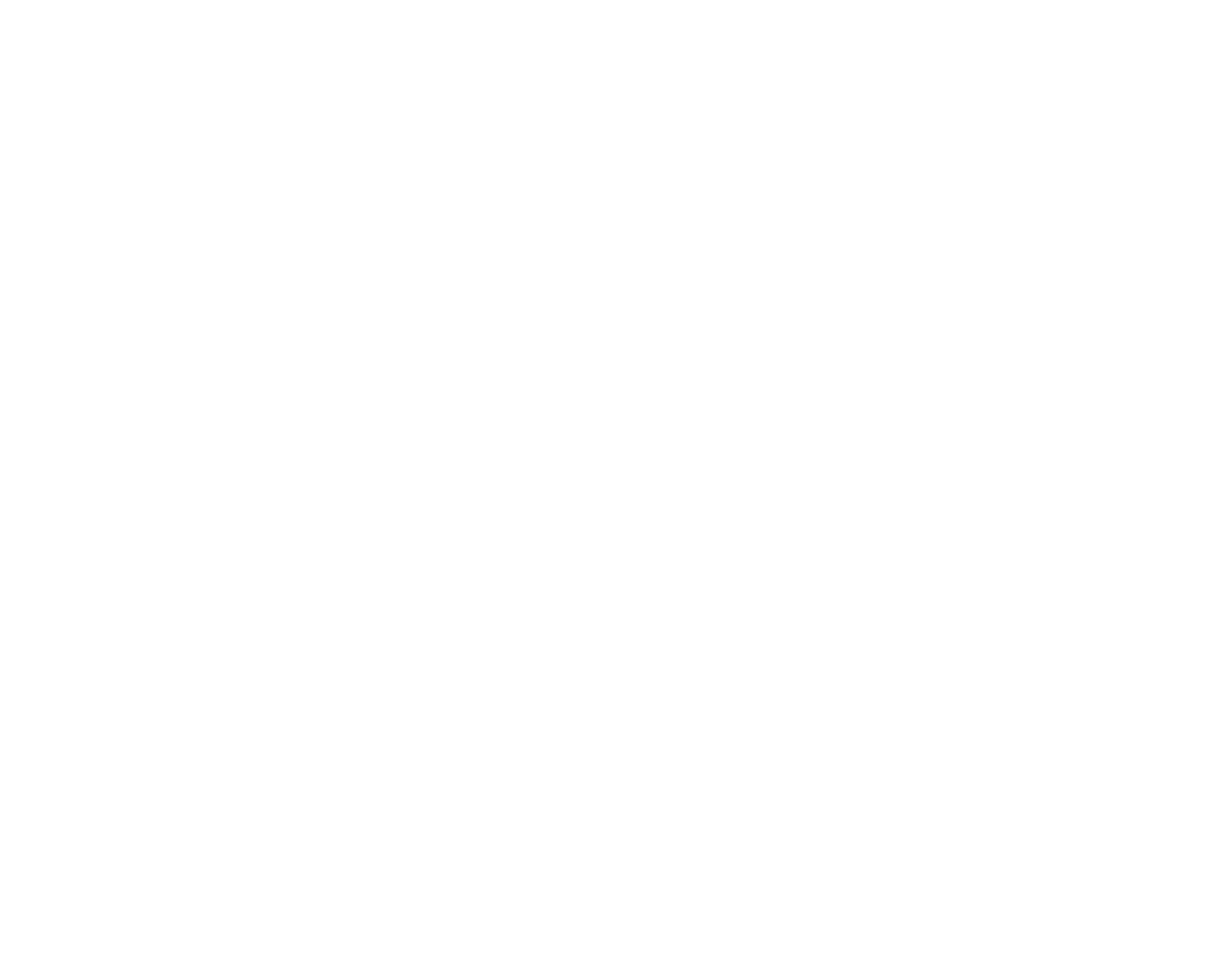
Haga clic en el botón "Agregar más"
En la interfaz que se abre, complete todos los campos obligatorios y haga clic en el botón "Vista previa y enviar". A continuación se muestra un ejemplo de cómo completar los campos de nuestra plantilla aprobada.
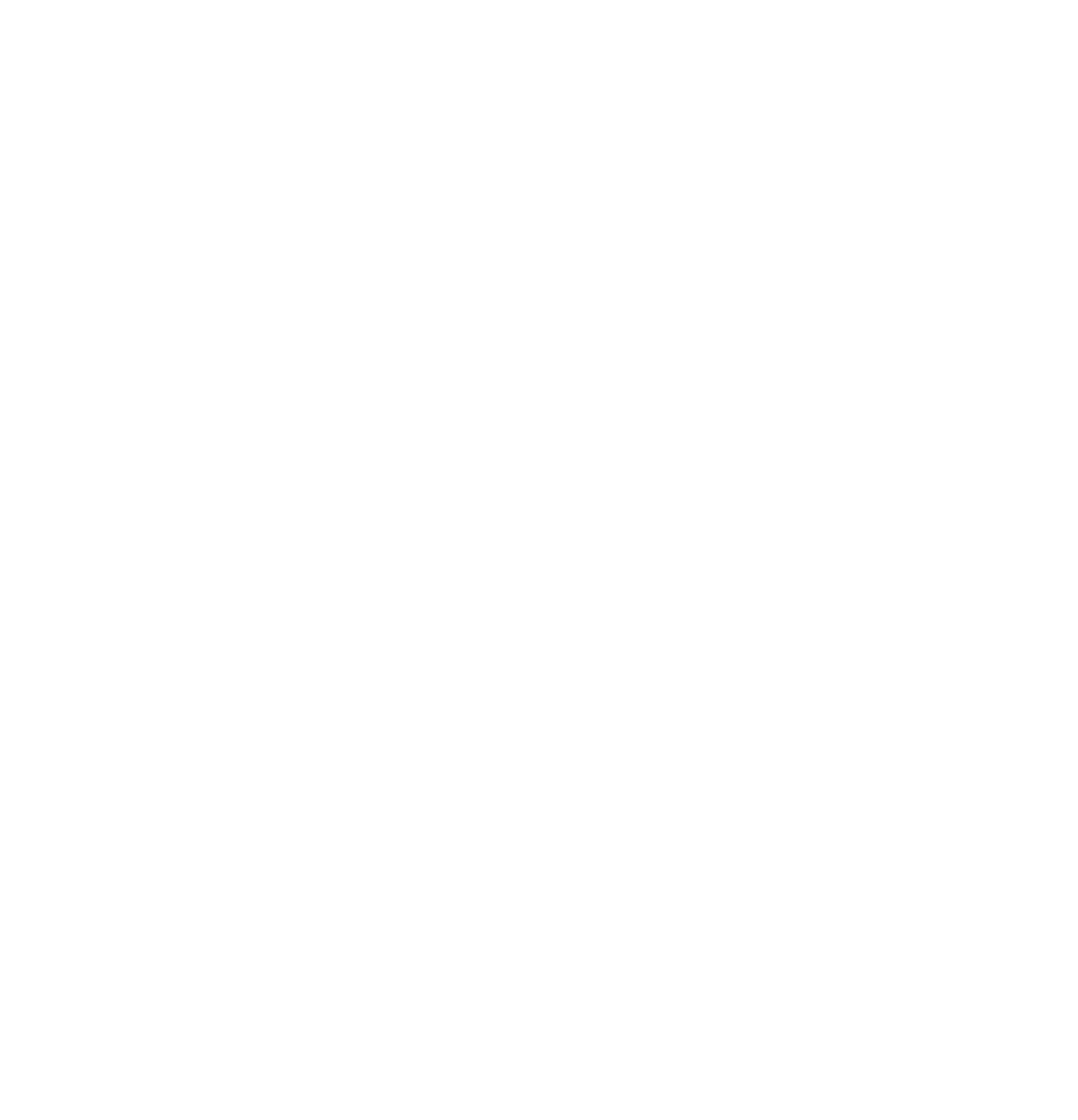
Complete todos los campos obligatorios y haga clic en el botón "Vista previa y enviar"
Verifique todos los detalles y haga clic en el botón "Enviar".
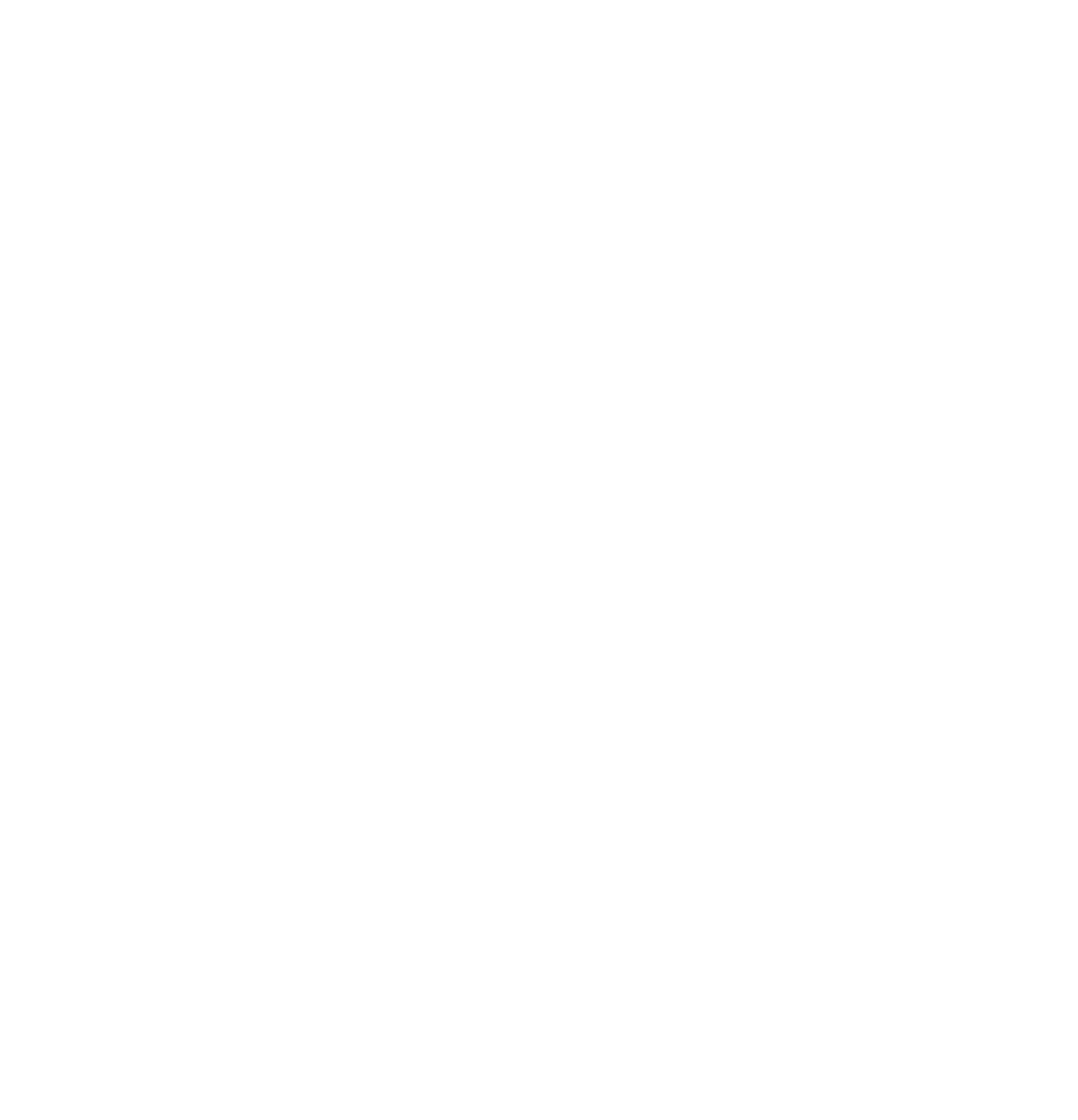
Verifique todos los detalles y haga clic en el botón "Enviar"
Después del envío, esperamos de 1 a 2 días hábiles para que WhatsApp apruebe la plantilla. Al mismo tiempo, no llegan cartas, debe verificar el cambio de estado de las plantillas enviadas usted mismo en su cuenta de Gupshup. En el filtro, seleccione "Aprobado" y se abrirá una lista de todas sus plantillas aprobadas.
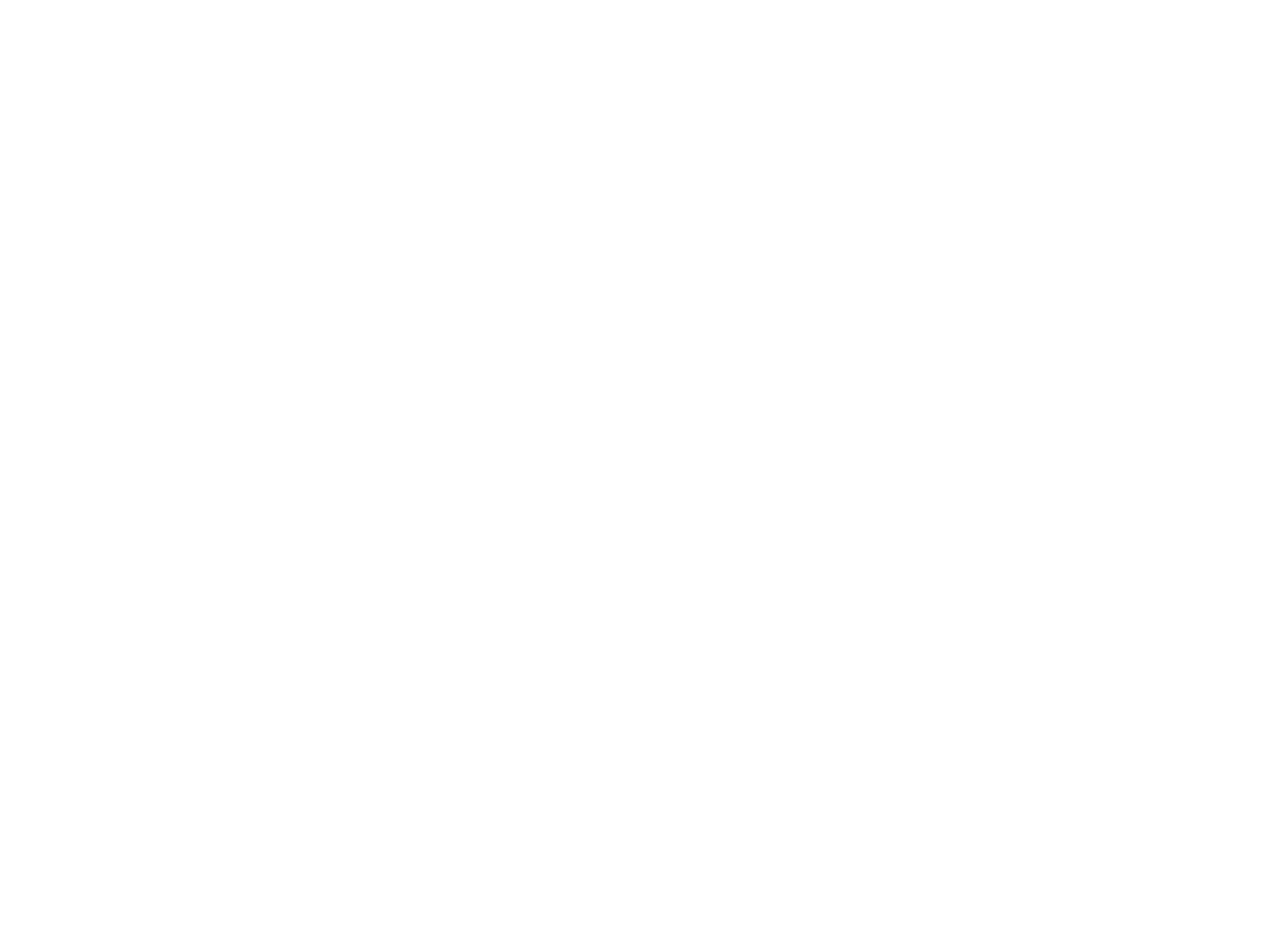
En el filtro, seleccione "Aprobado" y se abrirá una lista de todas sus plantillas aprobadas
A continuación, en la captura de pantalla, se muestra un ejemplo de cómo enviar un mensaje de plantilla desde Bitrix24.
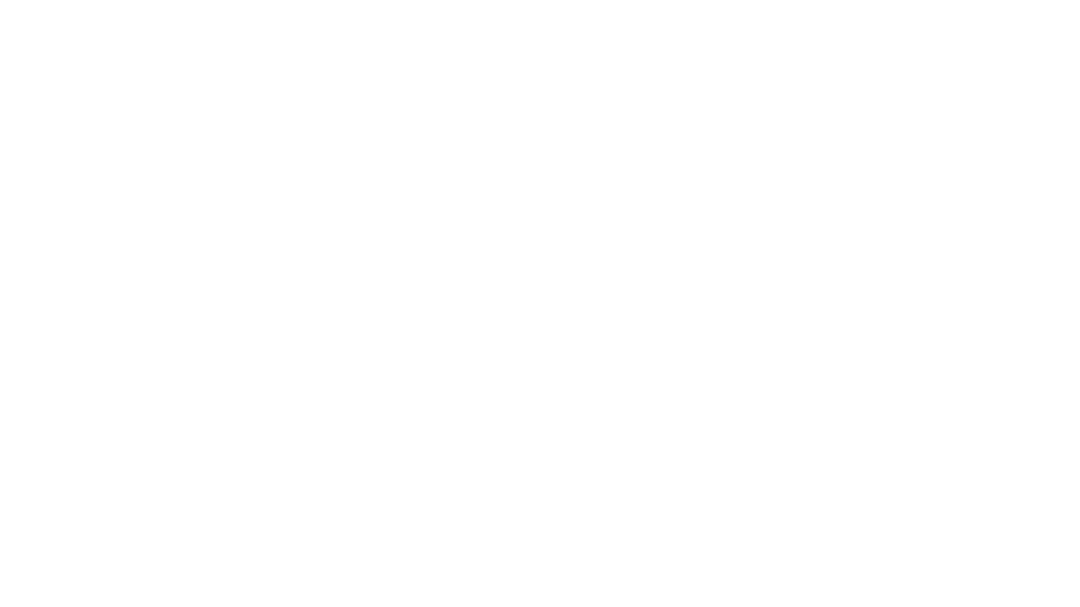
Un ejemplo de envío de un mensaje de plantilla desde Bitrix24
4. Envío de mensajes automáticos a WhatsApp desde Bitrix24
Durante la instalación en Bitrix24, la aplicación "WhatsApp Business API Gupshup" crea automáticamente un nuevo proveedor de SMS "[WhatsApp Business API Gupshup]", solo que este no envía SMS, sino mensajes a WhatsApp.
El envío se realiza tanto de forma manual como automática desde cualquier lugar del CRM: desde robots, procesos de negocio, correos SMS y Messenger desde la sección de marketing CRM, Timeline Leads, Deals, Contactos y Empresas.
Damos ejemplos de envío de dichos mensajes a continuación en las capturas de pantalla.
El envío se realiza tanto de forma manual como automática desde cualquier lugar del CRM: desde robots, procesos de negocio, correos SMS y Messenger desde la sección de marketing CRM, Timeline Leads, Deals, Contactos y Empresas.
Damos ejemplos de envío de dichos mensajes a continuación en las capturas de pantalla.
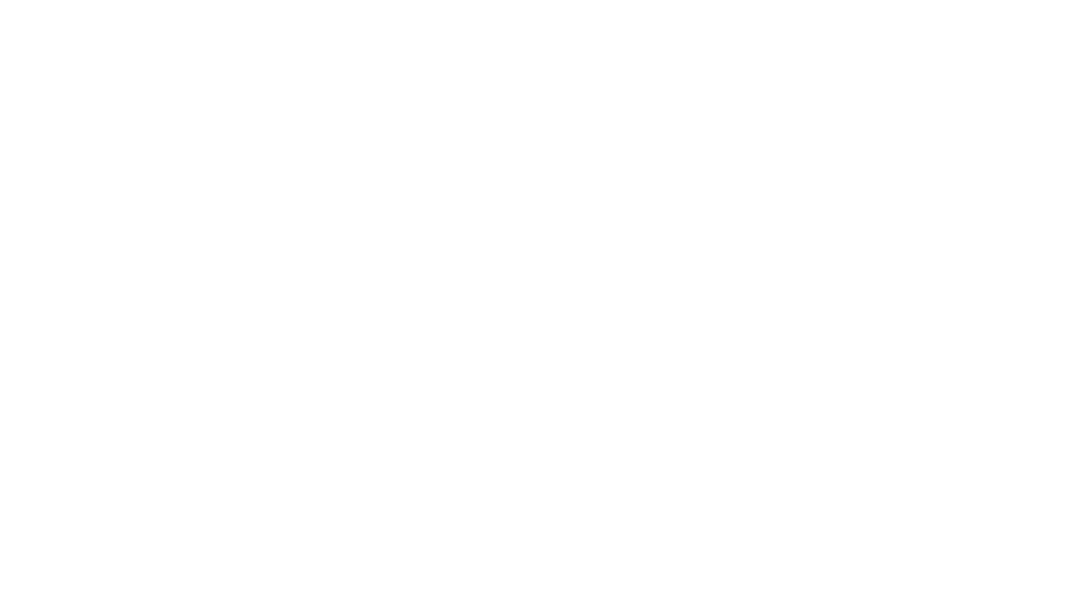
Envío de un mensaje desde la línea de tiempo de la oferta
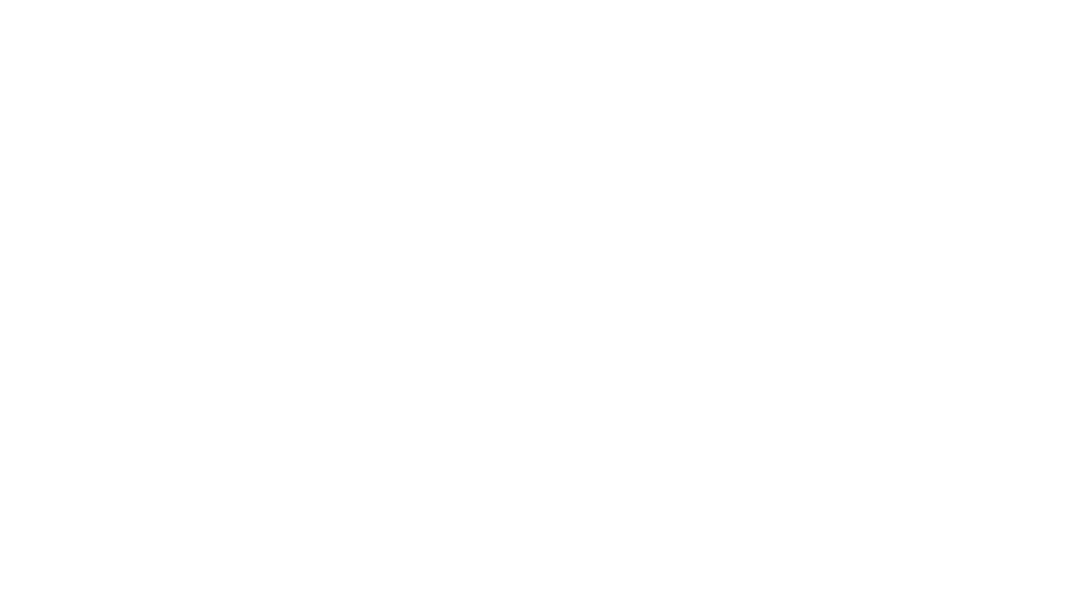
Enviar un mensaje desde un proceso empresarial
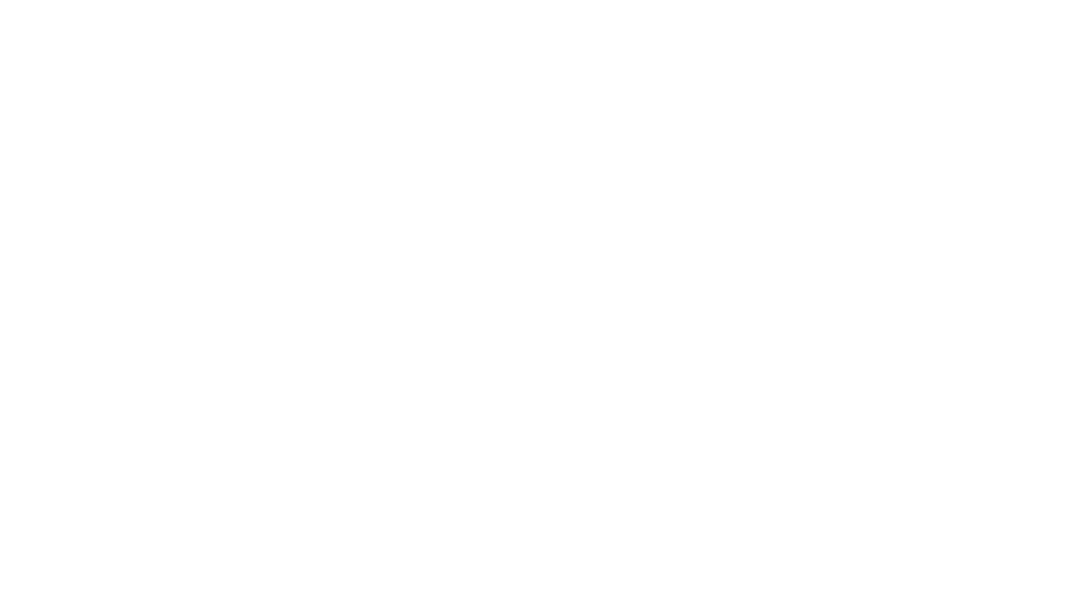
Envío de un mensaje desde robots CRM
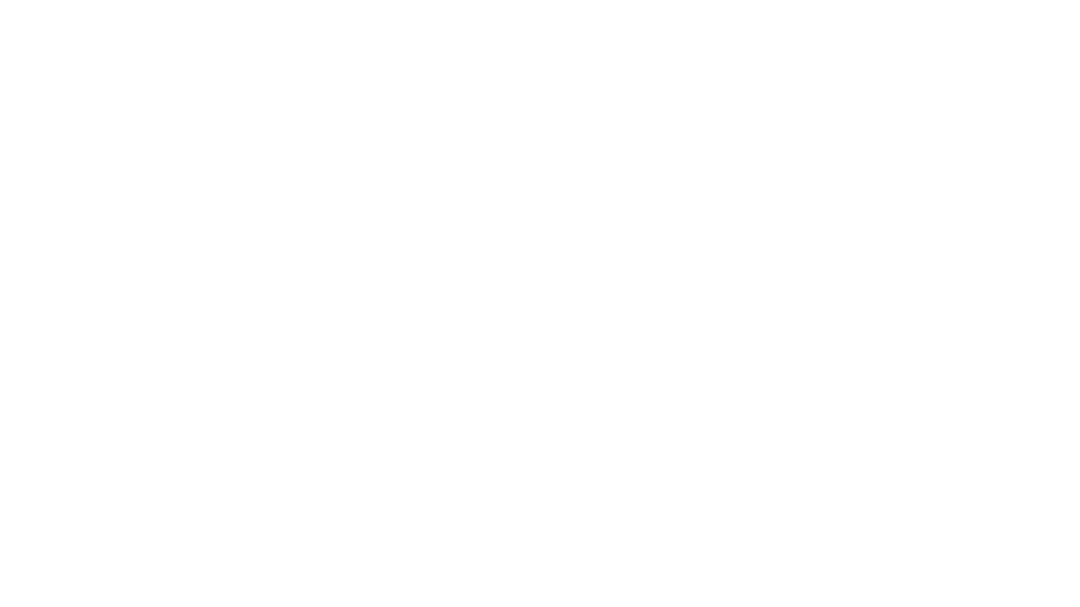
Lista de mensajes enviados en el historial de la transacción
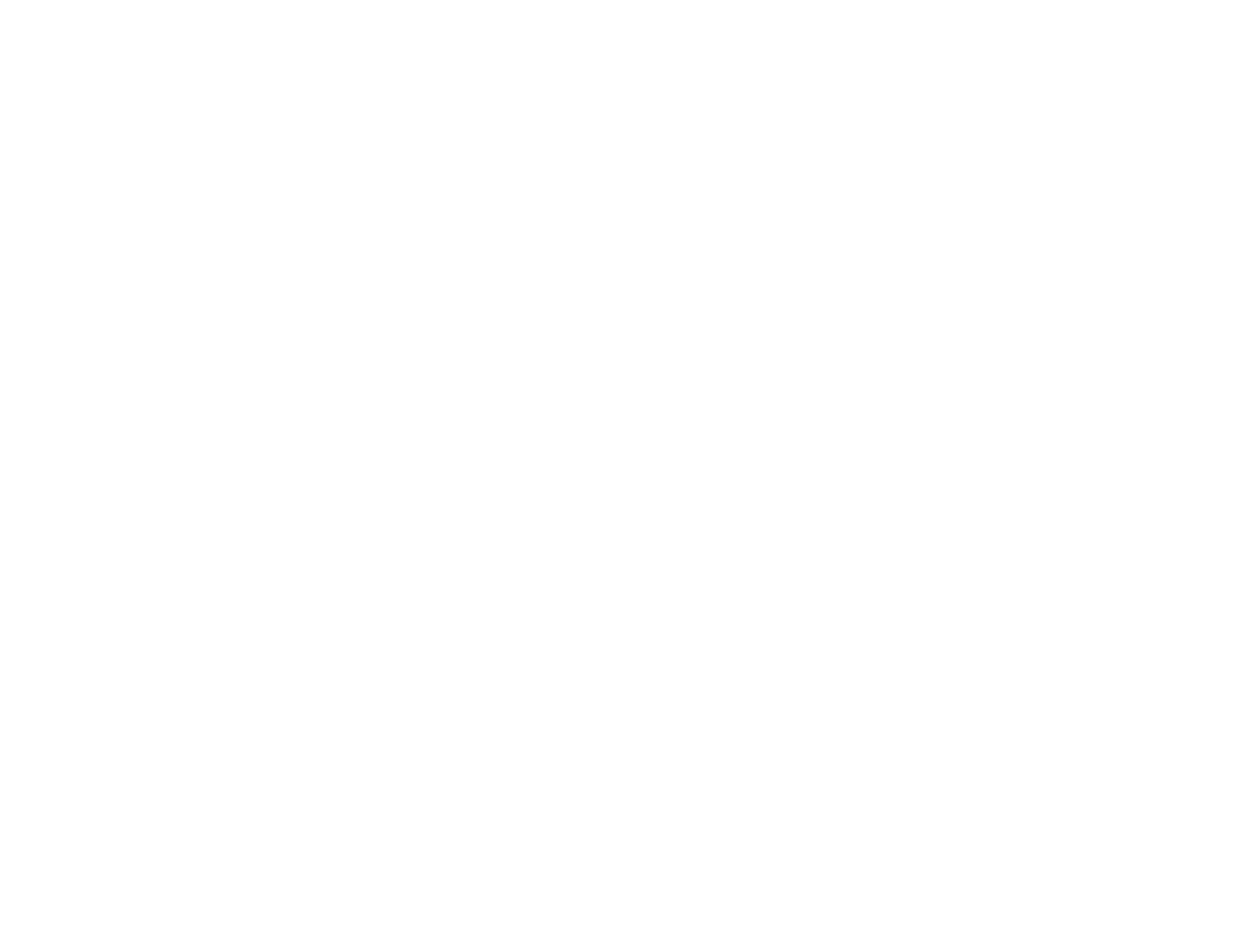
Envío de un mensaje desde una campaña de SMS
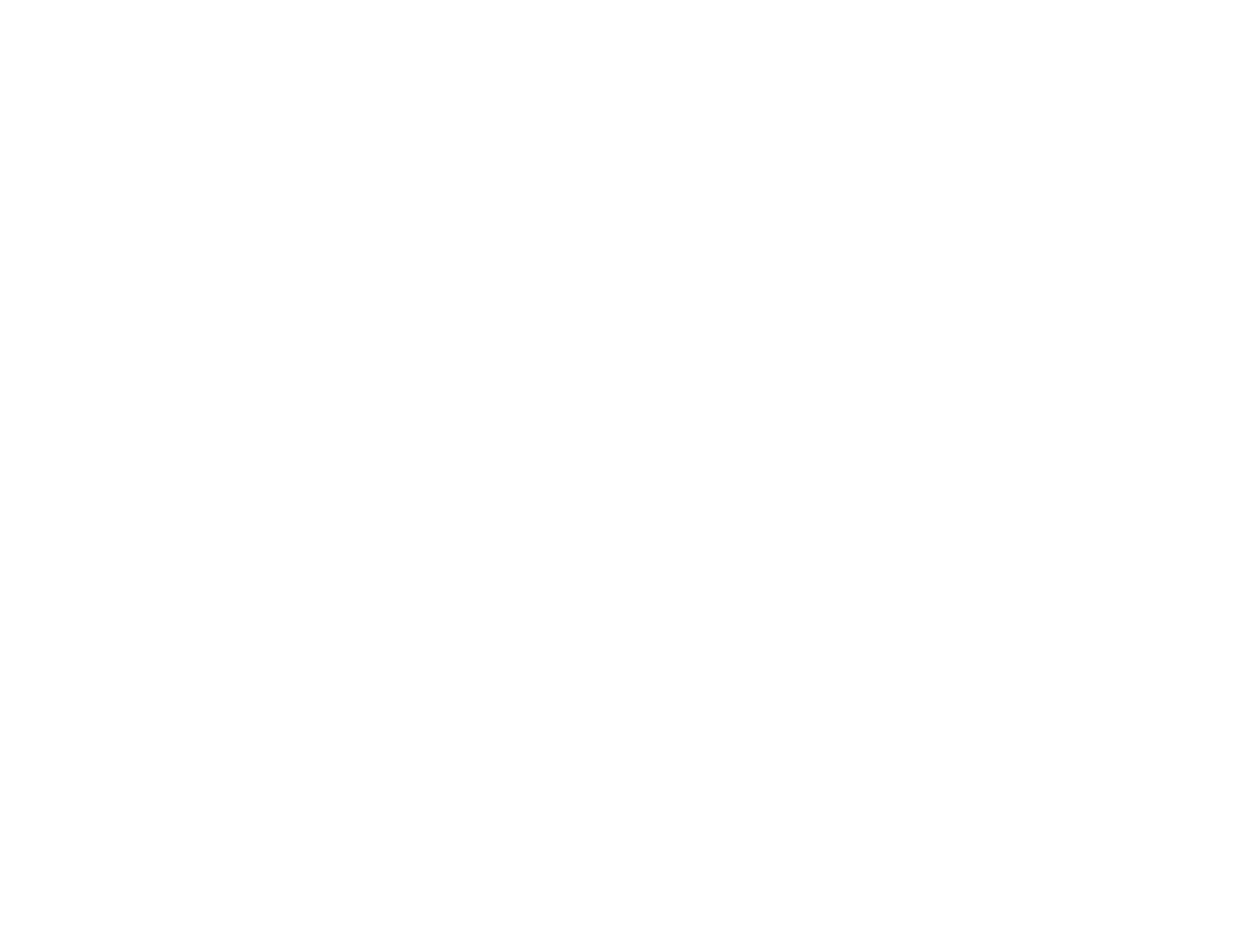
Enviar un mensaje desde la lista de correo de Messenger
Resumen
Hemos configurado completamente el popular y demandado canal de WhatsApp desde cero a través de la API oficial de WhatsApp Business.
En comparación con las API no oficiales, las principales ventajas de una conexión oficial son:
Además, al conectar la API de WhatsApp Business a través del socio oficial de Facebook, el servicio Gupshup le permite reducir el costo de este canal varias veces en comparación con otros proveedores de la API oficial de WhatsApp Business. E incluso a menudo resulta más rentable en comparación con los costos de los esquemas de conexión no oficiales. Por ejemplo, muchos de estos servicios solo ofrecen paquetes de mensajes o diálogos con una tarifa mensual. Y una gran ventaja más, puede conectar un número ilimitado de sus números de teléfono para la API de WhatsApp Business a través de Gupshup, y esto no afecta el costo.
En comparación con las API no oficiales, las principales ventajas de una conexión oficial son:
- alta estabilidad y seguridad;
- independencia del equipo físico (no es necesario mantener un teléfono móvil conectado a Internet todo el tiempo);
- independencia de la interfaz web de mensajes (no es necesario escanear el código QR y transferirlo a aplicaciones de terceros);
- amplias oportunidades de integración con sistemas externos para automatizar el procesamiento de mensajes.
Además, al conectar la API de WhatsApp Business a través del socio oficial de Facebook, el servicio Gupshup le permite reducir el costo de este canal varias veces en comparación con otros proveedores de la API oficial de WhatsApp Business. E incluso a menudo resulta más rentable en comparación con los costos de los esquemas de conexión no oficiales. Por ejemplo, muchos de estos servicios solo ofrecen paquetes de mensajes o diálogos con una tarifa mensual. Y una gran ventaja más, puede conectar un número ilimitado de sus números de teléfono para la API de WhatsApp Business a través de Gupshup, y esto no afecta el costo.
