How to get the official WhatsApp Business API via Gupshup and integrate with Bitrix24
A Step-by-Step Guide
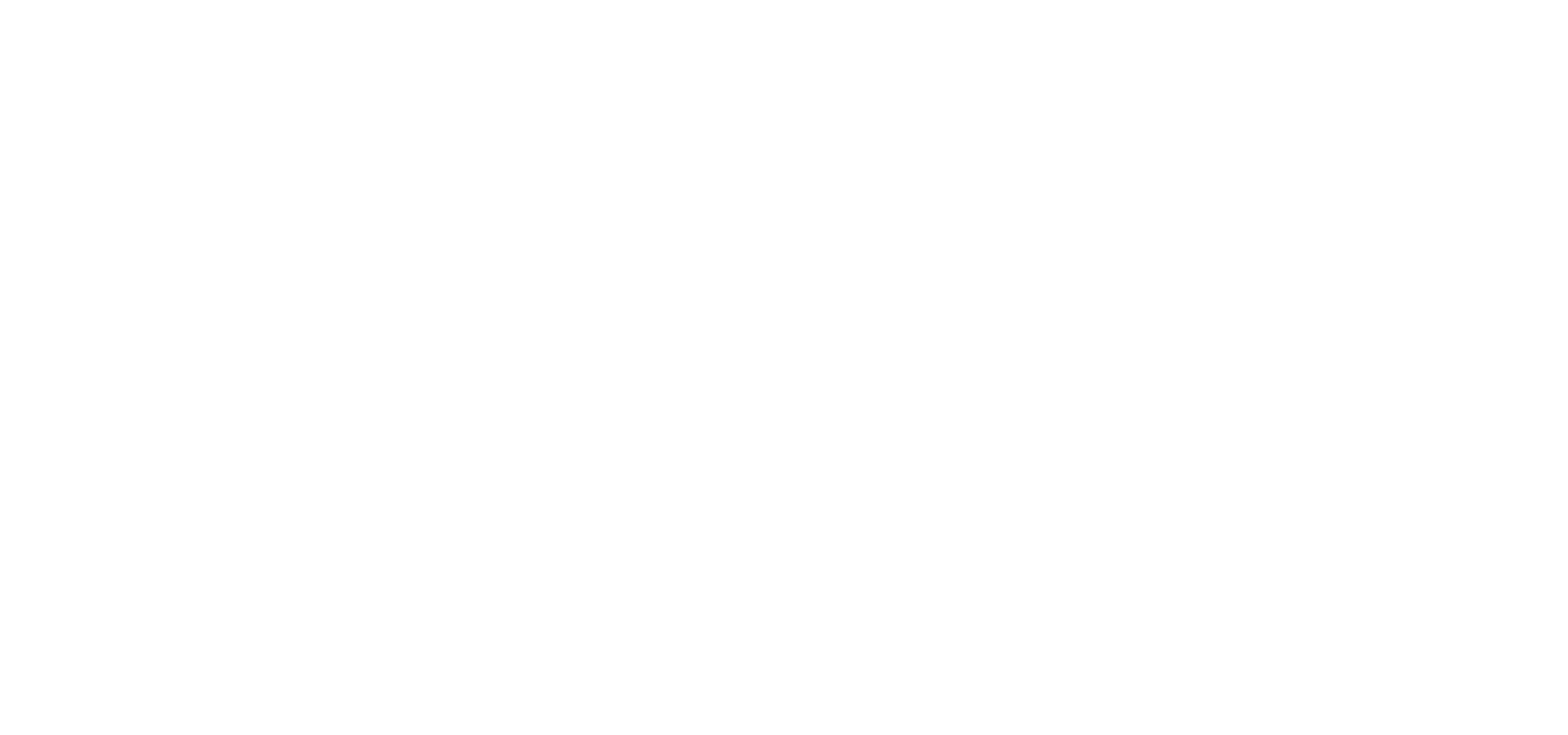
WhatsApp Business API
In this step-by-step guide, we will describe in detail how to get the WhatsApp Business API through the official META partner - the Gupshup service and integrate with the Bitrix24 CRM Open Channels.
Features of the Gupshup service
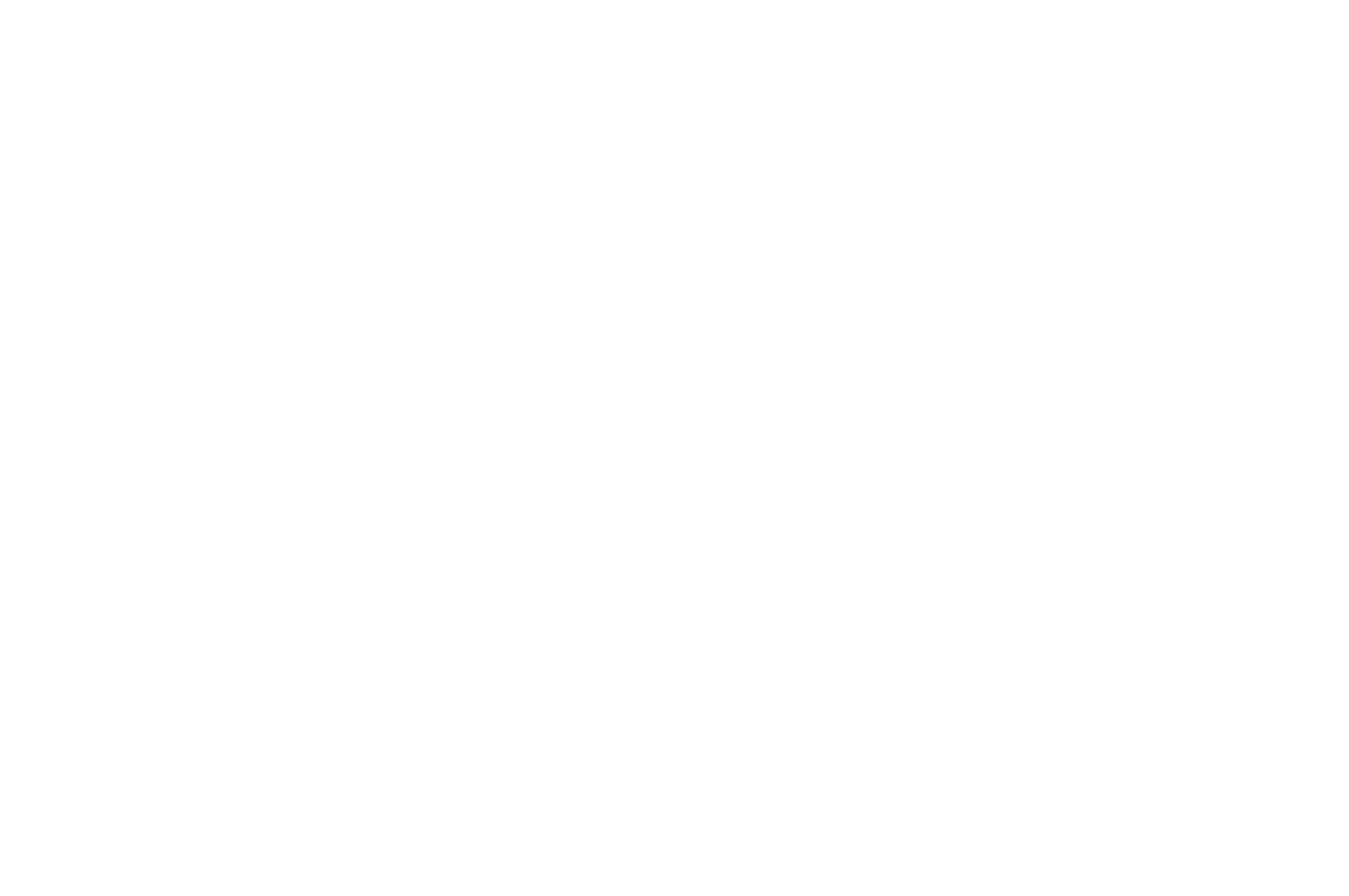
Gupshup service
- You can connect any of your existing phone numbers (mobile, local, virtual). The number of connected phone numbers is not limited and does not affect the cost. That is, you can create an unlimited number of communication channels.
- Incoming and outgoing messages are paid for at a price of 0.001 USD per message. Replenishment of the balance of the service from 10 USD. The time for using funds on the balance is not limited. There is no limit on the number of dialogs and clients.
- You can be the first to write to the customer using a template. The total cost of sending a template message will be 0.001 USD + the cost of sending the template according to WhatsApp Fee.
1. Creating an account in Gupshup
Create a Gupshup account by following this guide: https://docs.gupshup.io/docs/overview
Create an app in the Gupshup dashboard by following this guide: https://docs.gupshup.io/docs/quickstart-create-and-configure-access-api
Connect a phone number by following this guide: https://docs.gupshup.io/docs/onboarding-guide
Create an app in the Gupshup dashboard by following this guide: https://docs.gupshup.io/docs/quickstart-create-and-configure-access-api
Connect a phone number by following this guide: https://docs.gupshup.io/docs/onboarding-guide
The Gupshup App must be linked to our Gupshup Partner ID 117 (ANWEB)
In order for the Go-Live process to work, add our Partner ID 117 (ANWEB) to your Gupshup app and then start the Go-Live process.
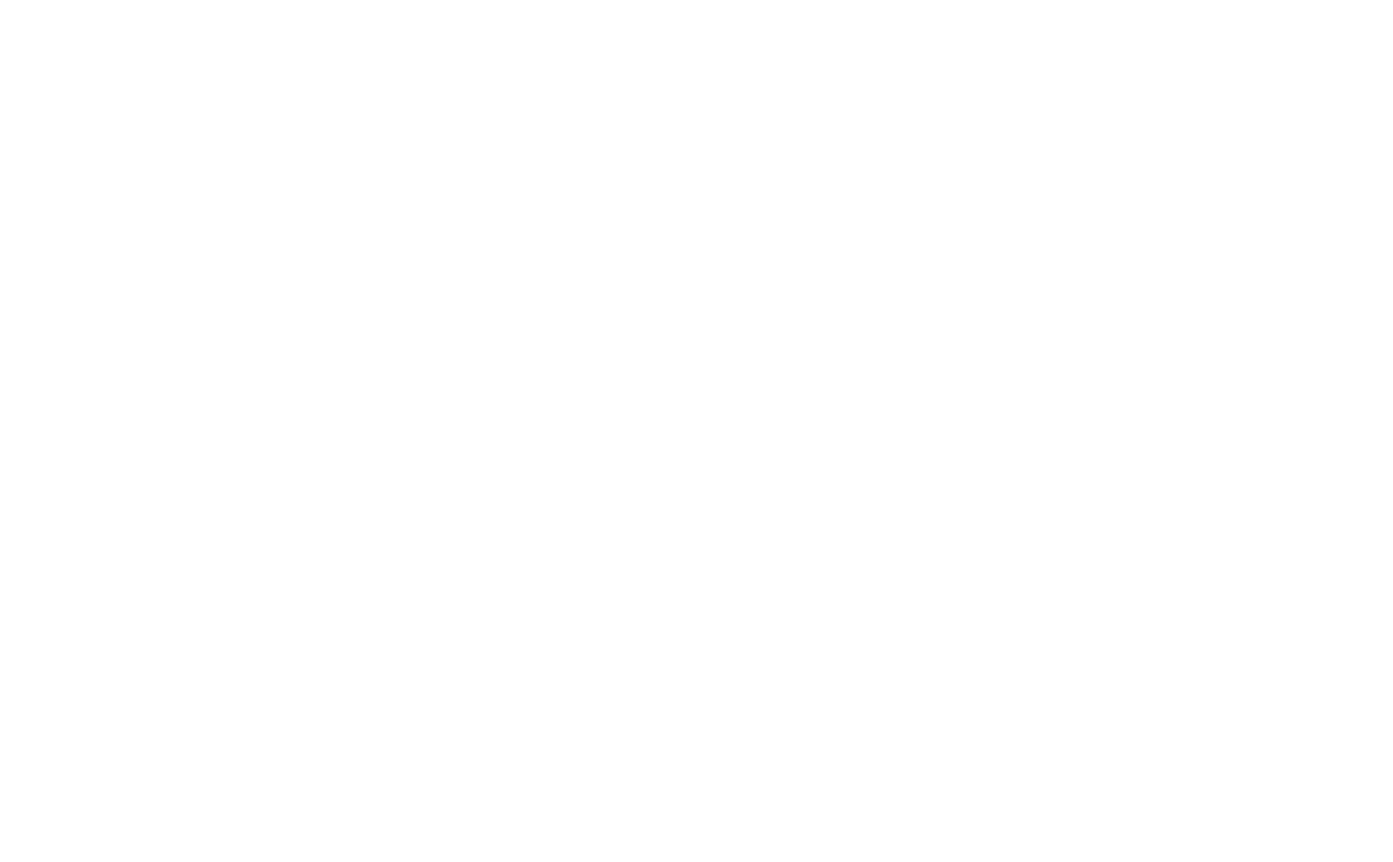
Gupshup service
2. Connecting WhatsApp Business API Gupshup to Bitrix24
To start receiving and sending messages through your connected phone number to the WhatsApp Business API Gupshup, you need to connect your Gupshup account to your Bitrix24.
In Bitrix24, install the WhatsApp Business API Gupshup app from the marketplace, to do this, follow the link https://www.bitrix24.com/apps/?app=aiappspro.whatsapp_business_api_gupshup and click on the green "INSTALL" button.
In Bitrix24, install the WhatsApp Business API Gupshup app from the marketplace, to do this, follow the link https://www.bitrix24.com/apps/?app=aiappspro.whatsapp_business_api_gupshup and click on the green "INSTALL" button.
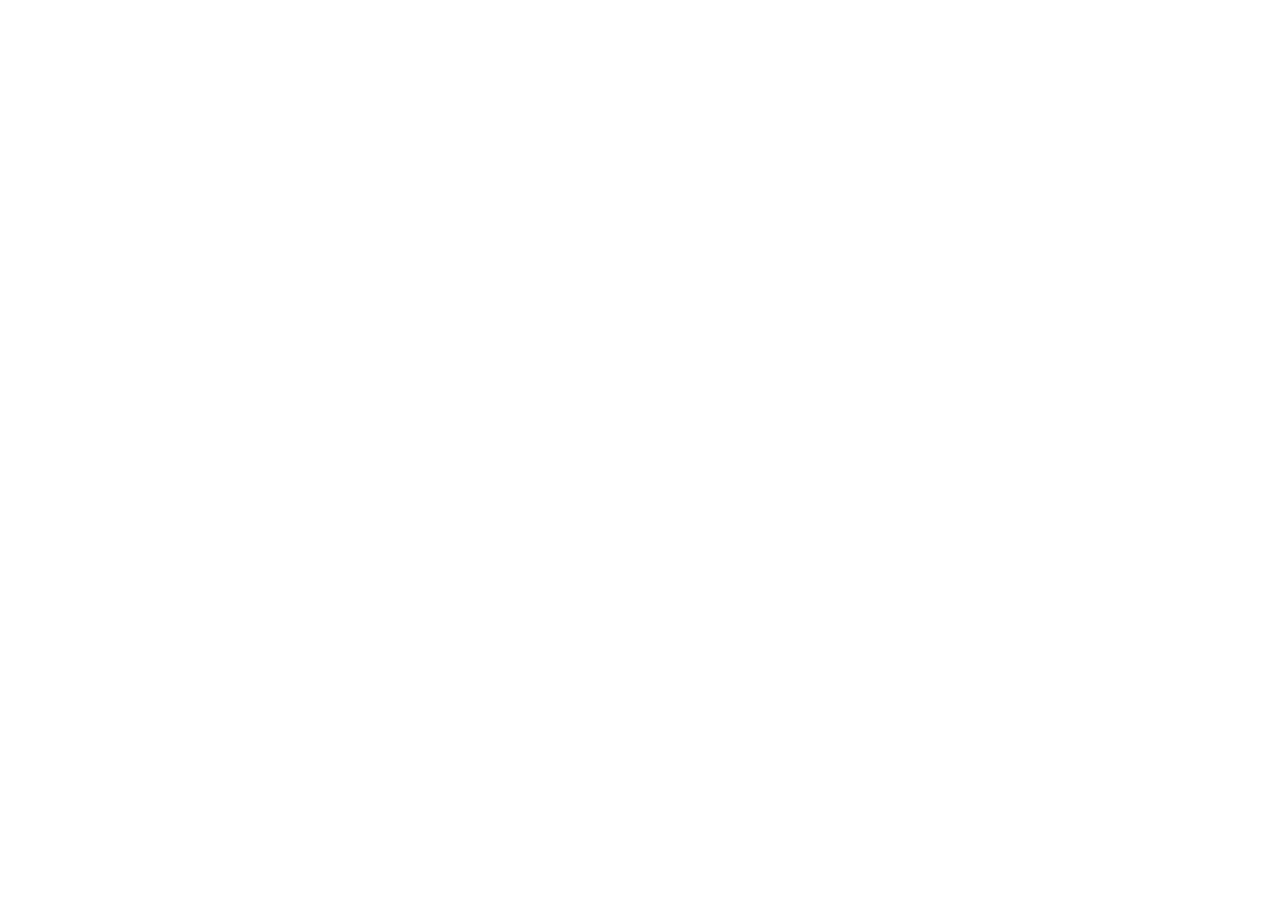
Click on the "INSTALL" button
If you have not yet logged into the Bitrix24 marketplace, a pop-up window with the "LOGIN" button will open. Click it to log in with your Bitrix24 account.
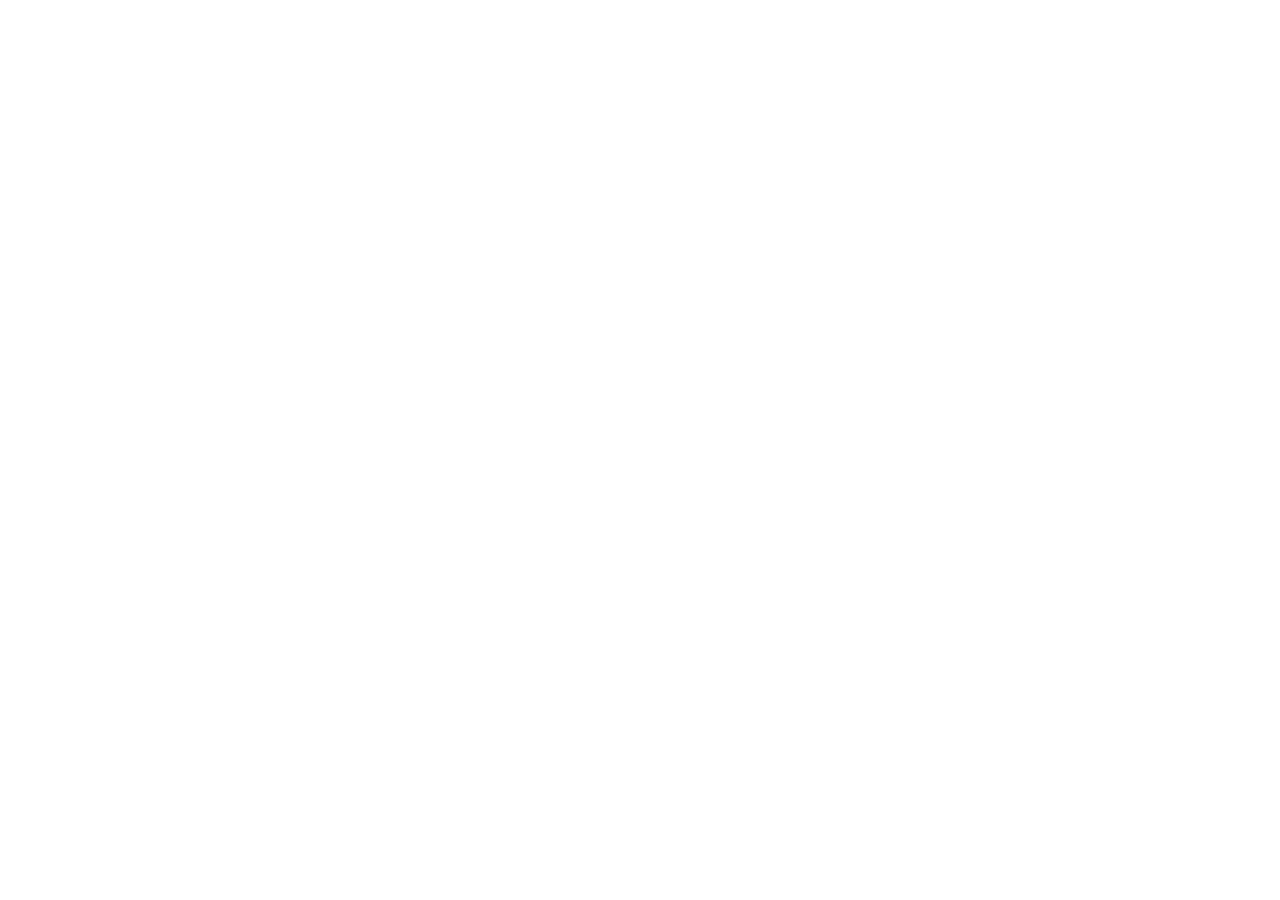
Click on the "LOGIN" button or follow the link "CREATE YOUR BITRIX24 NOW"
If you don't have Bitrix24 yet, then click on the "CREATE YOUR BITRIX24 NOW" link in the same pop-up window and register Bitrix24 to your email address or using one of your proposed social network accounts.
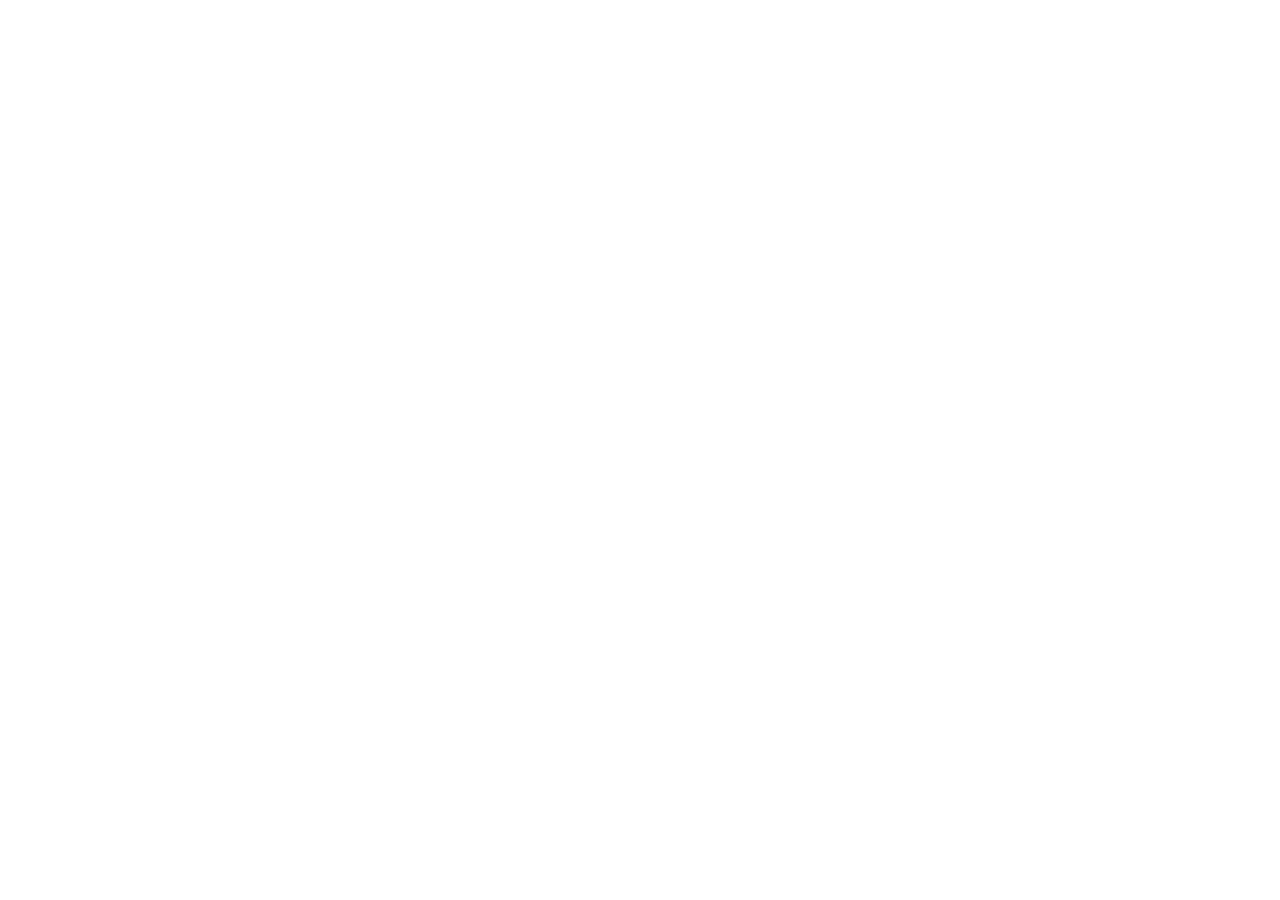
Registration Bitrix24
After successfully entering the Bitrix24 marketplace, in the same pop-up window that appeared after clicking the green "INSTALL" button, select your Bitrix24 portal from the list.
Your Bitrix24 will open in a new tab of your browser with a proposal to install the WhatsApp Business API Gupshup app. Press the blue "INSTALL" button.
Your Bitrix24 will open in a new tab of your browser with a proposal to install the WhatsApp Business API Gupshup app. Press the blue "INSTALL" button.
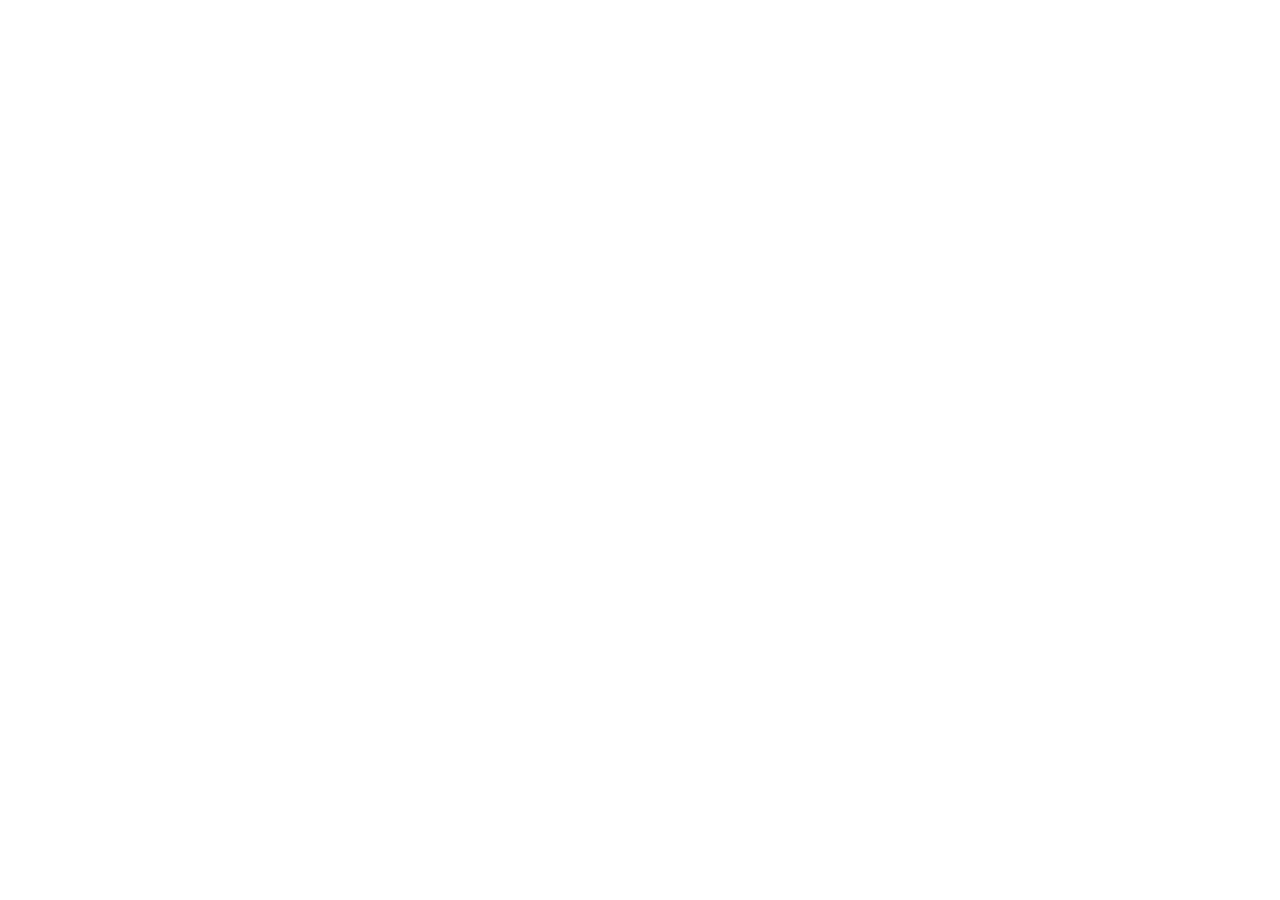
Click on the "INSTALL" button
Read the license agreement and privacy policy by clicking on the links and tick the boxes if you agree to the terms. Click the green "INSTALL" button.
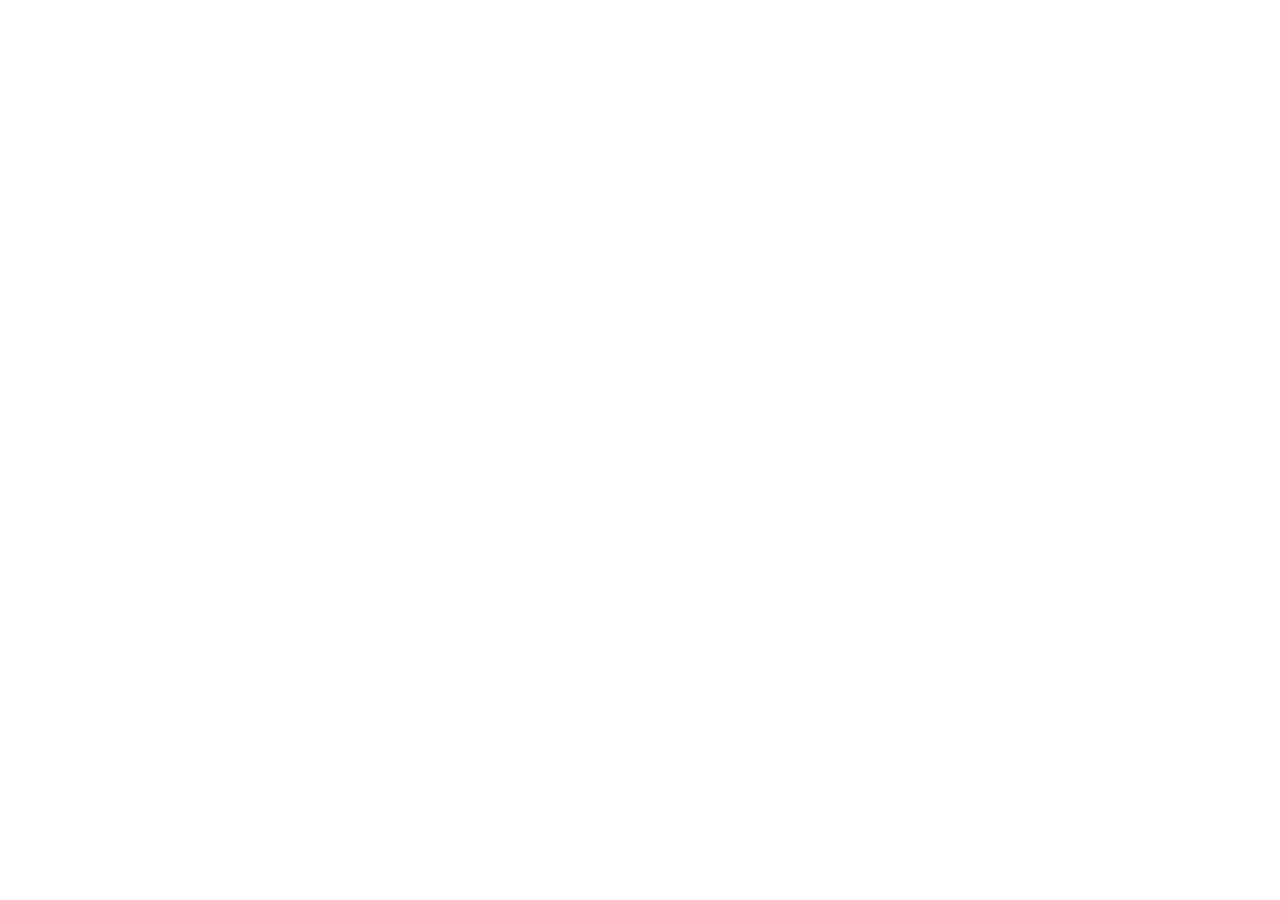
Check the boxes and click on the "INSTALL" button
After successful installation, a 24/7 app support chat will be automatically created in your Bitrix24, in which you can write at any time if you have any questions about working with the app.
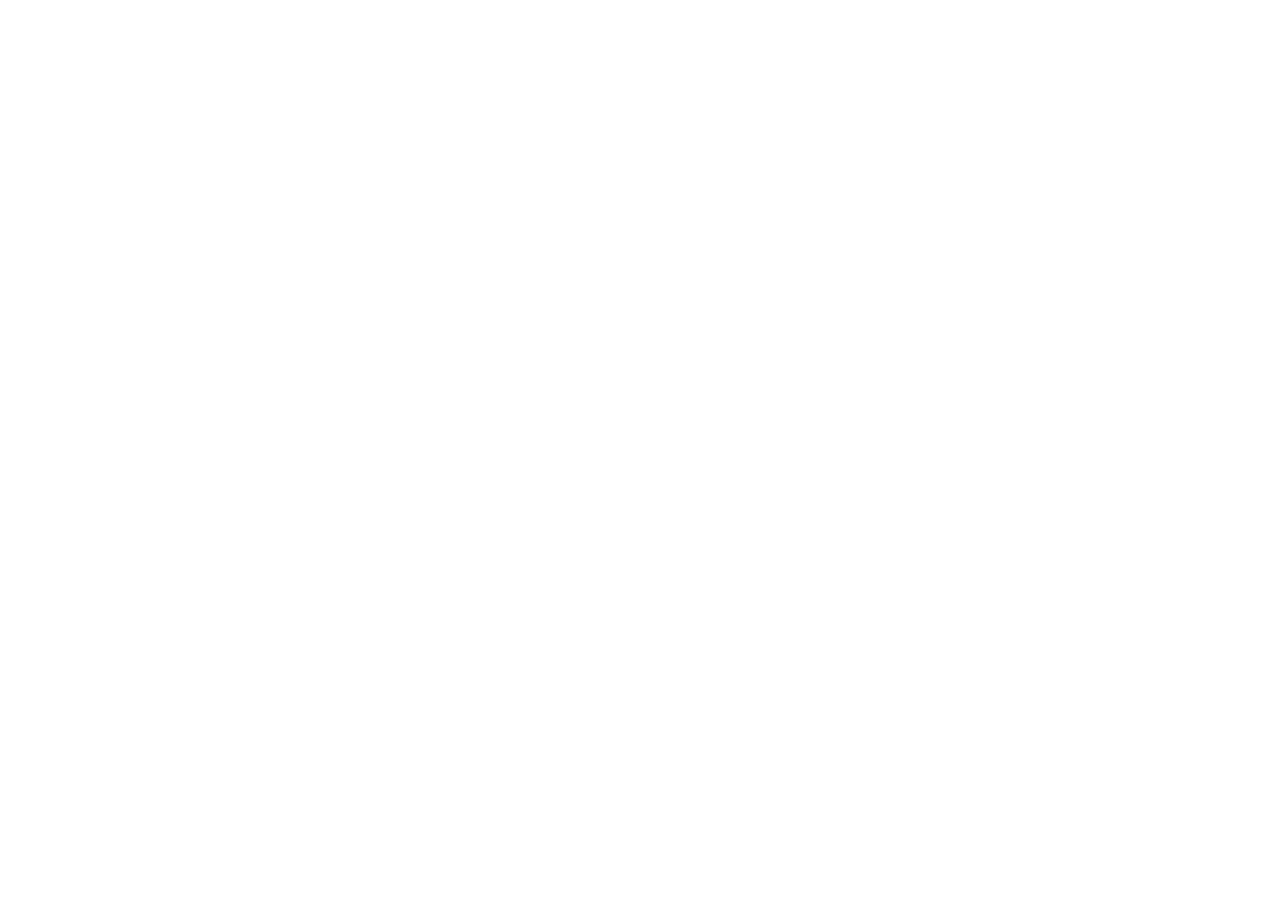
After successful installation, a support chat will be automatically created in your Bitrix24
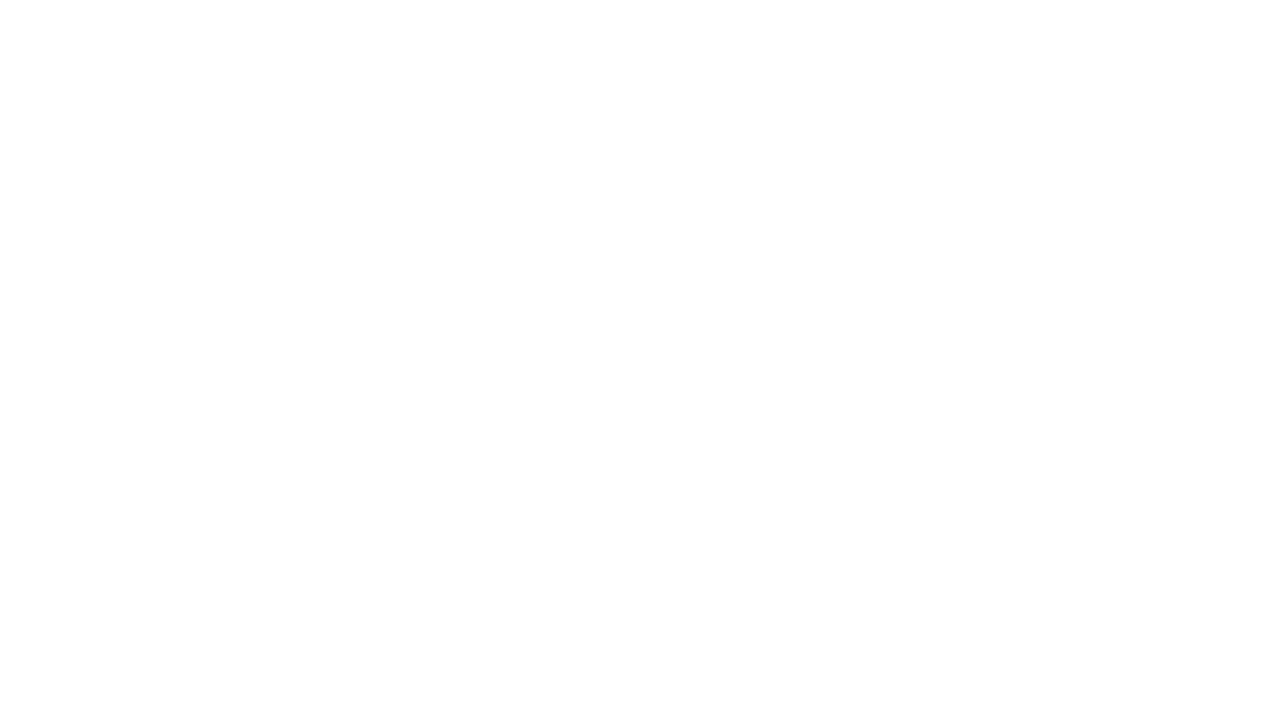
Chat 24/7 app support
So the app is installed, let's proceed to the activation of the connector for WhatsApp Business API in the Bitrix24 Contact Center.
Close the app installation slide, go to the Bitrix24 Contact Center and click on the installed "WhatsApp Business API Gupshup" connector.
Close the app installation slide, go to the Bitrix24 Contact Center and click on the installed "WhatsApp Business API Gupshup" connector.
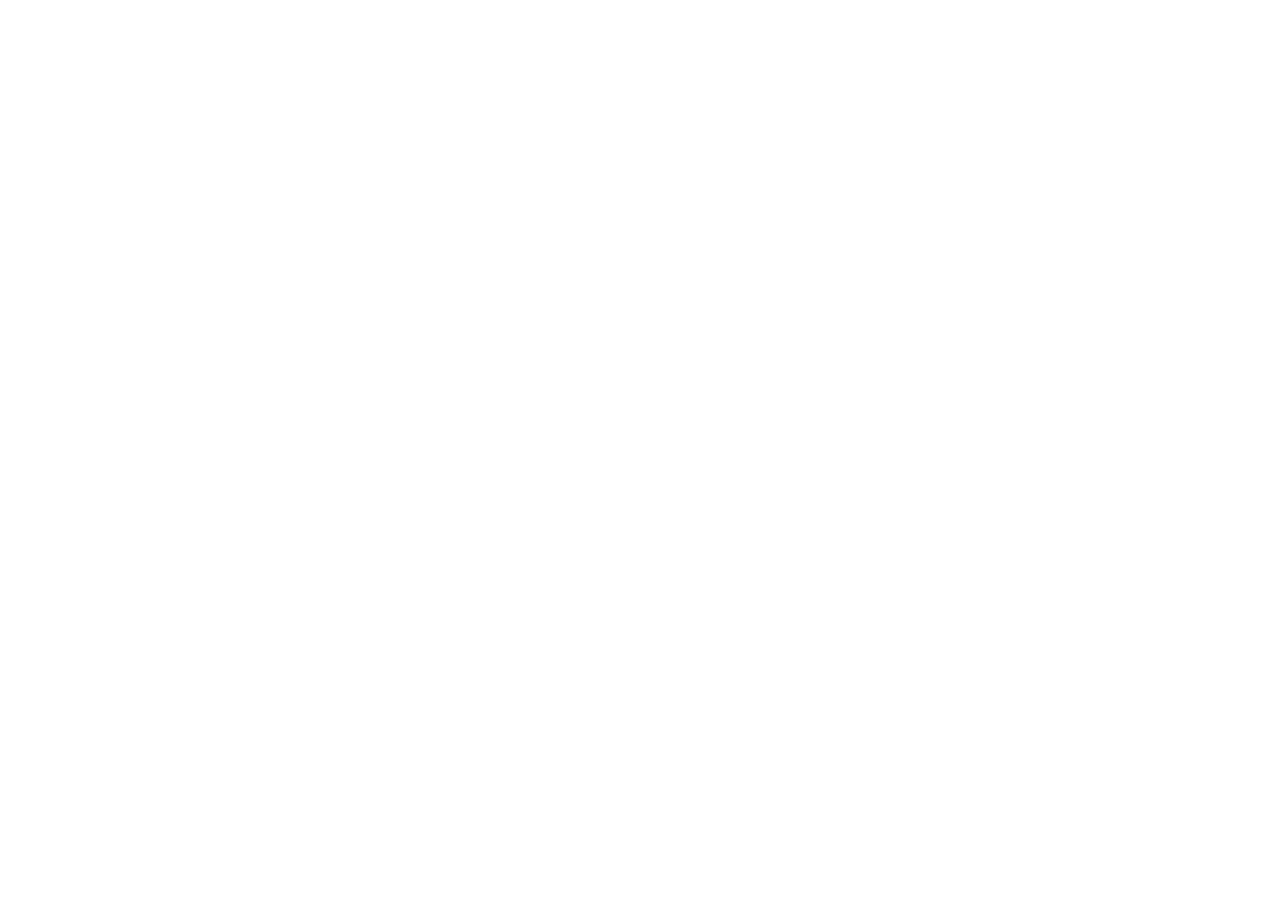
Click on the installed "WhatsApp Business API Gupshup" connector
In the opened connector settings slider, click on the "CONNECT" button.
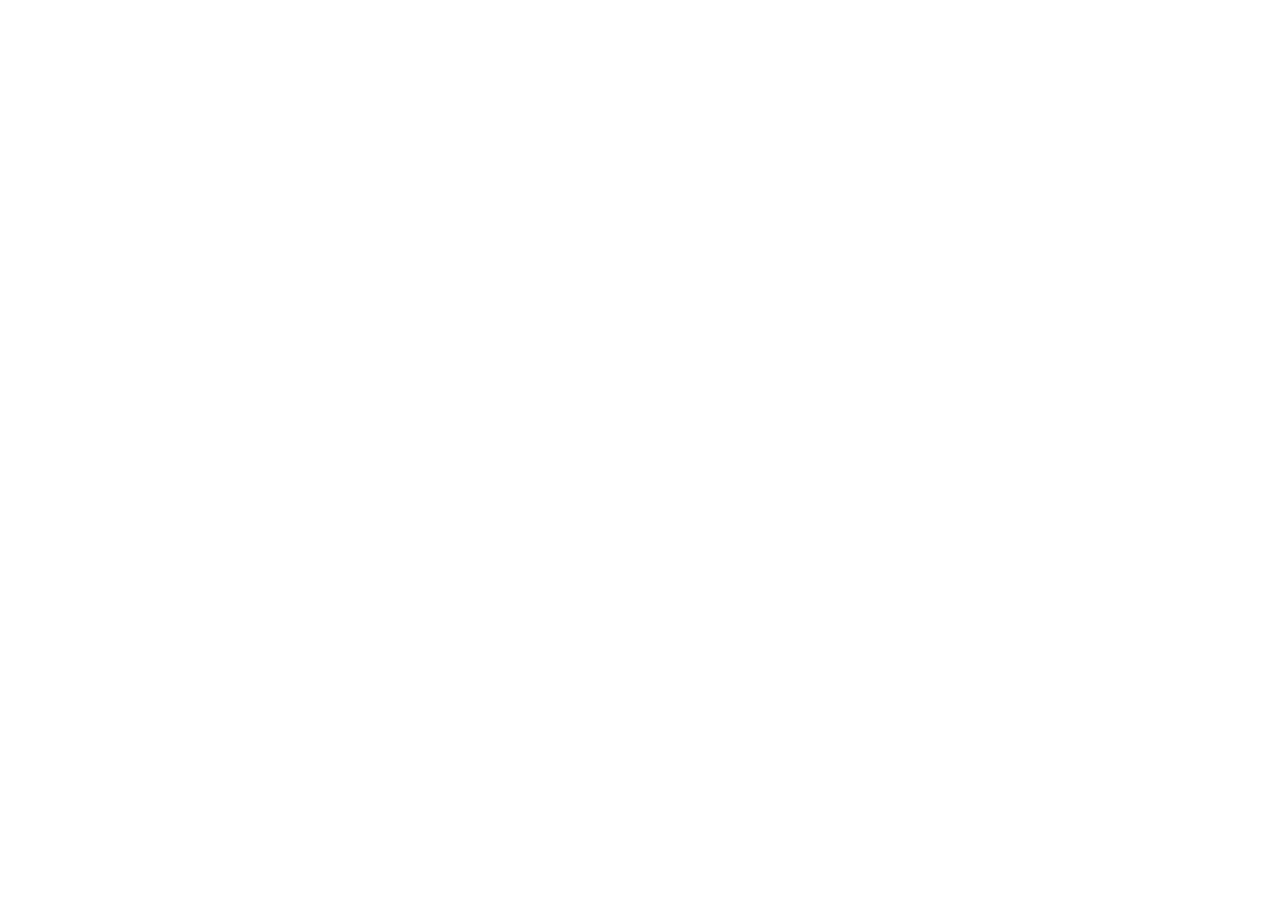
Click on the "CONNECT" button
If several Open Lines have been created in your Bitrix24, then below you will need to select the required Open Line to which you want to connect WhatsApp, and after selecting, click the "CONNECT" button.
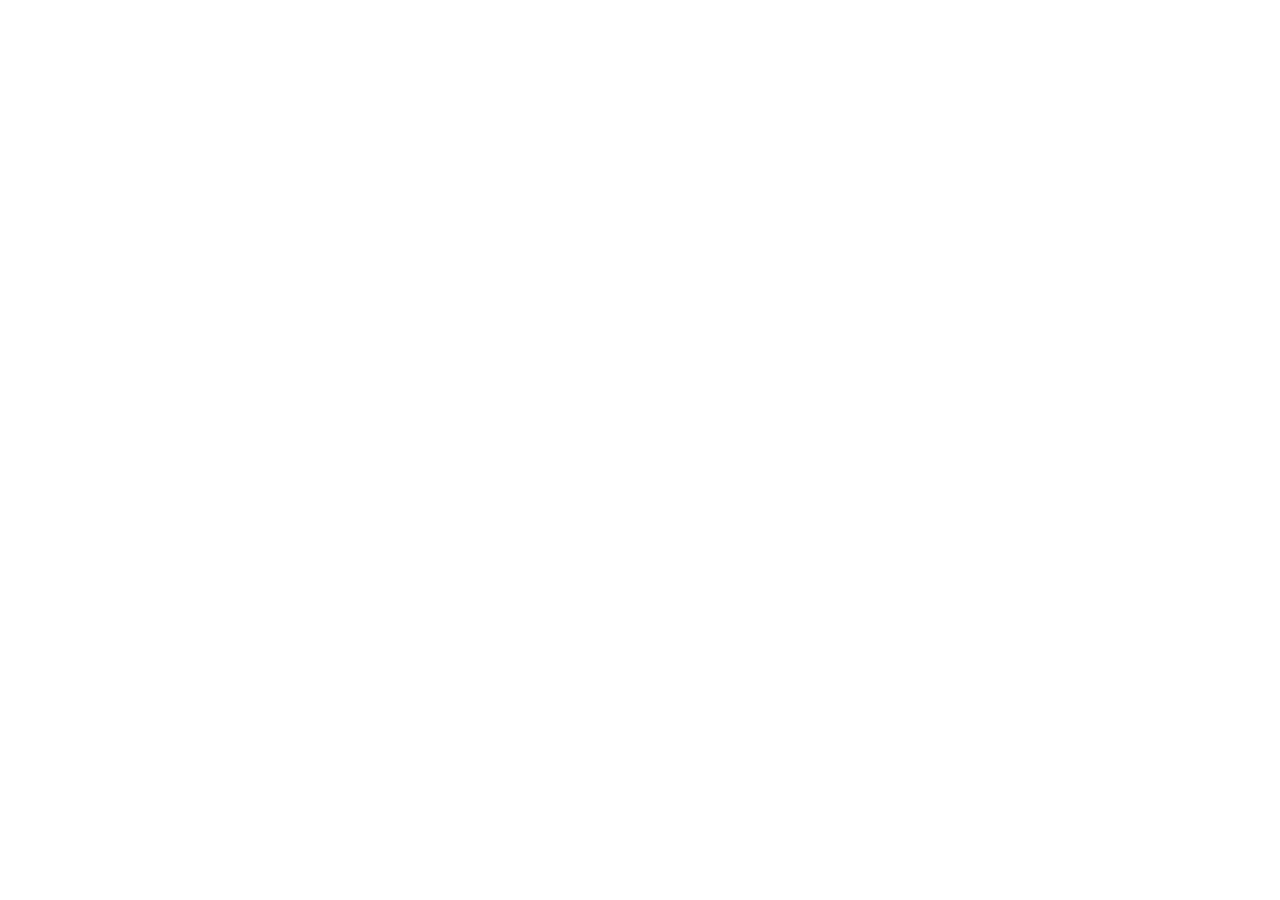
Select the required Open Channel from the list
The same slider will open the connector settings interface.
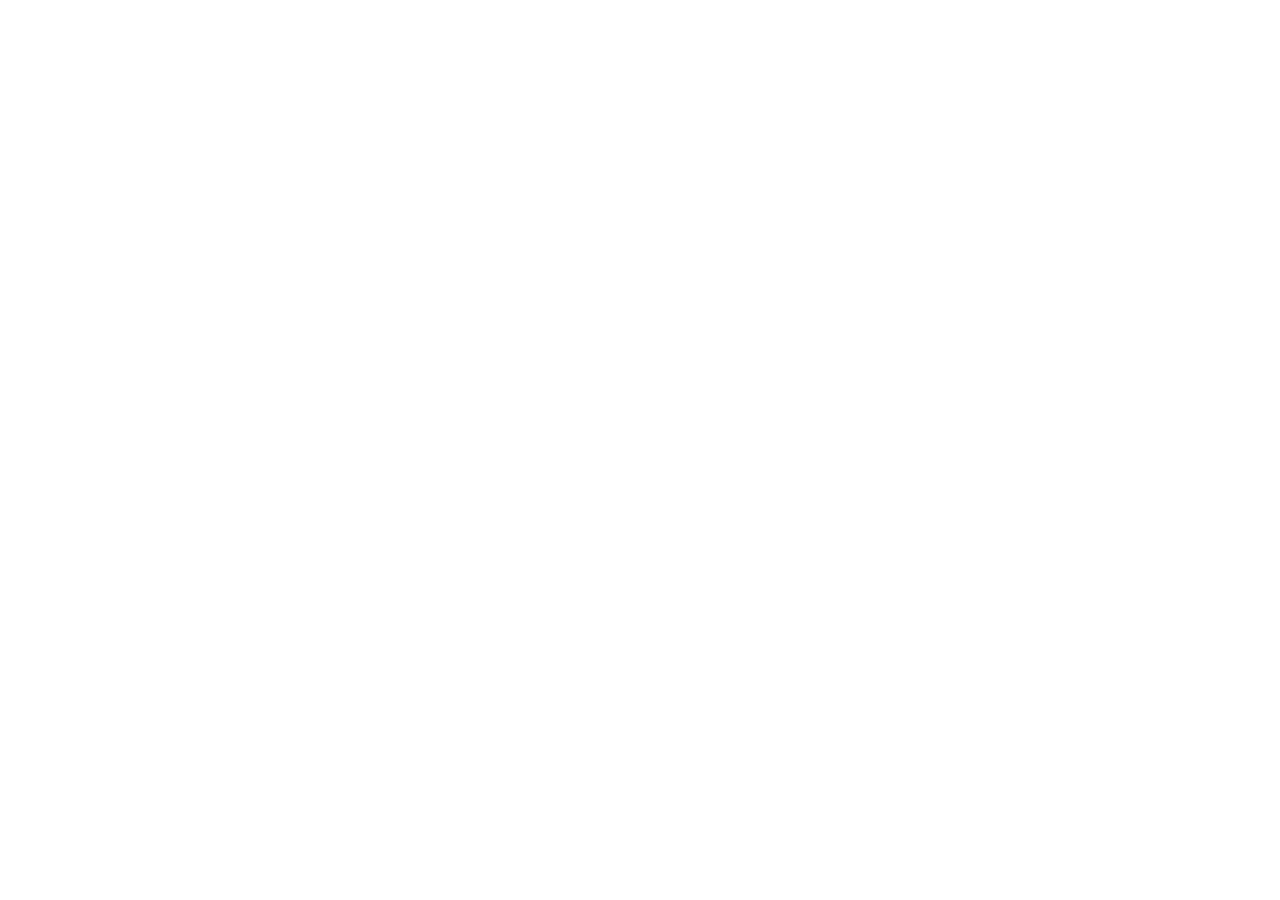
Connector settings interface
In a new browser tab, go to your Gupshup Dashboard using the link https://www.gupshup.io/whatsapp/dashboard, click on your profile icon and copy the API Key in the pop-up window.
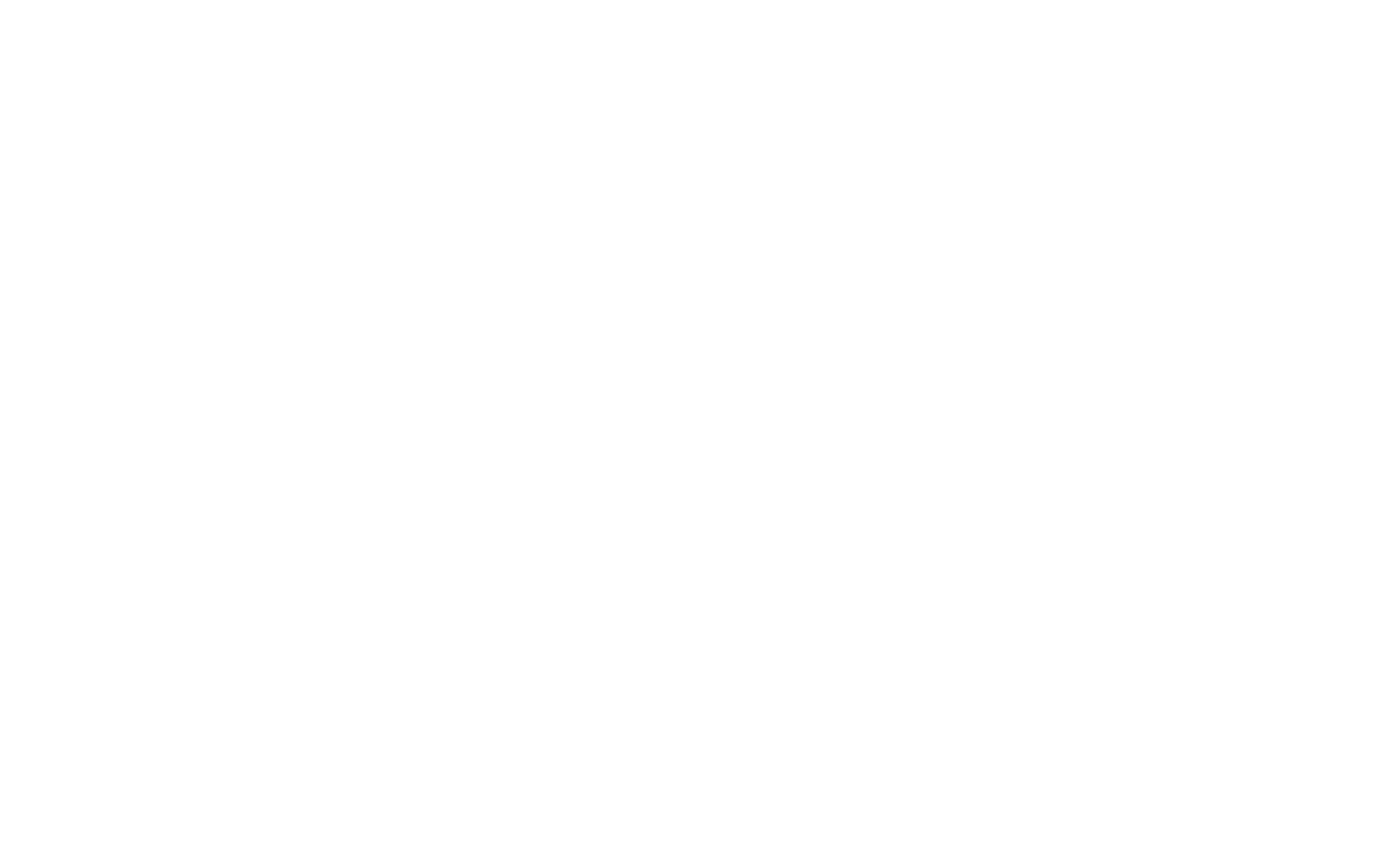
Copy the API Key
Return to the connector settings window in Bitrix24 and in the "Gupshup API key" field enter the API Key copied in your Gupshup account.
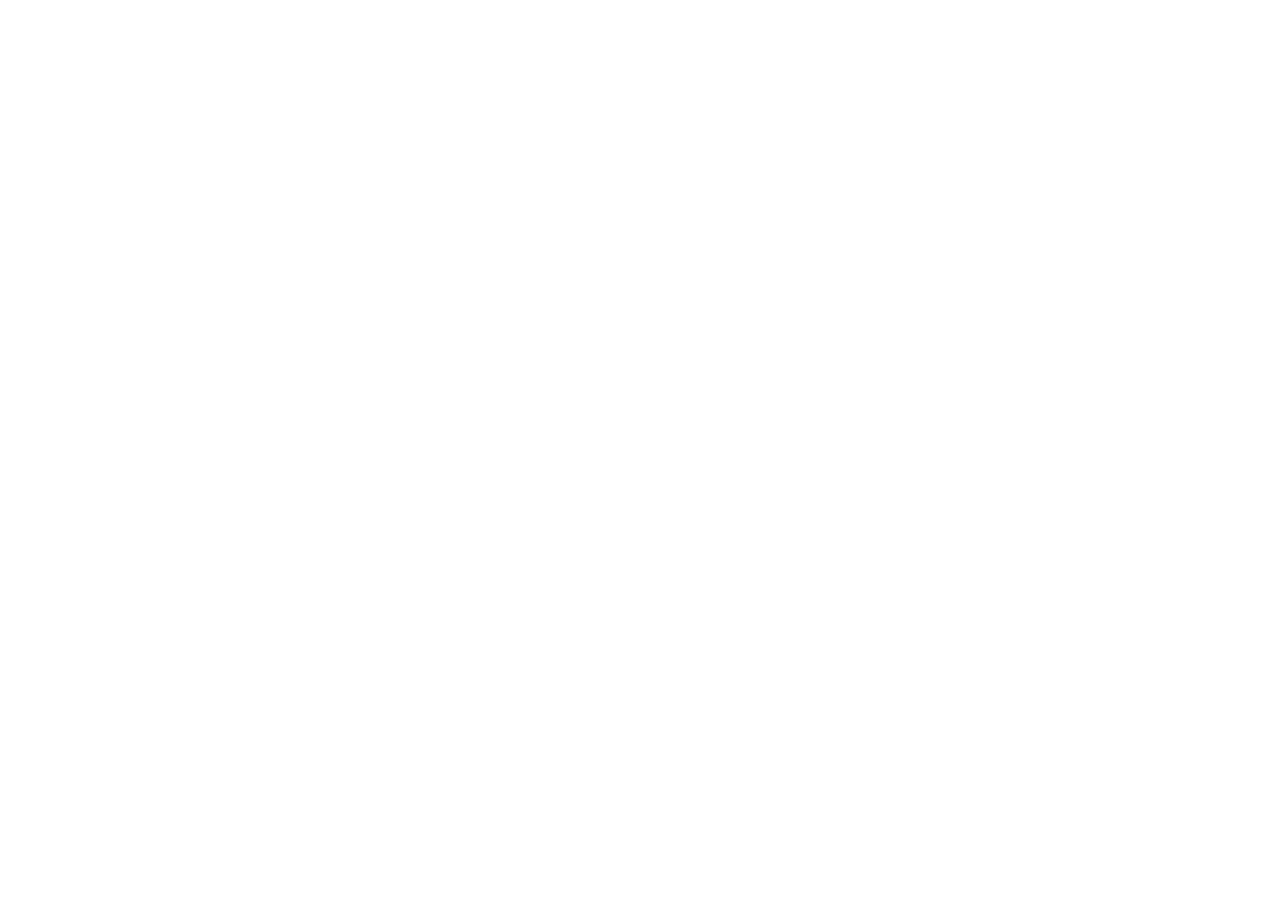
Enter Gupshup API key
In a new browser tab, go back to your Gupshup Dashboard using the link https://www.gupshup.io/whatsapp/dashboard and copy the phone number for the "Gupshup sender" field by clicking on the "Settings" link in the list of apps in your Gupshup account.
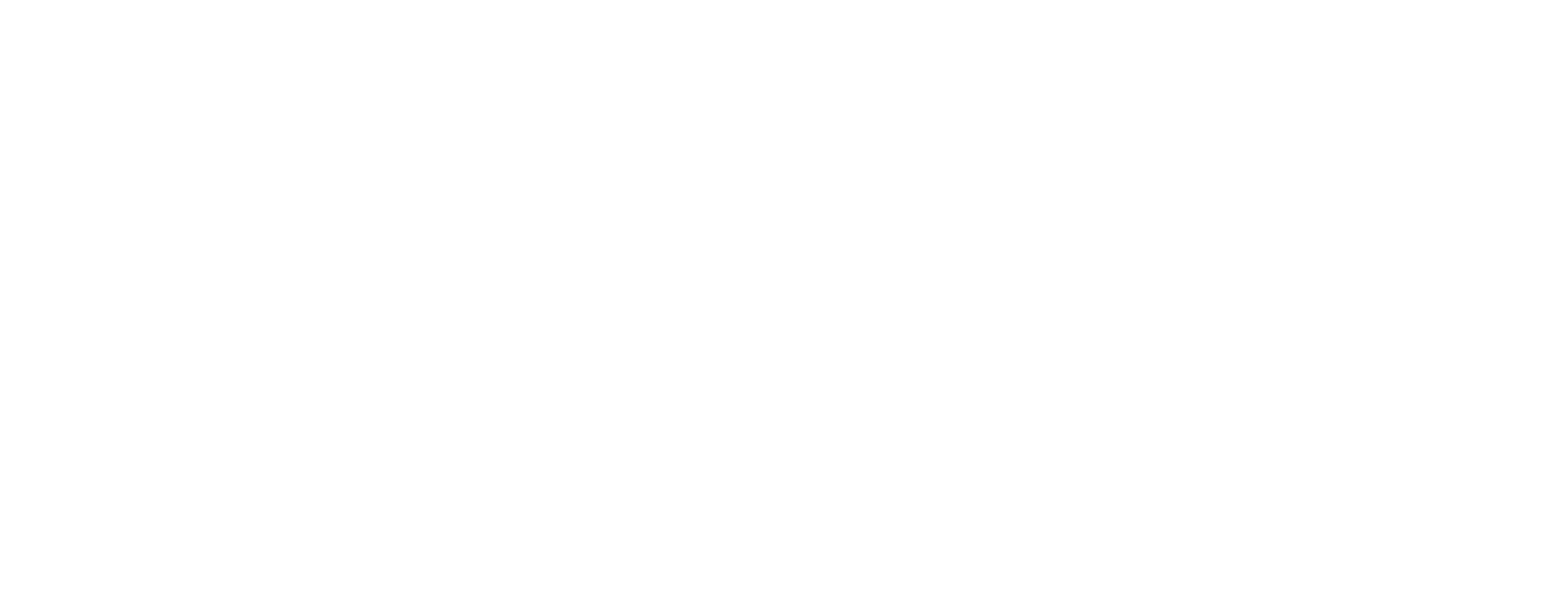
Follow the link "Settings"
This will open the app settings interface in Gupshup, scroll down to the "Check API Access and Set Callback URL" section and copy the phone number from the "Sender" field. If your own phone number is still pending, this field will contain a test phone number from Gupshup, which you can use to test the app for now.
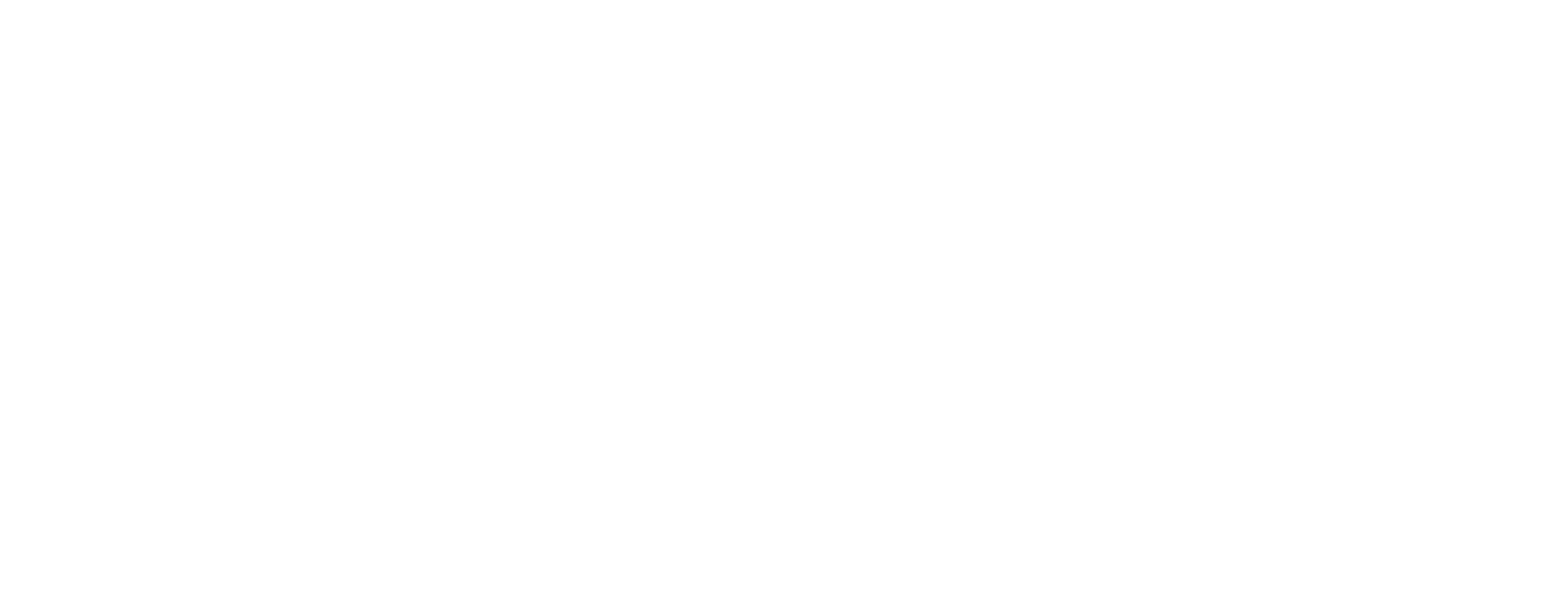
Copy the phone number from the "Sender" field
Do not close this app settings window in Gupshup for now, it will come in handy below. Return to the connector settings window in Bitrix24 and enter the copied sender's phone number in the "Gupshup sender" field.
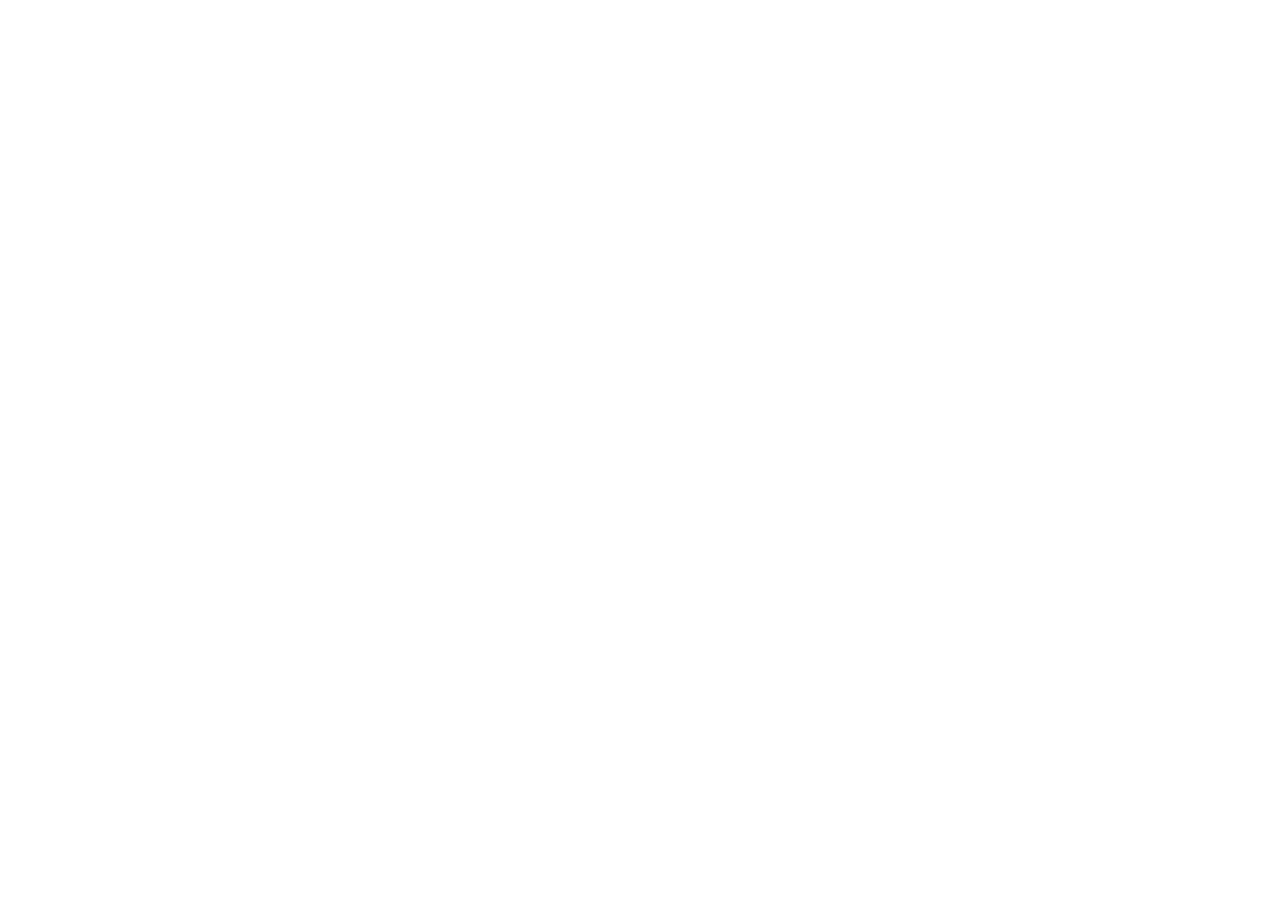
Enter the copied phone number in the "Gupshup sender" field
Click the "To plug" button. After successful connection, the messages "Connector connected successfully" and "Copy callback URL and enter it in Gupshup settings" will appear. Copy the "Gupshup callback URL" by clicking the "Copy" button.
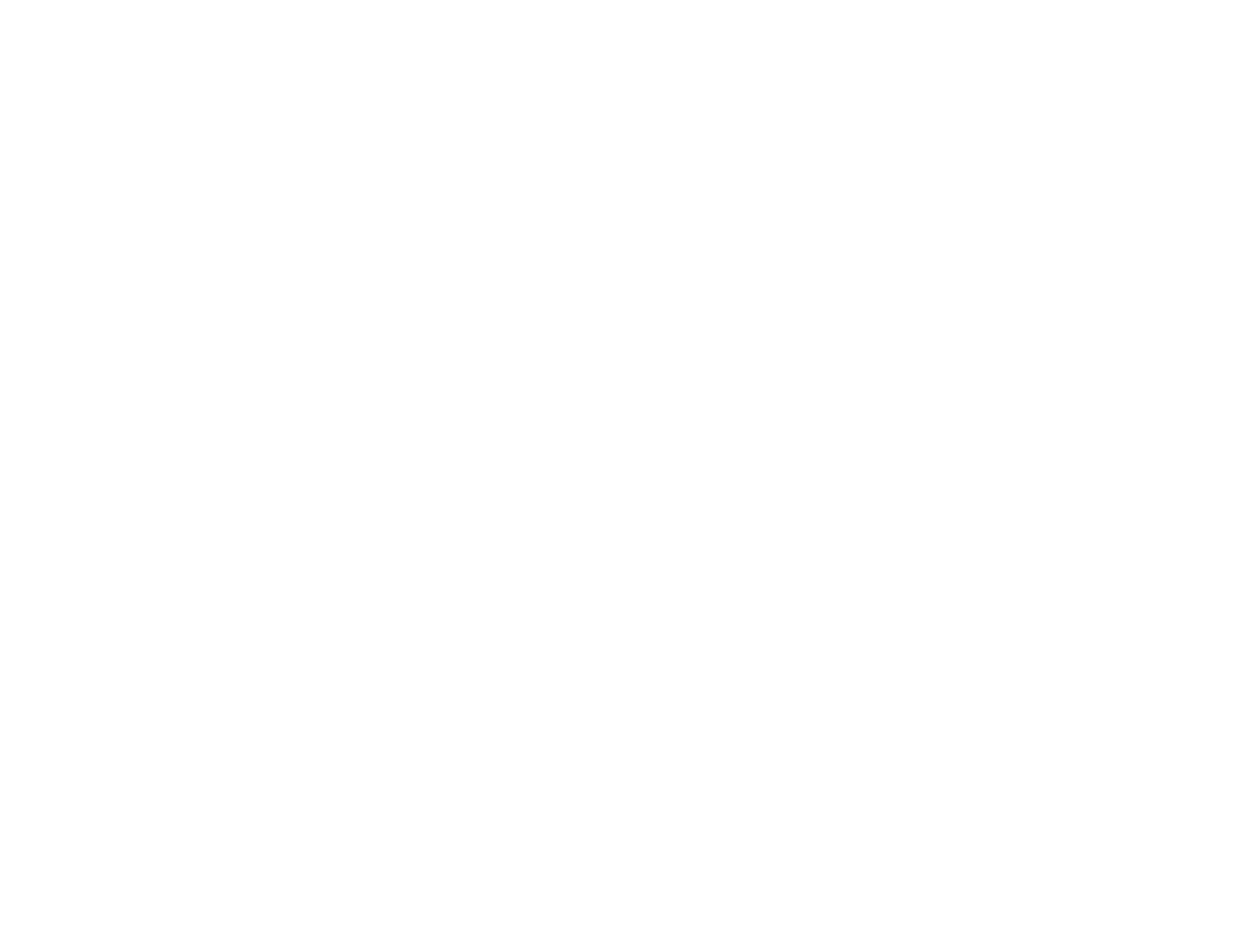
Click on the "Copy" button
Go back to our open app settings window in Gupshup.
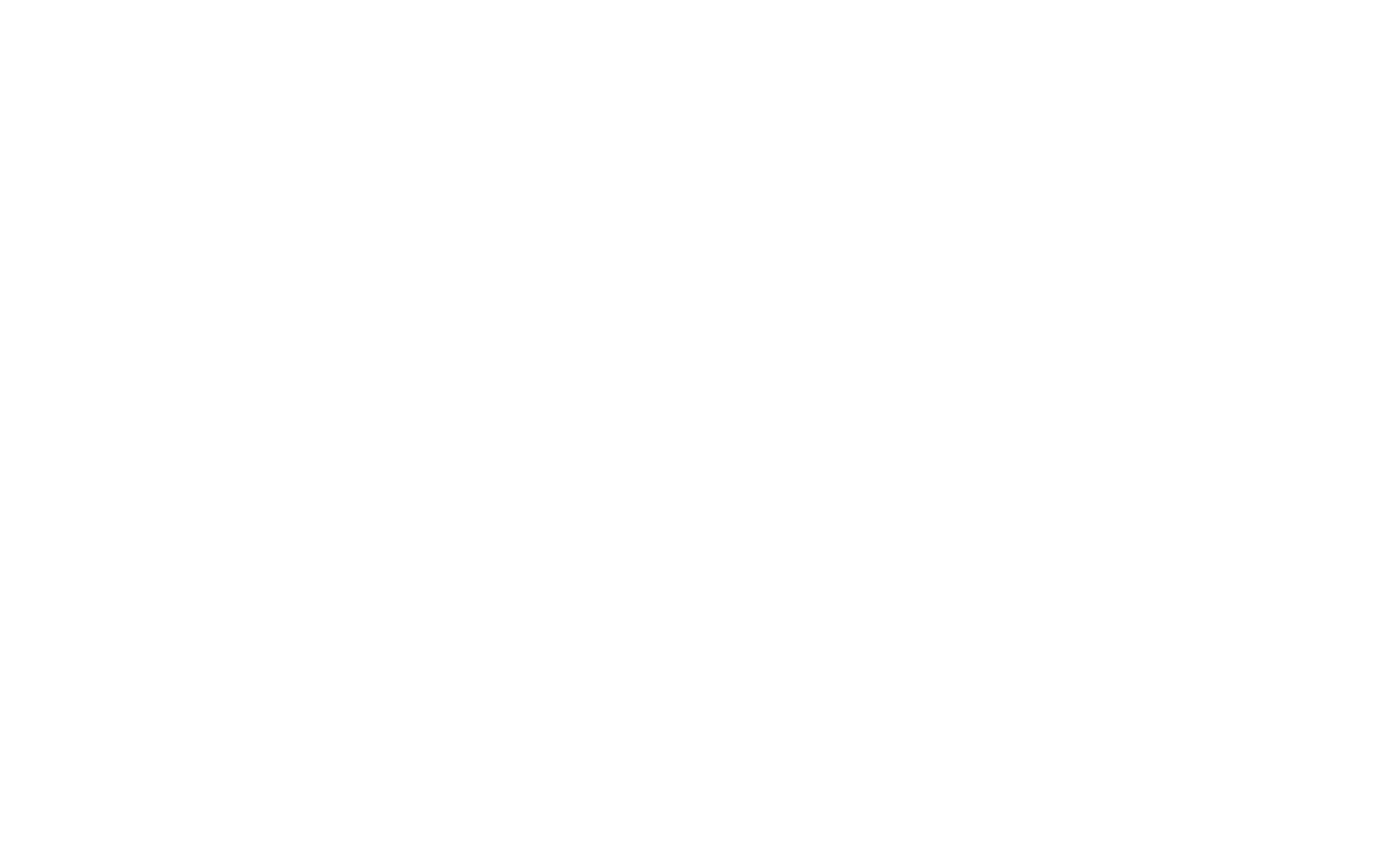
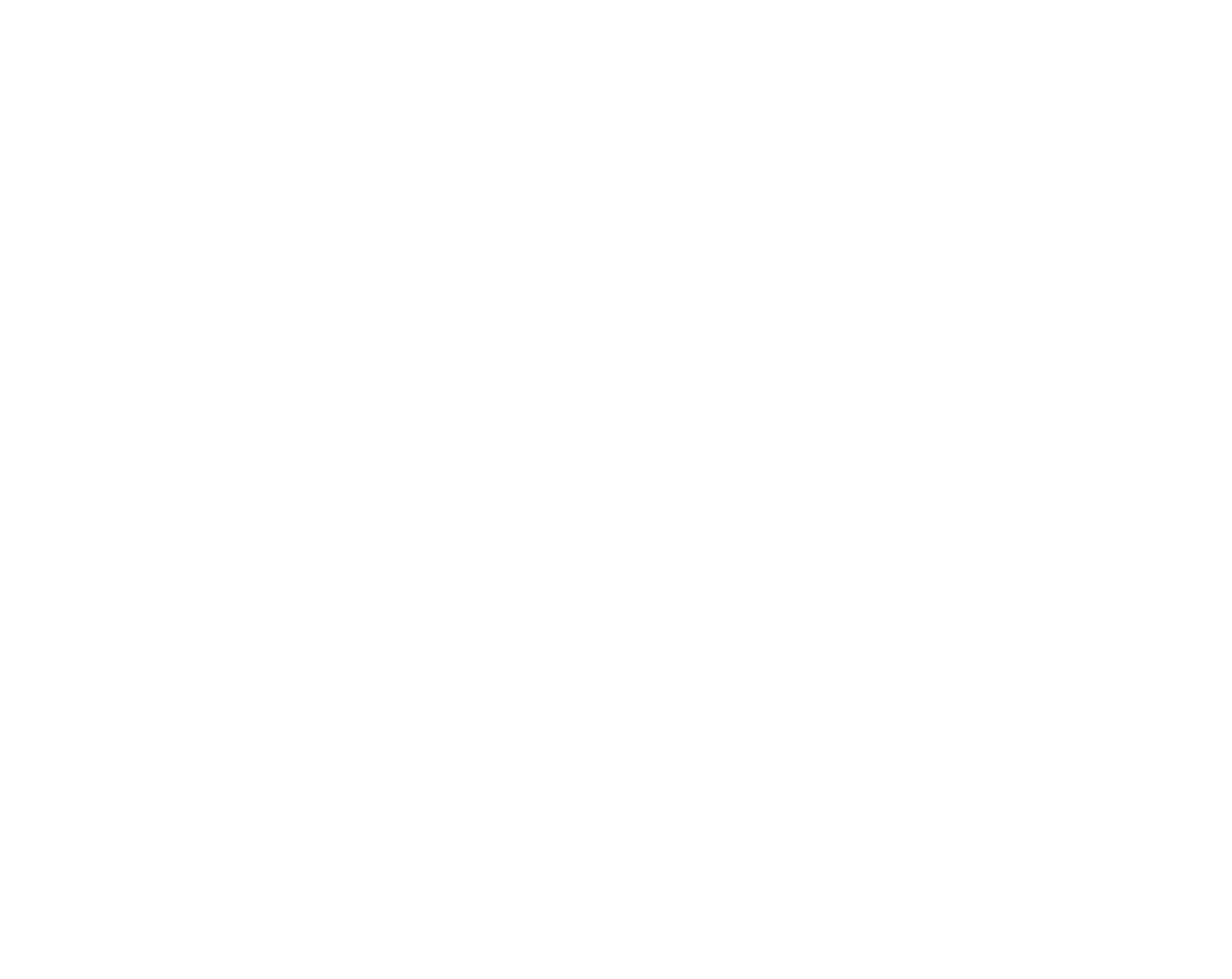
The WhatsApp Business API Gupshup Connector is ready to go!
Below are examples of sending and receiving messages through a work phone number.
Send a message, for example from your personal WhatsApp number, to your Gupshup approved WhatsApp Business API phone number.
Below are examples of sending and receiving messages through a work phone number.
Send a message, for example from your personal WhatsApp number, to your Gupshup approved WhatsApp Business API phone number.
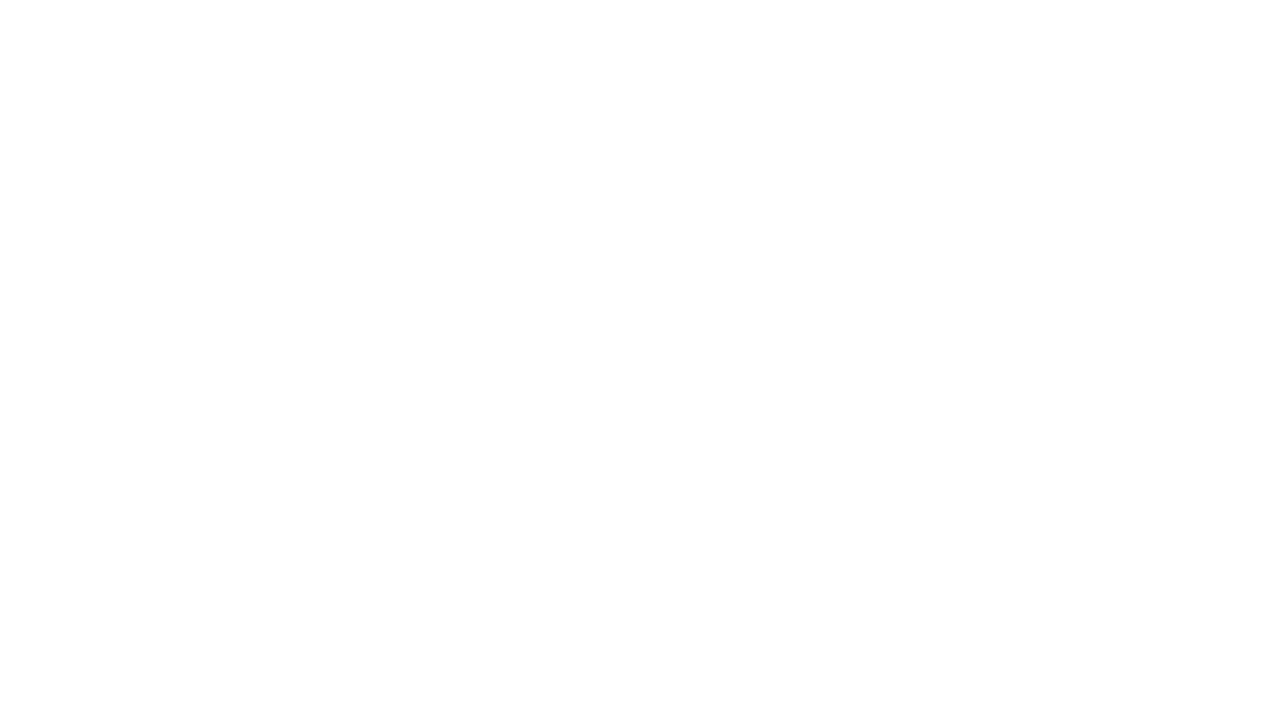
Send a message to WhatsApp
Accept the message in the Open Channel of your Bitrix24 and write a response.
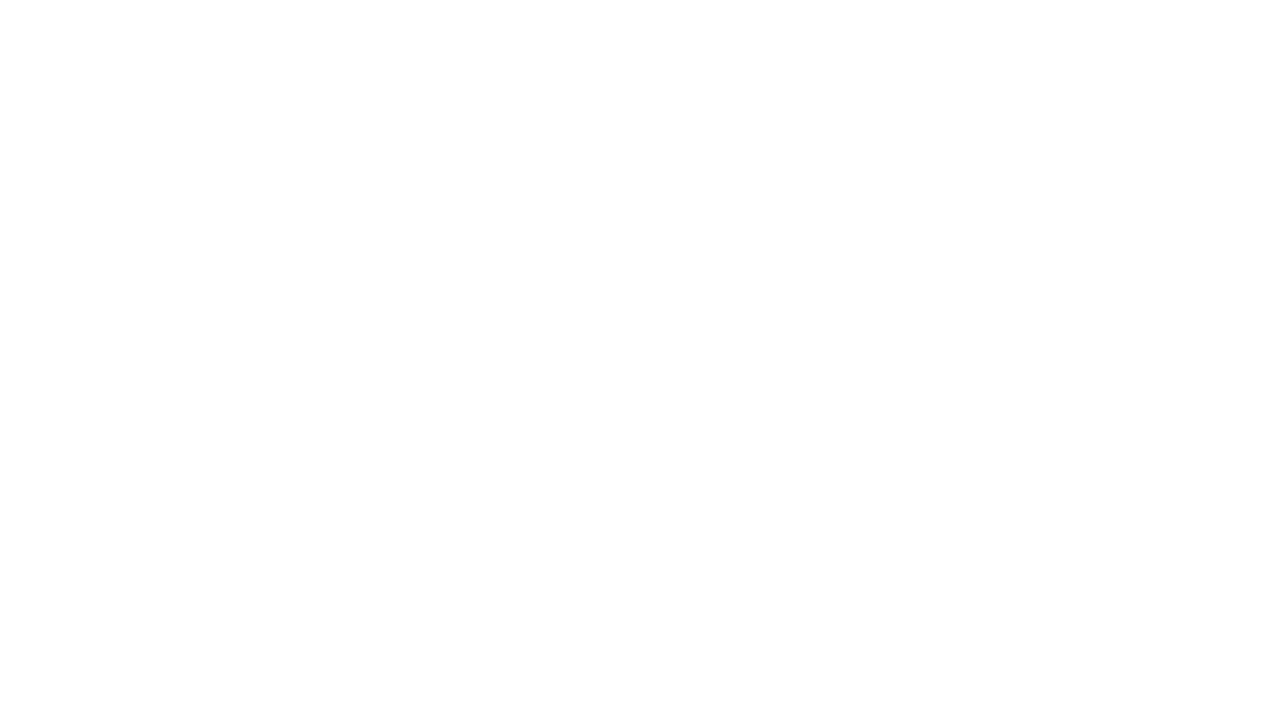
Accept the message in the Bitrix24 Open Channel
All types of messages are supported: text messages, images, videos, voice messages, files, location coordinates. Messages are processed in accordance with the settings of the Open Channel.
3. Create Template
How to send a template message with type TEXT:
https://aiapps.pro/wiki/tpost/r7opky6s61-how-to-send-a-template-message-with-type
How to send a template message with type MEDIA IMAGE:
https://aiapps.pro/wiki/tpost/om3xmiff11-how-to-send-a-template-message-with-type
How to send a template message with type MEDIA DOCUMENT (PDF, DOCX, XLSX):
https://aiapps.pro/wiki/tpost/09g8c3pao1-how-to-send-a-template-message-with-type
How to send a template message with type MEDIA VIDEO:
https://aiapps.pro/wiki/tpost/r7py226v41-how-to-send-a-template-message-with-type
https://aiapps.pro/wiki/tpost/r7opky6s61-how-to-send-a-template-message-with-type
How to send a template message with type MEDIA IMAGE:
https://aiapps.pro/wiki/tpost/om3xmiff11-how-to-send-a-template-message-with-type
How to send a template message with type MEDIA DOCUMENT (PDF, DOCX, XLSX):
https://aiapps.pro/wiki/tpost/09g8c3pao1-how-to-send-a-template-message-with-type
How to send a template message with type MEDIA VIDEO:
https://aiapps.pro/wiki/tpost/r7py226v41-how-to-send-a-template-message-with-type
4. Sending automatic messages to WhatsApp from Bitrix24
During the installation in Bitrix24, the "WhatsApp Business API Gupshup" app automatically creates a new SMS provider "[WhatsApp Business API Gupshup]", only this does not send SMS, but messages to WhatsApp.
Sending is carried out both manually and automatically from anywhere in the CRM: from robots, business processes, SMS and Messenger mailings from the CRM marketing section, timeline Leads, Deals, Contacts and Companies.
We give examples of sending such messages below in the screenshots.
Sending is carried out both manually and automatically from anywhere in the CRM: from robots, business processes, SMS and Messenger mailings from the CRM marketing section, timeline Leads, Deals, Contacts and Companies.
We give examples of sending such messages below in the screenshots.
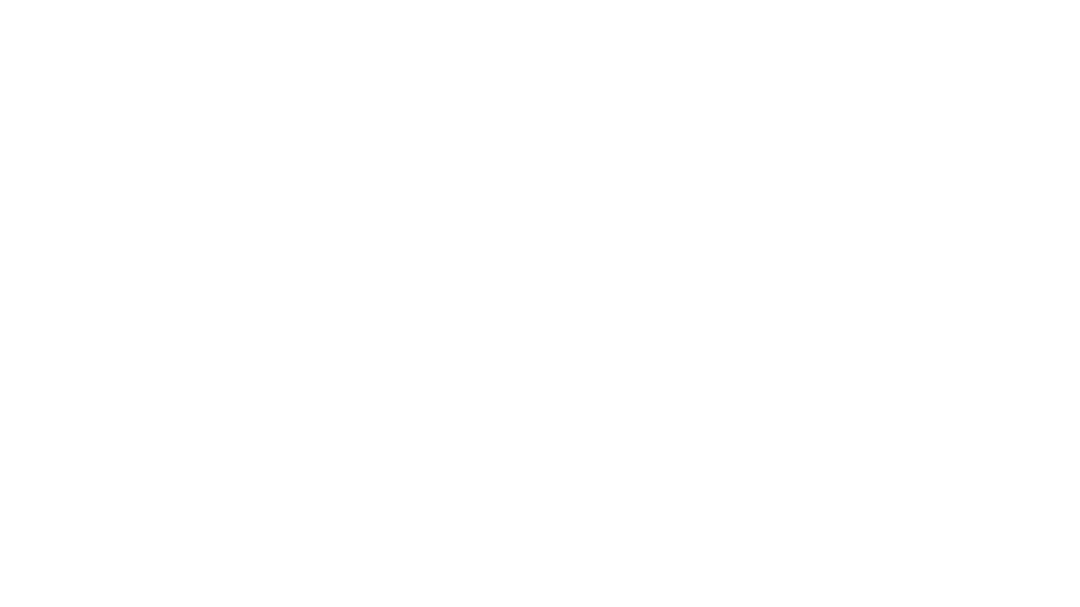
Sending a message from the deal timeline
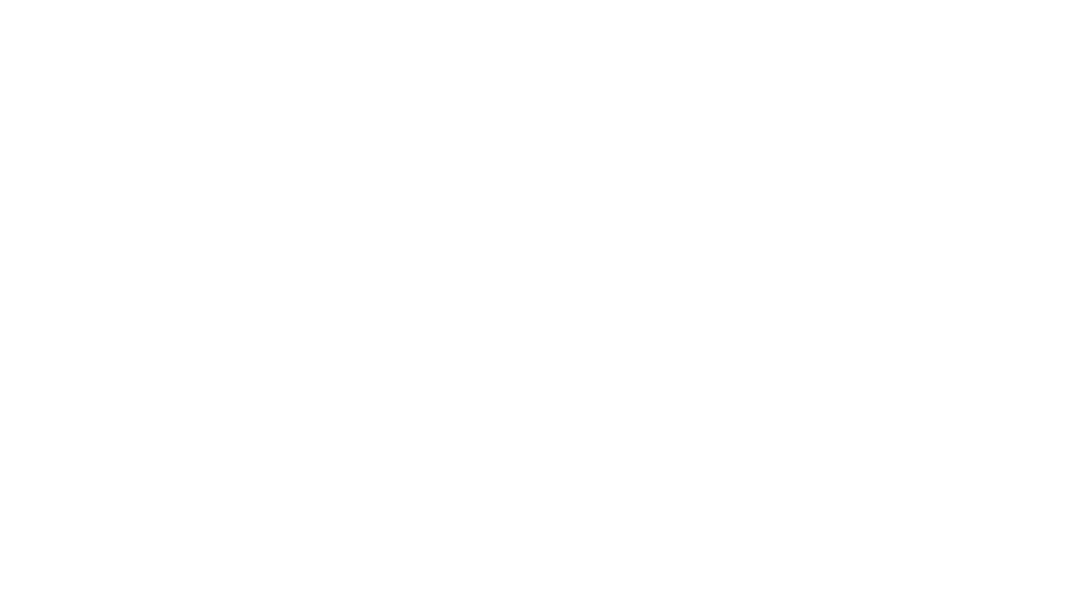
Sending a message from the workflow
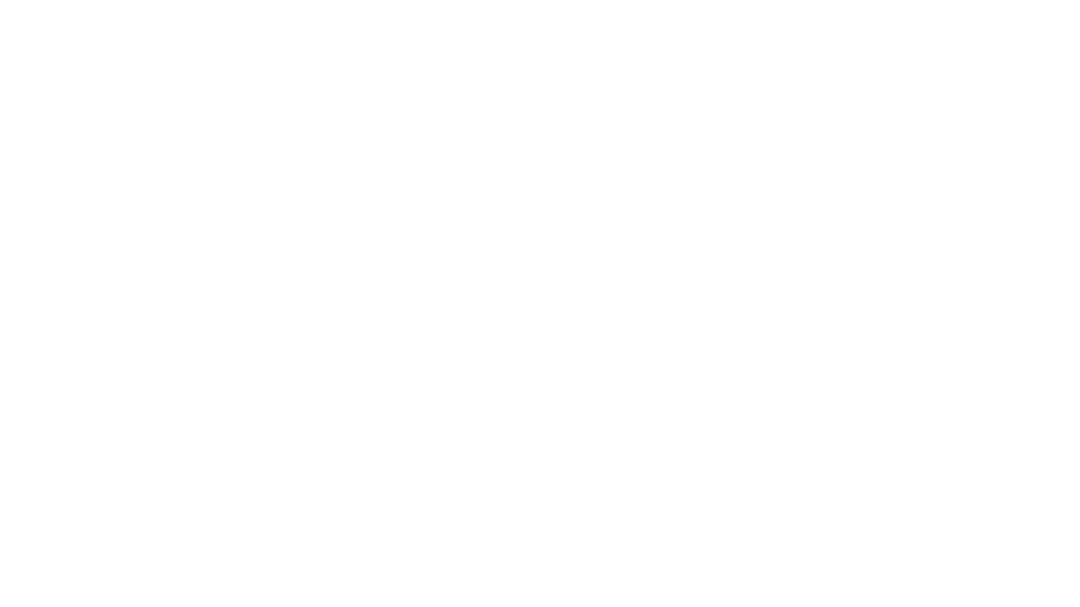
Sending a message from the Automation Rules
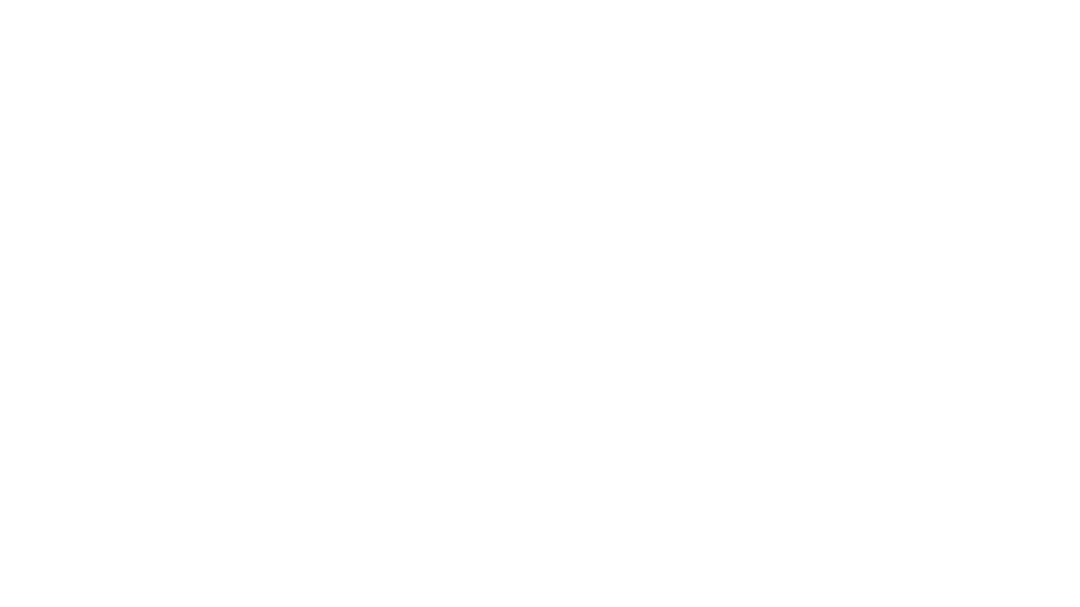
List of sent messages in the transaction history
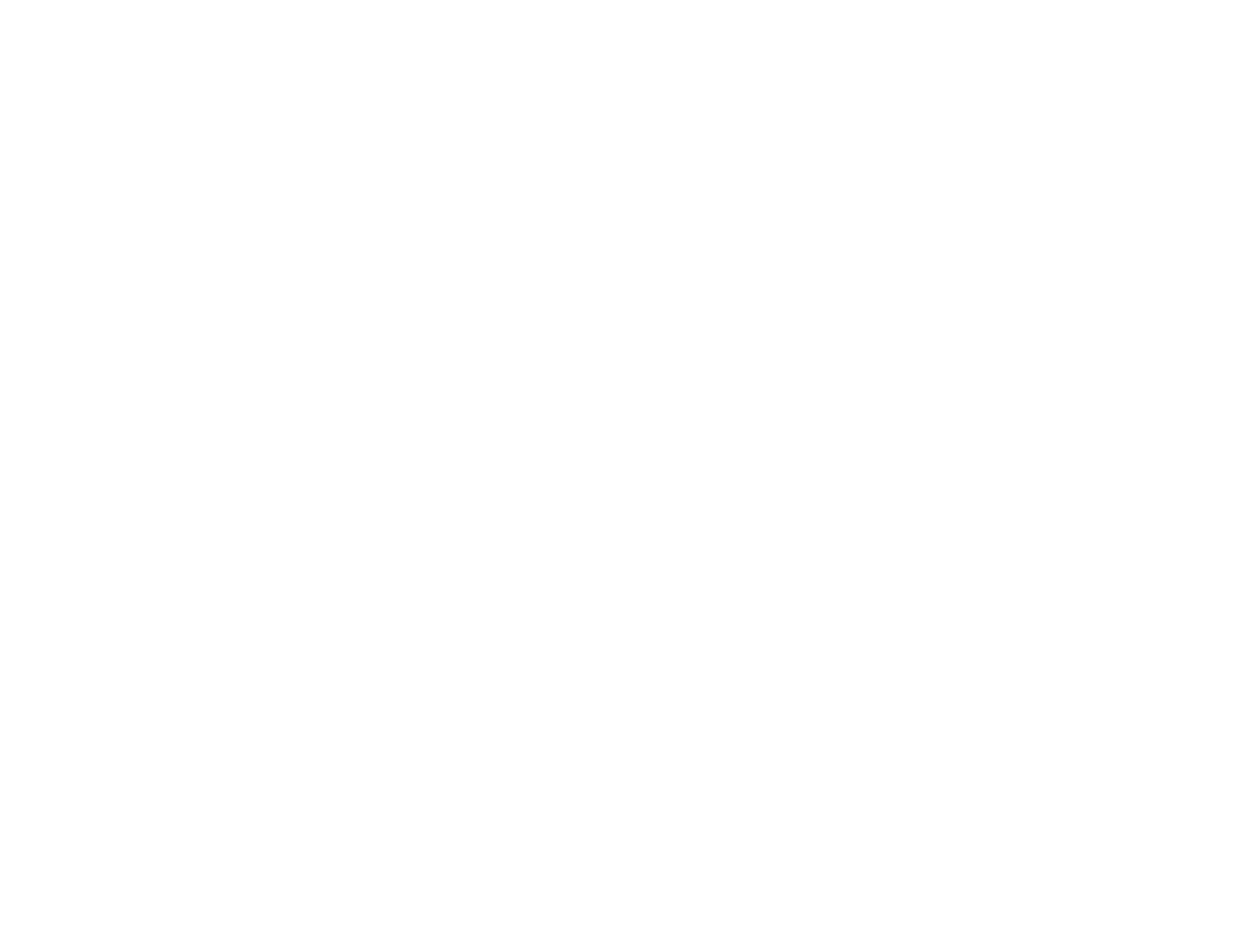
Sending a message from an SMS Campaign (CRM Marketing)
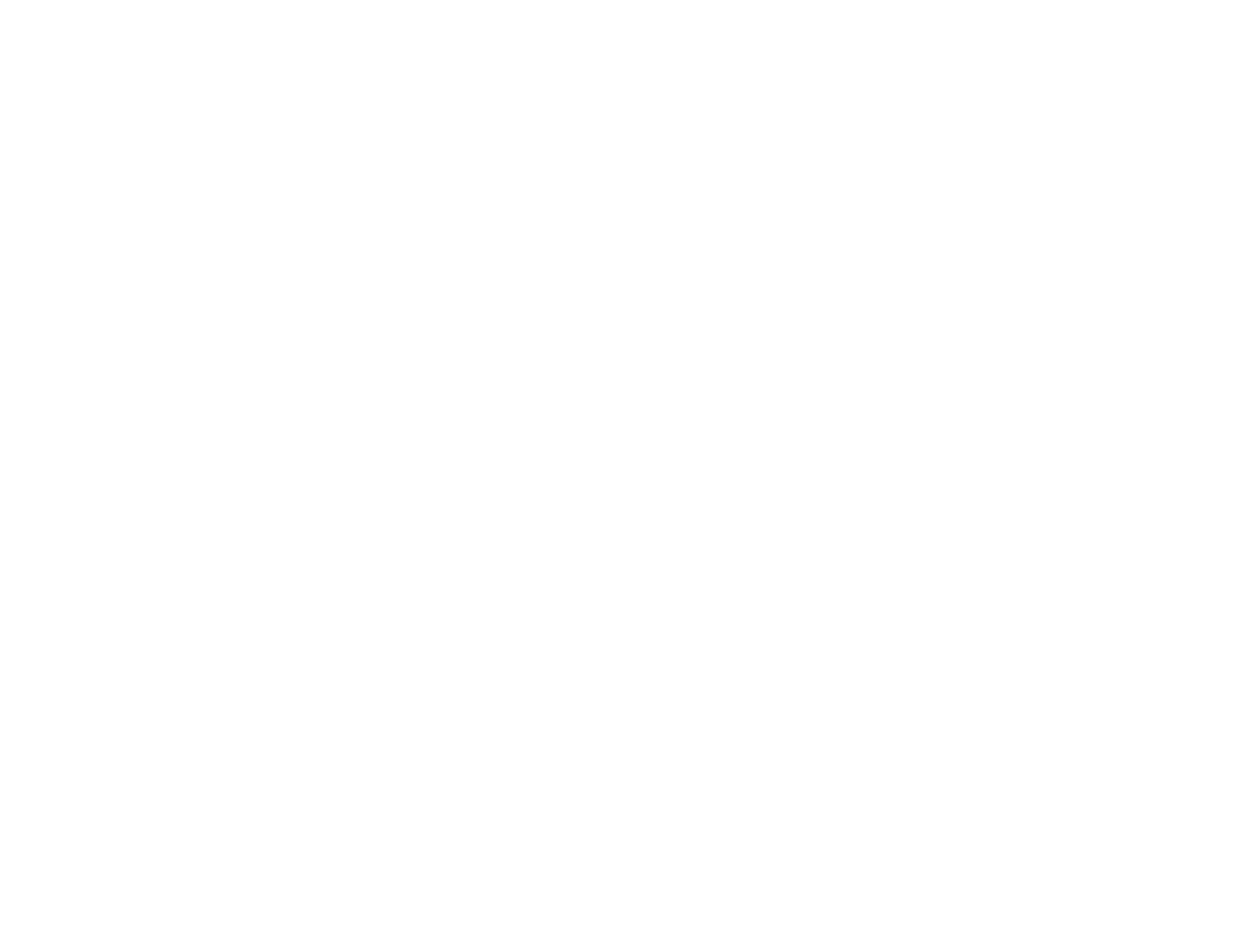
Sending a message from the Messengers (CRM Marketing)
