Como obter a API do WhatsApp Business via Gupshup e integrar com Bitrix24
Um guia passo a passo
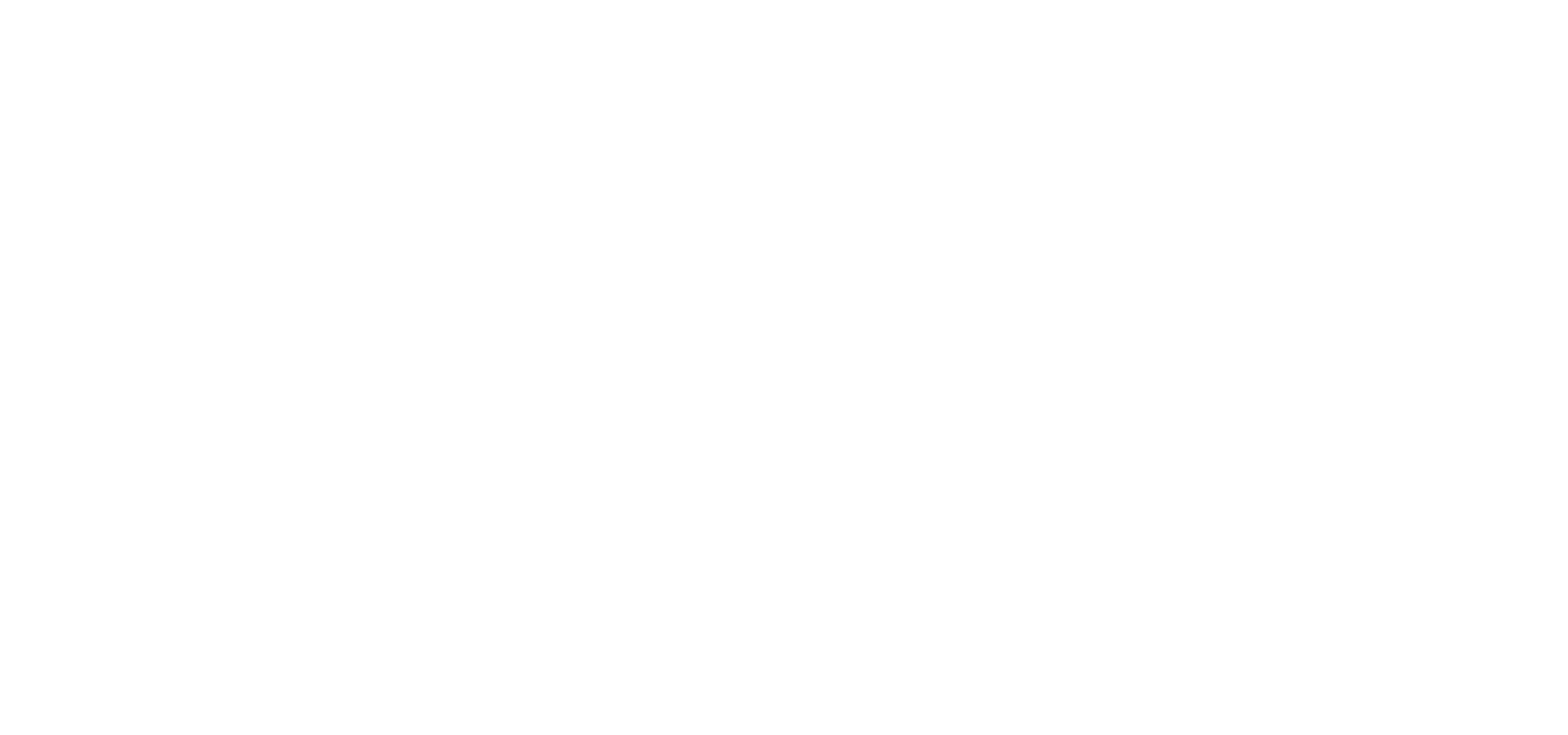
WhatsApp Business API
Neste guia passo a passo, descreveremos em detalhes como obter o API do WhatsApp Business por meio do parceiro oficial do Facebook - o serviço Gupshup e integrar com os Canais Abertos do Bitrix24 CRM.
Recursos do serviço Gupshup
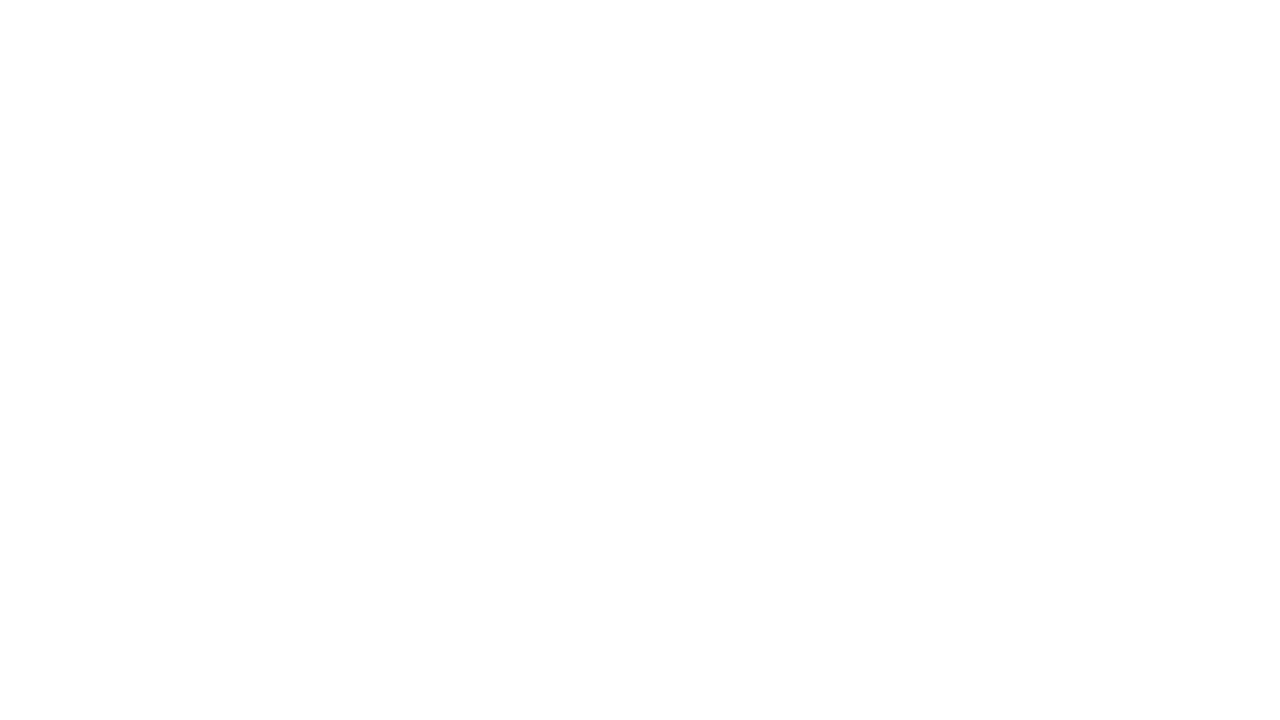
Serviço Gupshup
- Você pode conectar qualquer um dos seus números de telefone existentes (celular, local, virtual). O número de números de telefone conectados não é limitado e não afeta o custo. Ou seja, você pode criar um número ilimitado de canais de comunicação.
- Sem taxas mensais ou taxas de conexão. Em uma janela de sessão de 24 horas, apenas as mensagens de entrada e saída da sessão são pagas a um preço de $ 0.001 por mensagem. Reposição do saldo do serviço de $ 10 com qualquer cartão do banco. O tempo de utilização dos fundos do saldo não é limitado. Não há limite para o número de diálogos e clientes.
- Para poder escrever para o usuário após 24 horas a partir do momento da última mensagem dele, você pode preparar modelos especiais e obter sua aprovação no WhatsApp. O custo total de envio de uma mensagem modelo será de US $ 0.001 + o custo de uma mensagem nas taxas do WhatsApp.
- Ao se cadastrar no serviço, $ 1 é creditado no saldo gratuitamente. Esse dinheiro pode ser gasto no aproveitamento integral do serviço no início do trabalho. Se, por exemplo, enviar e receber apenas mensagens da sessão, então o suficiente para 1000 mensagens. O tempo de uso do balancete não é limitado.
1. Criação de uma conta no Gupshup
Crie uma conta Gupshup seguindo este guia: https://docs.gupshup.io/docs/overview
Crie um aplicativo no painel do Gupshup seguindo este guia: https://docs.gupshup.io/docs/quickstart-create-and-configure-access-api
Conecte um número de telefone seguindo este guia: https://docs.gupshup.io/docs/onboarding-guide
Para que o processo Go-Live funcione, adicione nosso Partner ID 117 (ANWEB) ao seu aplicativo Gupshup e, em seguida, inicie o processo Go-Live.
Crie um aplicativo no painel do Gupshup seguindo este guia: https://docs.gupshup.io/docs/quickstart-create-and-configure-access-api
Conecte um número de telefone seguindo este guia: https://docs.gupshup.io/docs/onboarding-guide
Para que o processo Go-Live funcione, adicione nosso Partner ID 117 (ANWEB) ao seu aplicativo Gupshup e, em seguida, inicie o processo Go-Live.
2. Conectando o WhatsApp Business API Gupshup ao Bitrix24
Para começar a receber e enviar mensagens através do seu número de telefone conectado ao WhatsApp Business API Gupshup, você precisa conectar sua conta Gupshup ao Bitrix24.
No Bitrix24, instale o aplicativo WhatsApp Business API Gupshup do marketplace, para fazer isso, siga o link https://www.bitrix24.com.br/apps/?app=aiappspro.whatsapp_business_api_gupshup e clique no botão verde "INSTALAR".
No Bitrix24, instale o aplicativo WhatsApp Business API Gupshup do marketplace, para fazer isso, siga o link https://www.bitrix24.com.br/apps/?app=aiappspro.whatsapp_business_api_gupshup e clique no botão verde "INSTALAR".
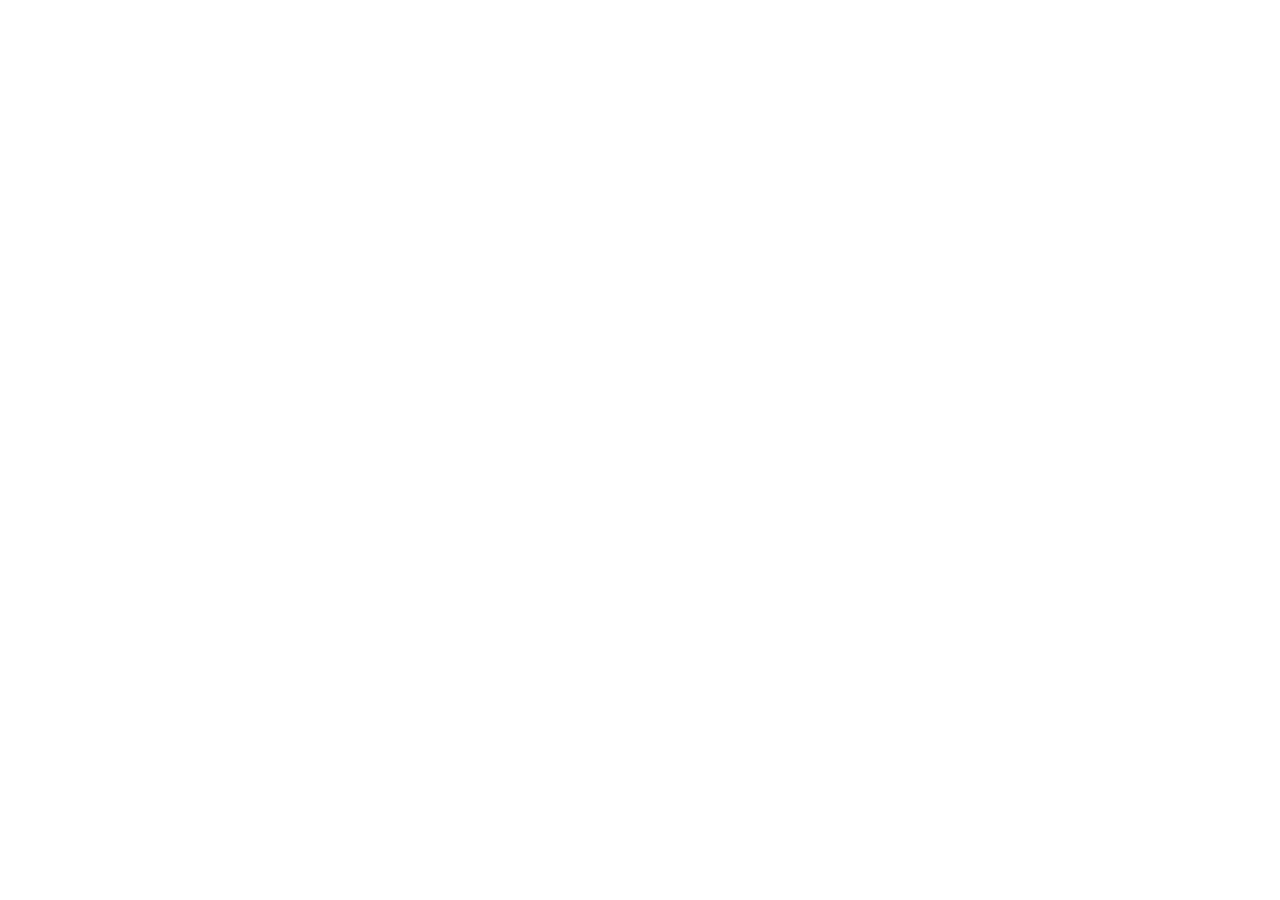
Clique no botão "INSTALAR"
Se você ainda não se conectou ao mercado Bitrix24, uma janela pop-up com o botão "LOGIN" será aberta. Clique para fazer login com sua conta Bitrix24.
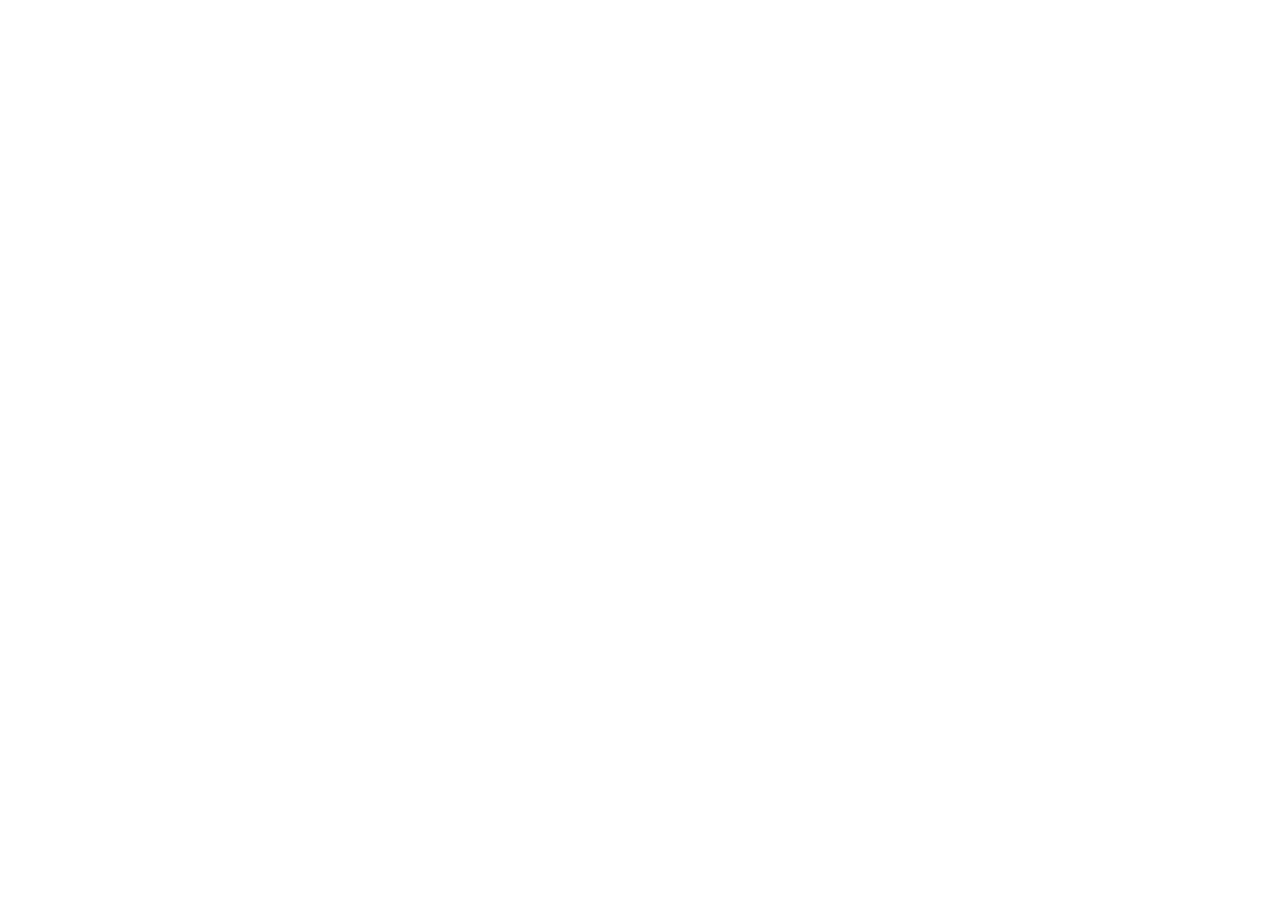
Clique no botão "LOGIN" ou siga o link "CRIE SEU BITRIX24 AGORA MESMO"
Se você ainda não tem o Bitrix24, clique no link "CRIE SEU BITRIX24 AGORA MESMO" na mesma janela pop-up e registre o Bitrix24 em seu endereço de e-mail ou usando uma de suas contas de rede social propostas.
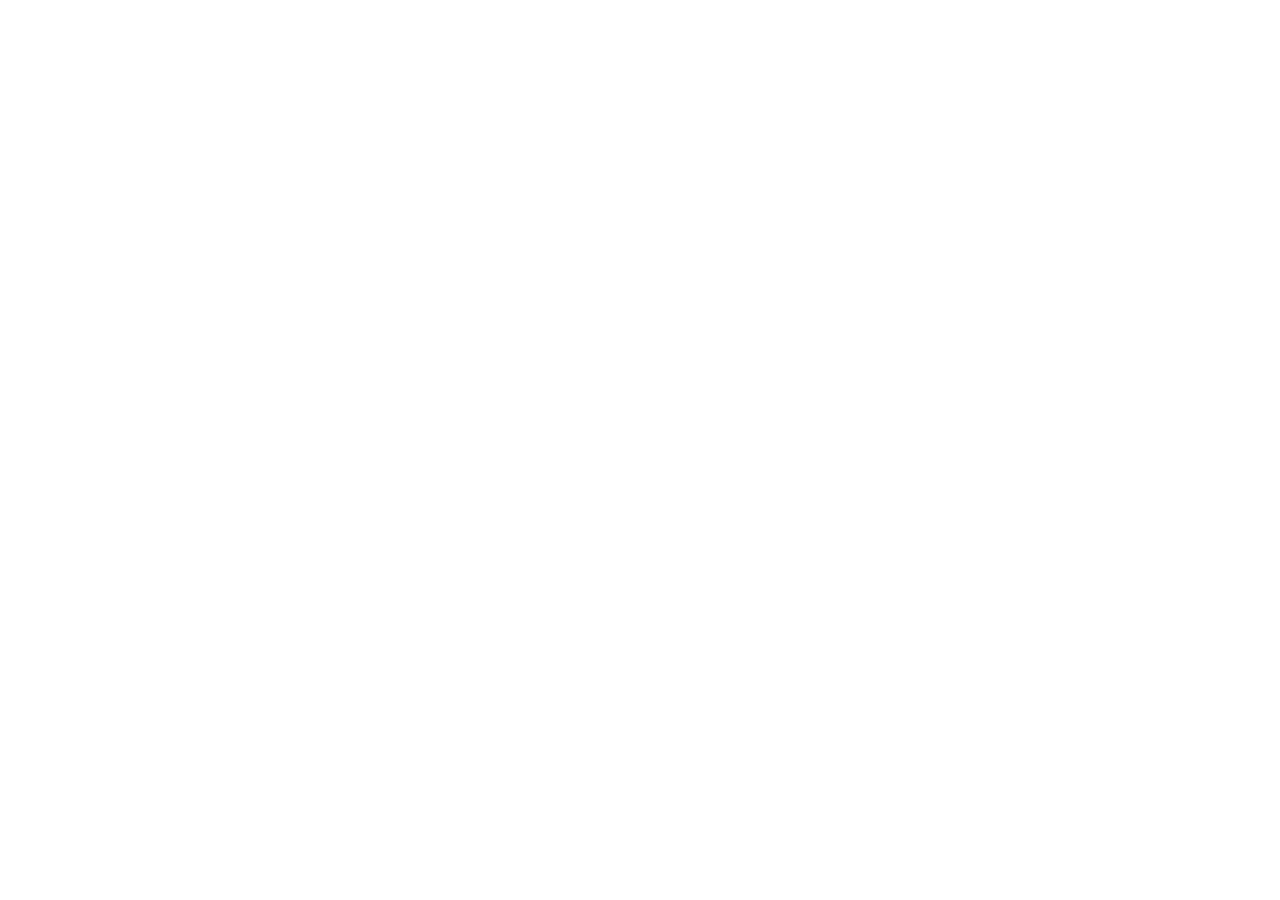
Registro Bitrix24
Depois de entrar com sucesso no mercado Bitrix24, na mesma janela pop-up que apareceu após clicar no botão verde "INSTALAR", selecione seu portal Bitrix24 na lista.
Seu Bitrix24 abrirá em uma nova aba do seu navegador com a proposta de instalação do aplicativo WhatsApp Business API Gupshup. Pressione o botão azul "INSTALAR".
Seu Bitrix24 abrirá em uma nova aba do seu navegador com a proposta de instalação do aplicativo WhatsApp Business API Gupshup. Pressione o botão azul "INSTALAR".
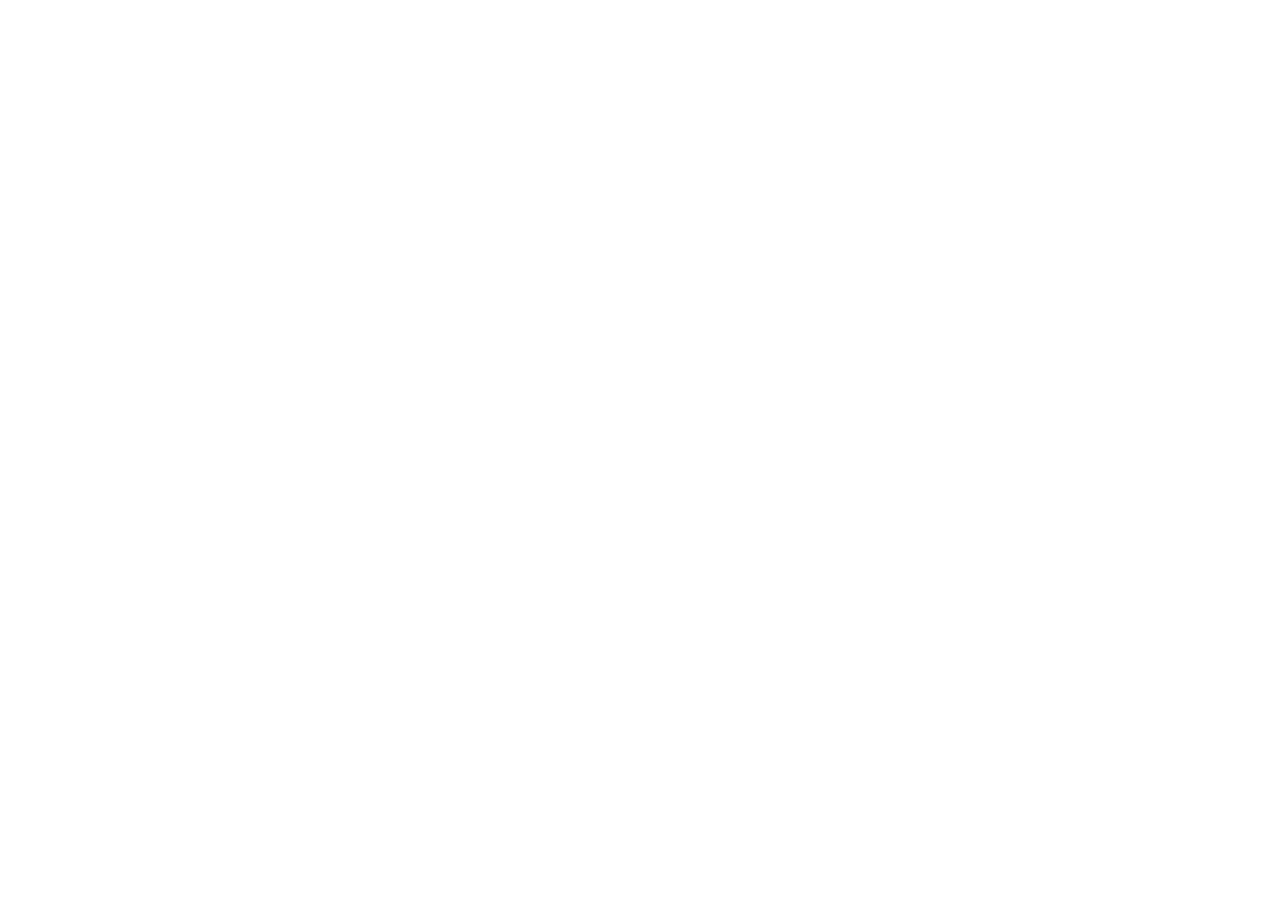
Clique no botão "INSTALAR"
Leia o contrato de licença e a política de privacidade clicando nos links e marque as caixas se concordar com os termos. Clique no botão verde "INSTALAR".
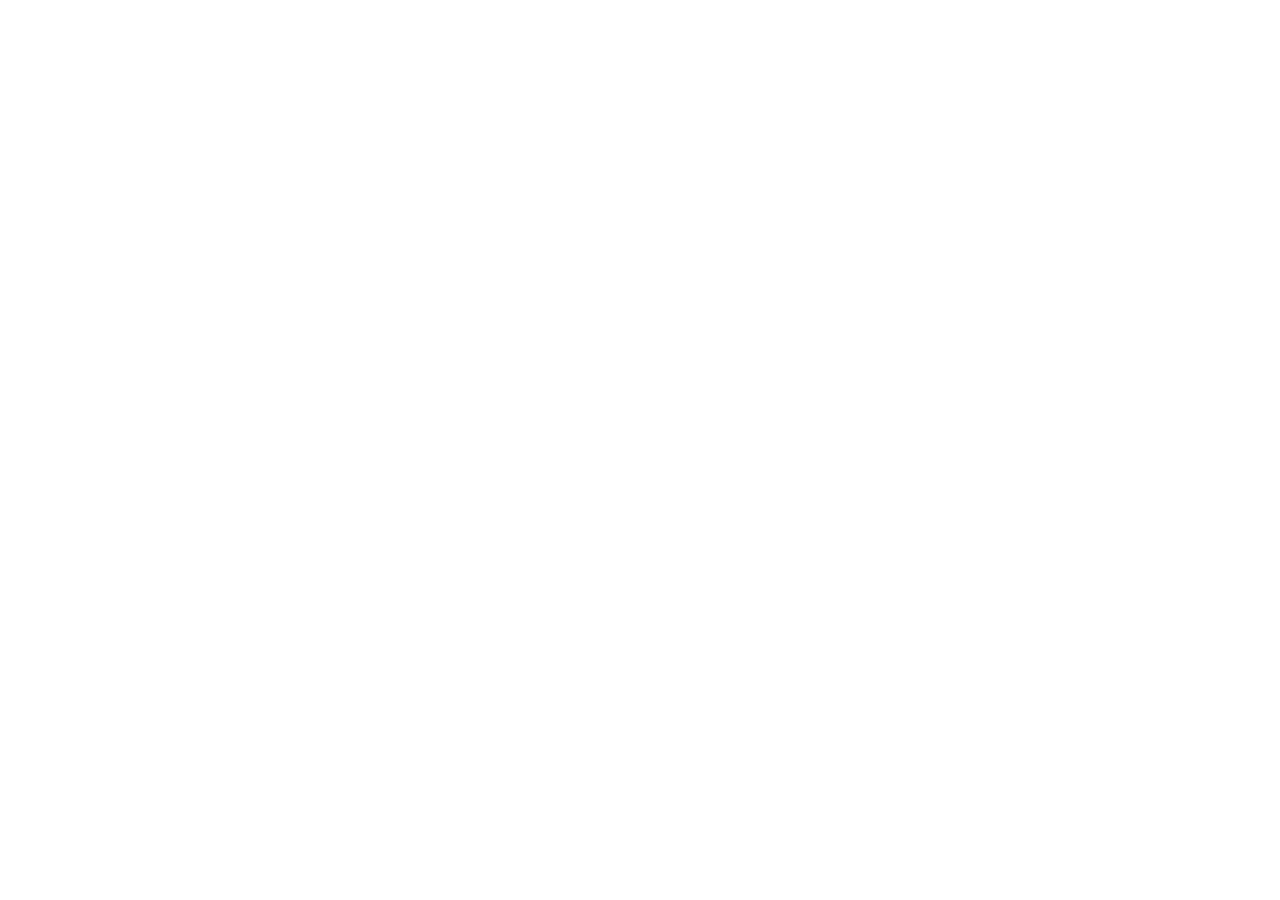
Marque as caixas e clique no botão "INSTALAR"
Após a instalação bem-sucedida, um chat de suporte de aplicativo 24 horas por dia, 7 dias por semana, será criado automaticamente em seu Bitrix24, no qual você pode escrever a qualquer momento se tiver alguma dúvida sobre como trabalhar com o aplicativo.
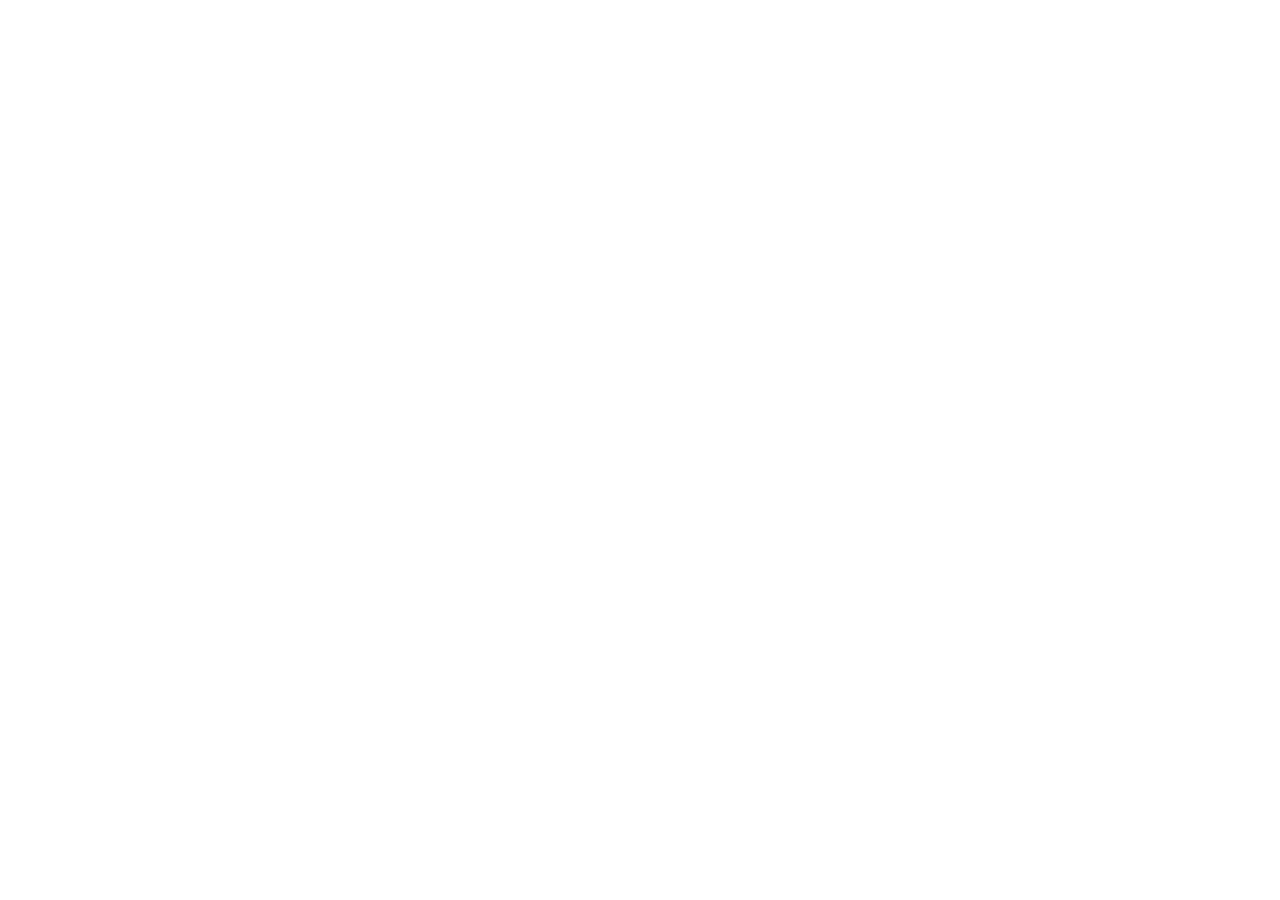
Após a instalação bem-sucedida, um chat de suporte será criado automaticamente em seu Bitrix24
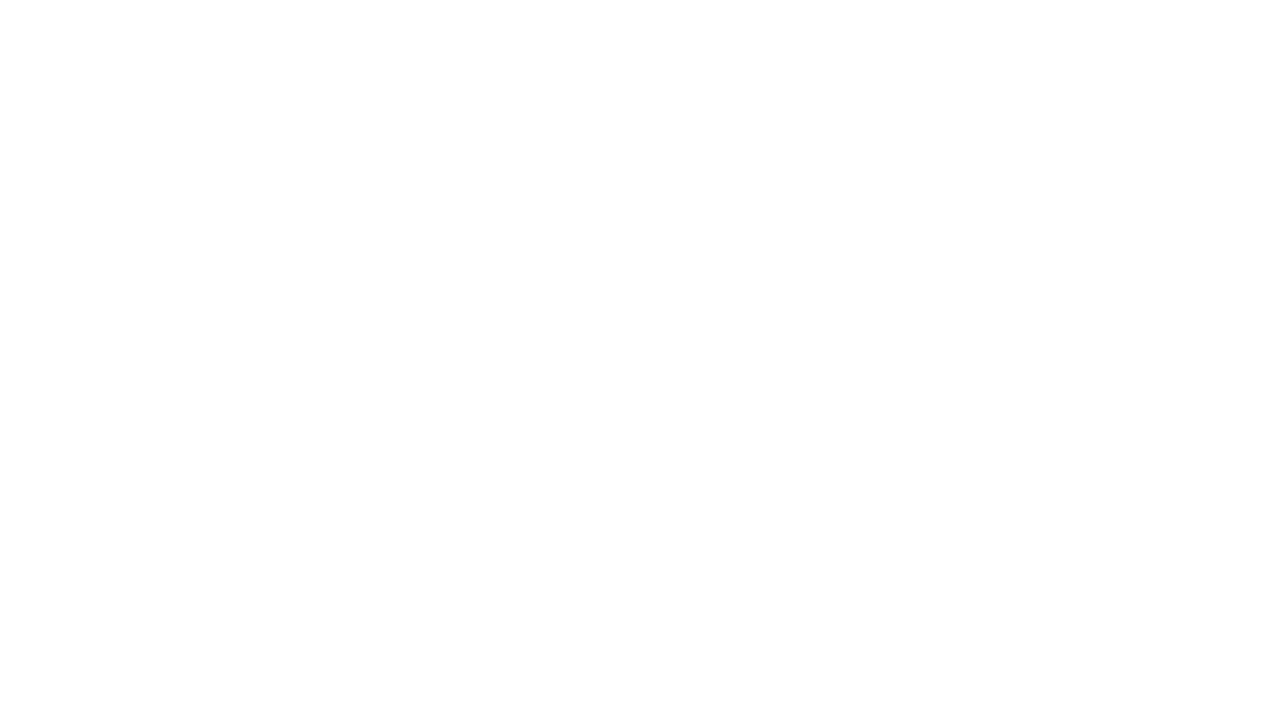
Suporte para aplicativos de bate-papo 24 horas por dia, 7 dias por semana
Assim que o aplicativo estiver instalado, vamos proceder à ativação do conector para a API WhatsApp Business no Contact Center Bitrix24.
Feche o slide de instalação do aplicativo, vá para o Contact Center Bitrix24 e clique no conector "WhatsApp Business API Gupshup" instalado.
Feche o slide de instalação do aplicativo, vá para o Contact Center Bitrix24 e clique no conector "WhatsApp Business API Gupshup" instalado.
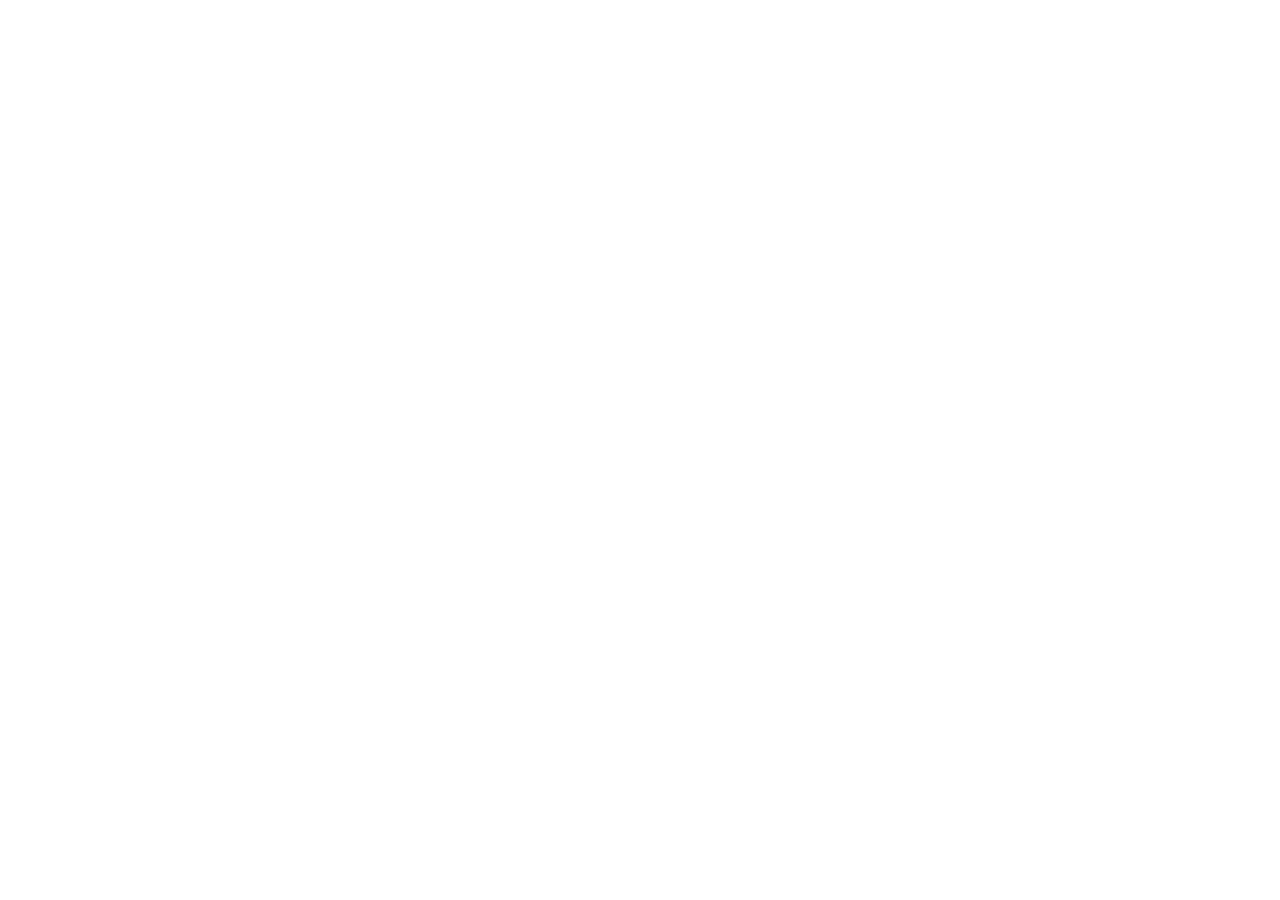
Clique no conector "WhatsApp Business API Gupshup" instalado
No controle deslizante de configurações do conector aberto, clique no botão "CONECTAR".
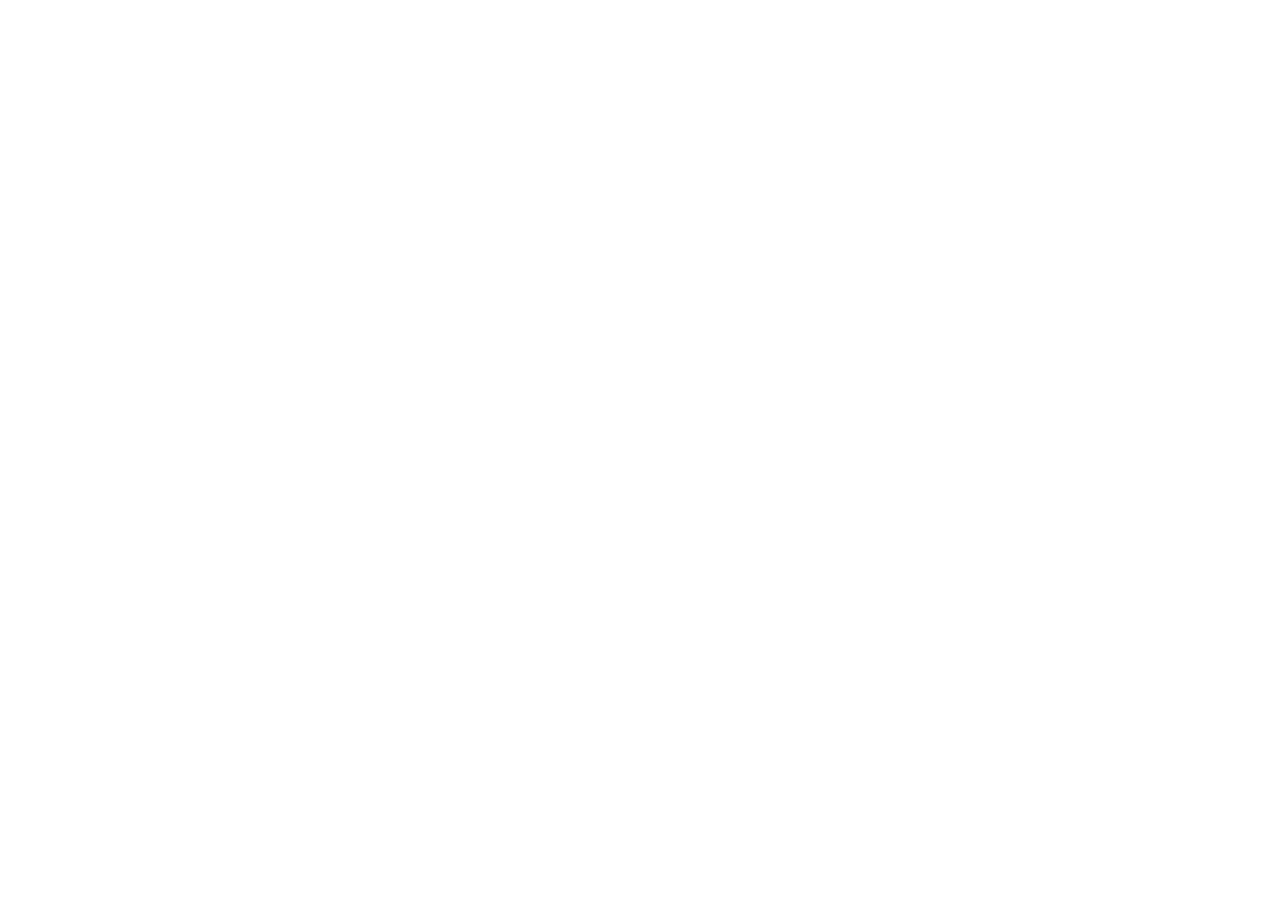
Clique no botão "CONECTAR"
Se vários canais abertos foram criados em seu Bitrix24, abaixo você precisará selecionar o canal aberto necessário ao qual deseja conectar o WhatsApp e, após selecionar, clique no botão "CONECTAR".
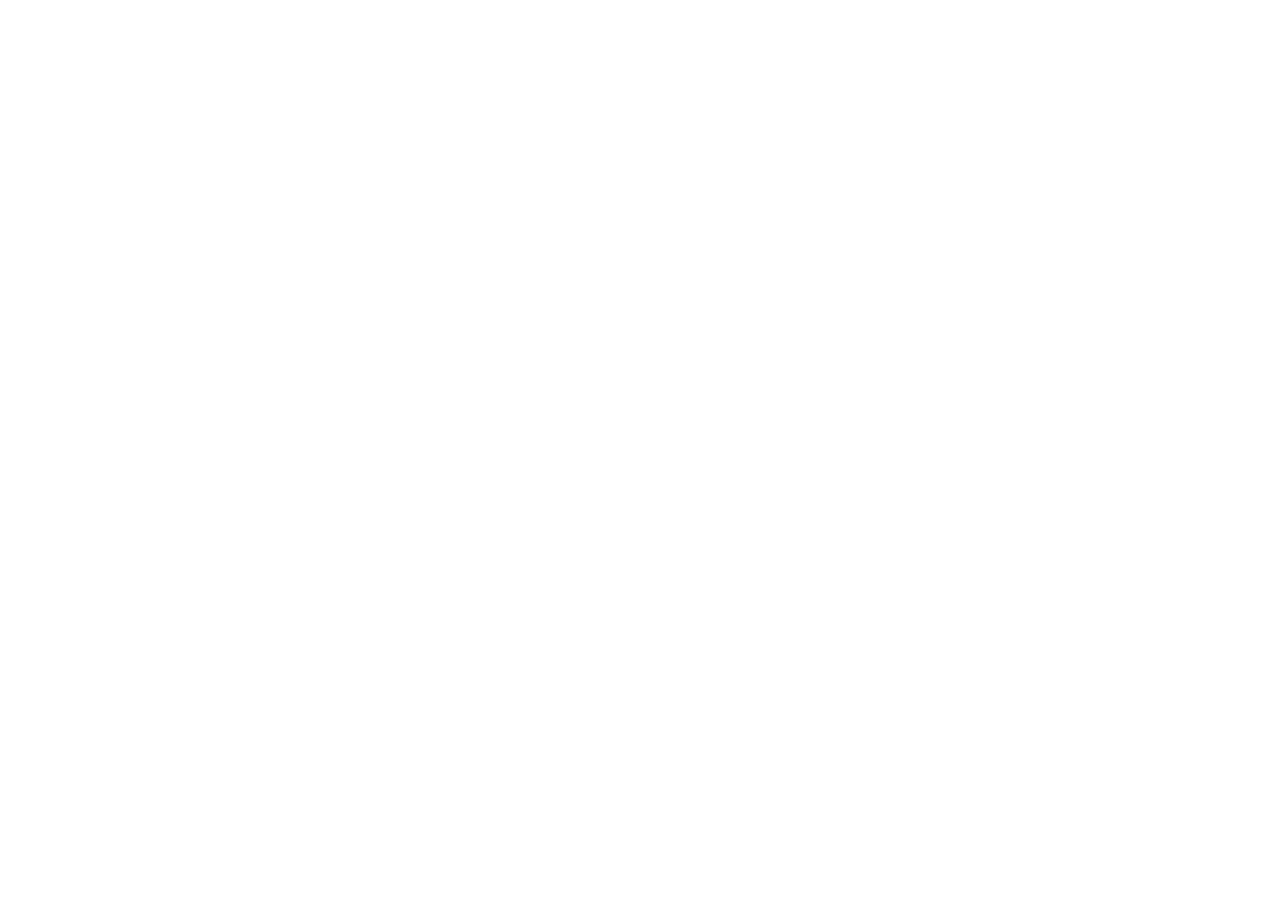
Selecione o canal aberto necessário na lista
O mesmo controle deslizante abrirá a interface de configurações do conector.
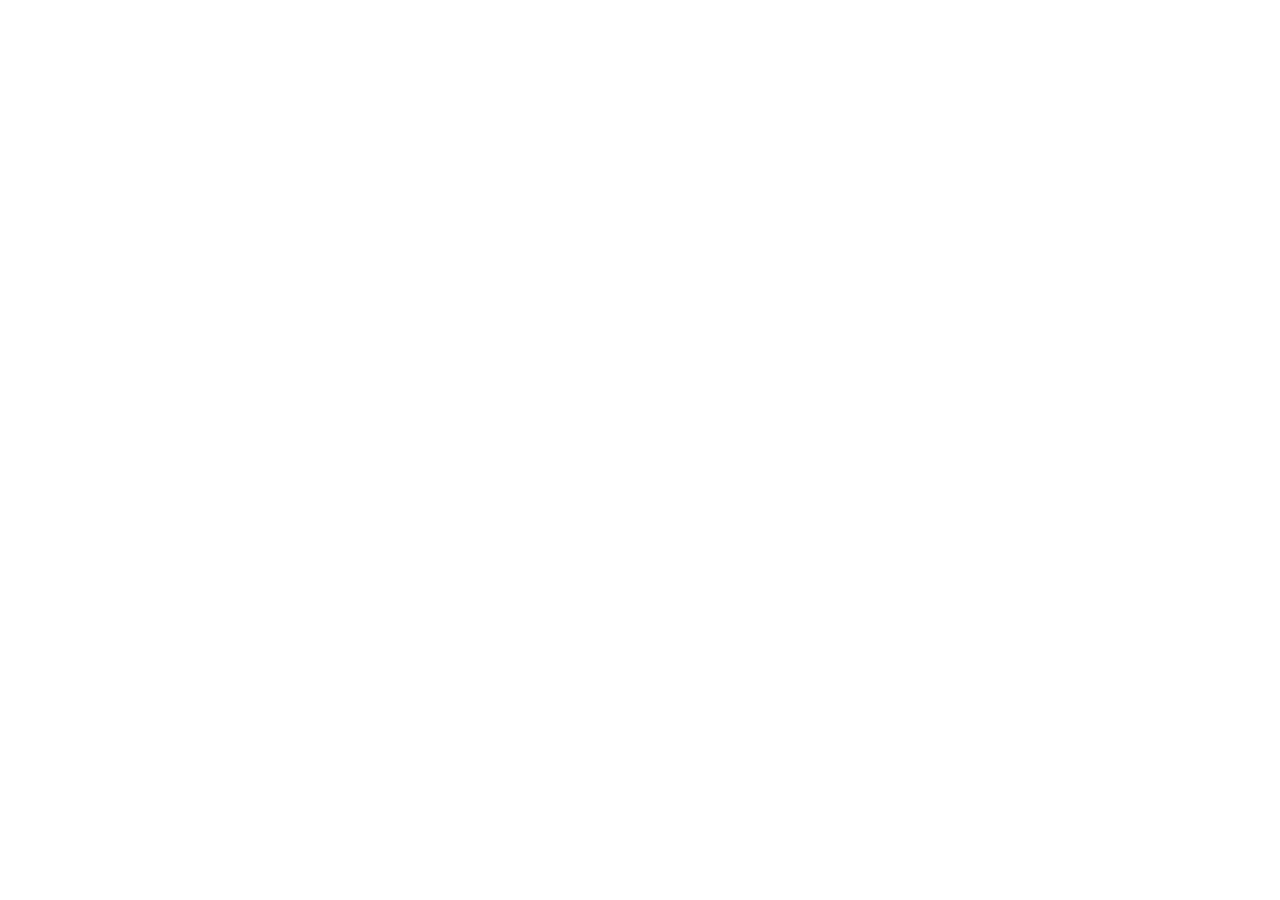
Interface de configurações do conector
Em uma nova guia do navegador, vá para o Painel Gupshup usando o link https://www.gupshup.io/whatsapp/dashboard, clique no ícone do seu perfil e copie a chave API na janela pop-up.
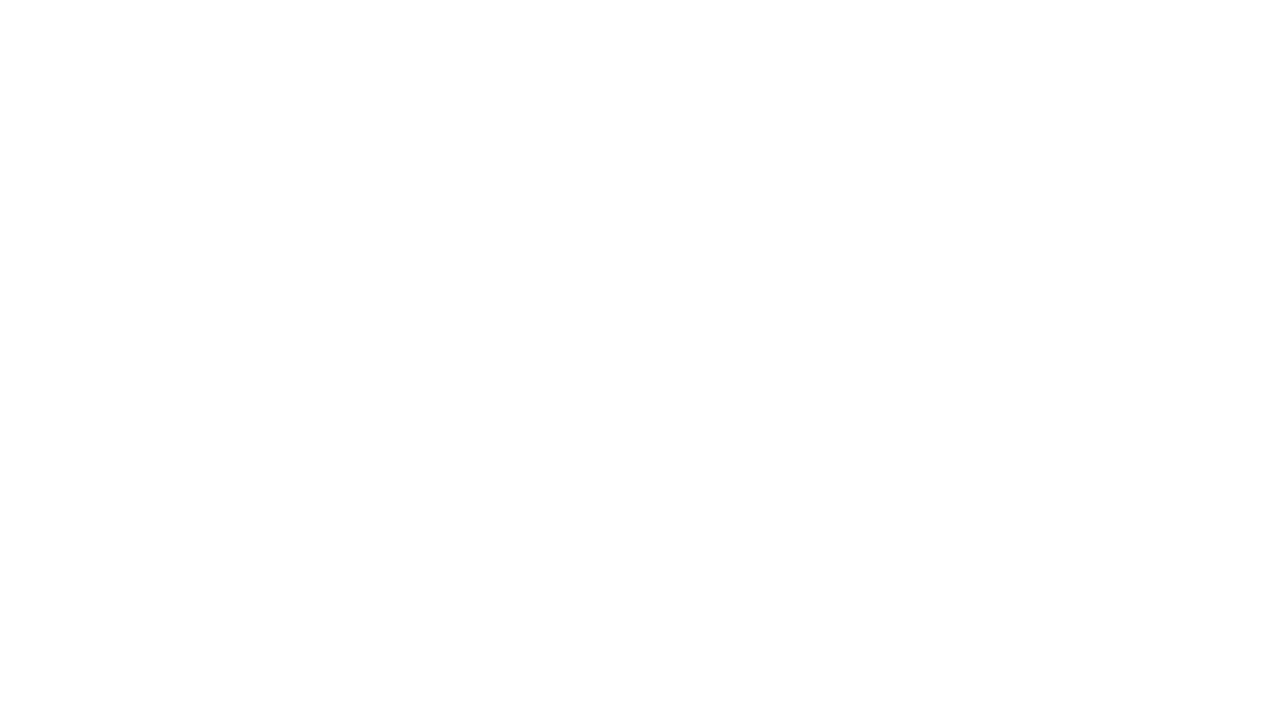
Copie a chave de API
Volte para a janela de configurações do conector no Bitrix24 e no campo "Gupshup API key" insira a API Key copiada em sua conta Gupshup.
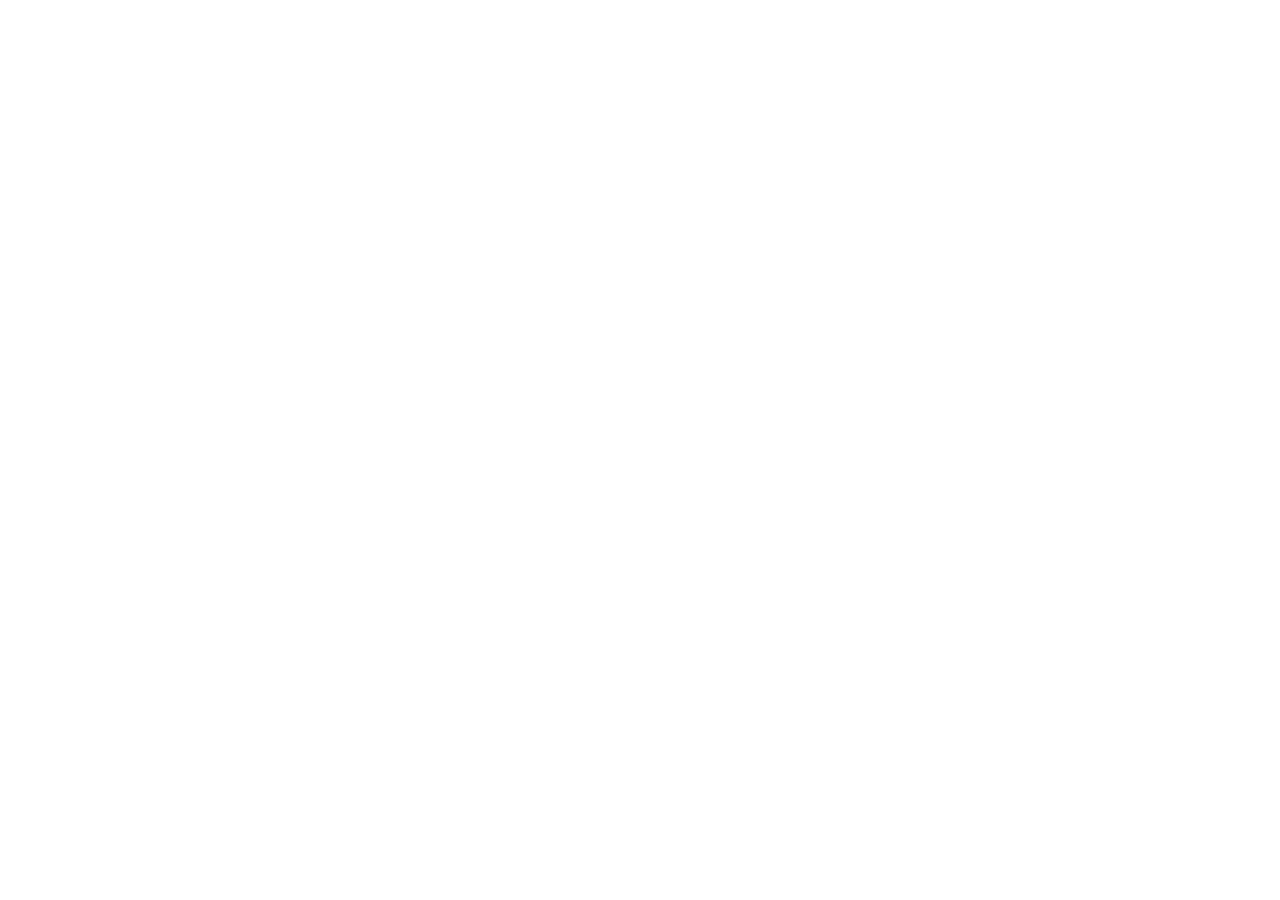
Insira a chave da API Gupshup
Em uma nova guia do navegador, volte para o painel do Gupshup usando o link https://www.gupshup.io/whatsapp/dashboard e copie o número de telefone para o campo "Remetente do Gupshup" clicando no link "Configurações" no lista de aplicativos em sua conta Gupshup.
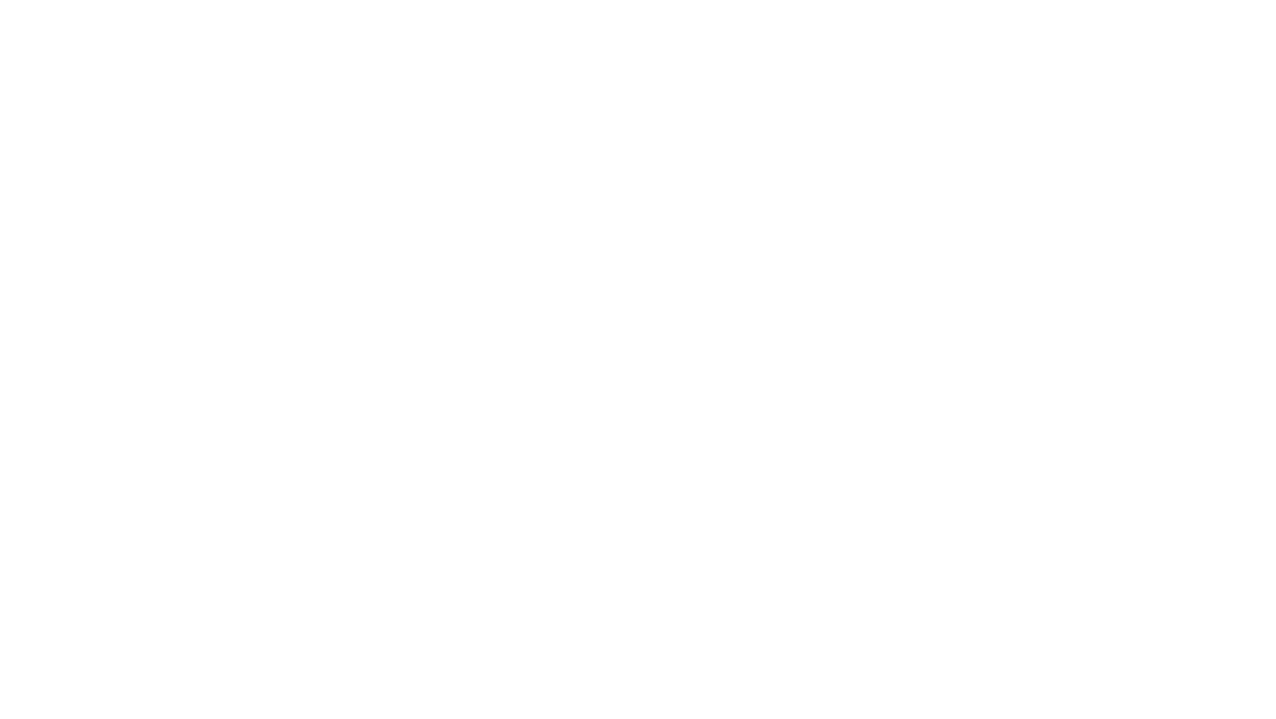
Siga o link "Configurações"
Isso abrirá a interface de configurações do aplicativo no Gupshup, role para baixo até a seção "Verificar acesso à API e definir URL de retorno" e copie o número de telefone do campo "Remetente". Se o seu próprio número de telefone ainda estiver pendente, este campo conterá um número de telefone de teste do Gupshup, que você pode usar para testar o aplicativo agora.
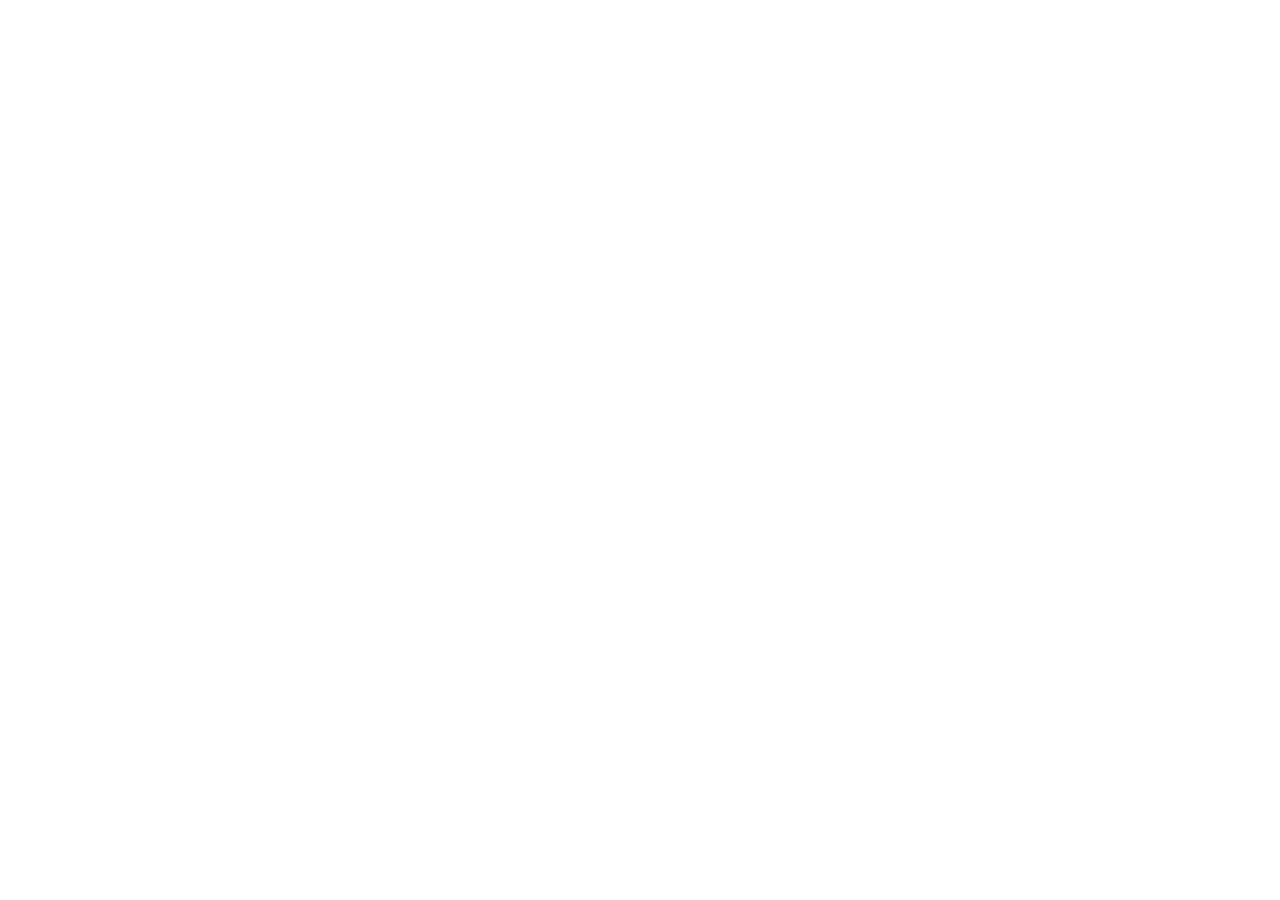
Copie o número de telefone do campo "Remetente"
Não feche esta janela de configurações do aplicativo no Gupshup por enquanto, ela será útil abaixo. Volte para a janela de configurações do conector no Bitrix24 e digite o número de telefone do remetente copiado no campo "Remetente Gupshup".
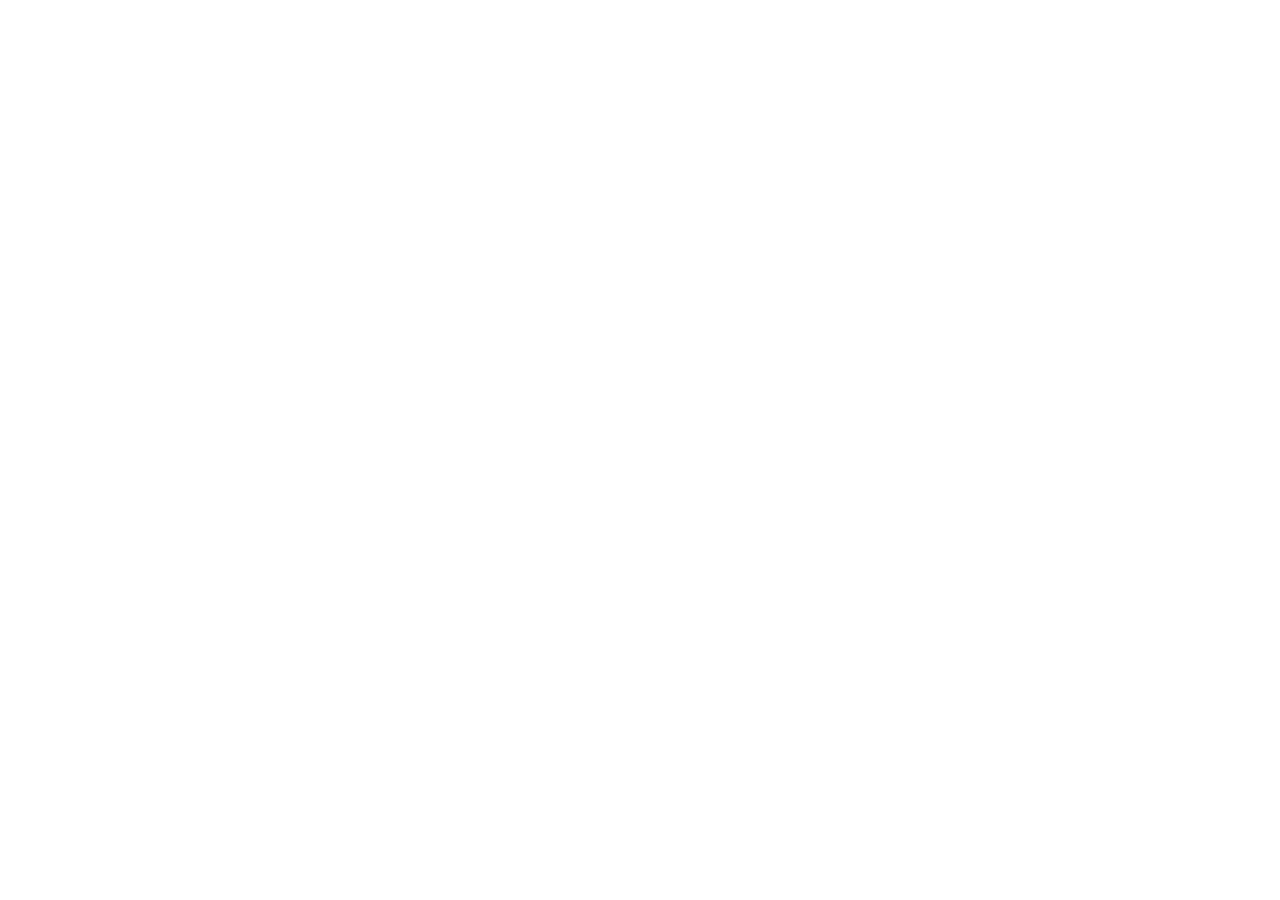
Digite o número de telefone copiado no campo "Remetente Gupshup"
Clique no botão "To plug". Após a conexão bem-sucedida, as mensagens "Connector connected successfully" e "Copy callback URL and enter it in Gupshup settings" irão aparecer. Copie o "Gupshup callback URL" clicando no botão "Copy".
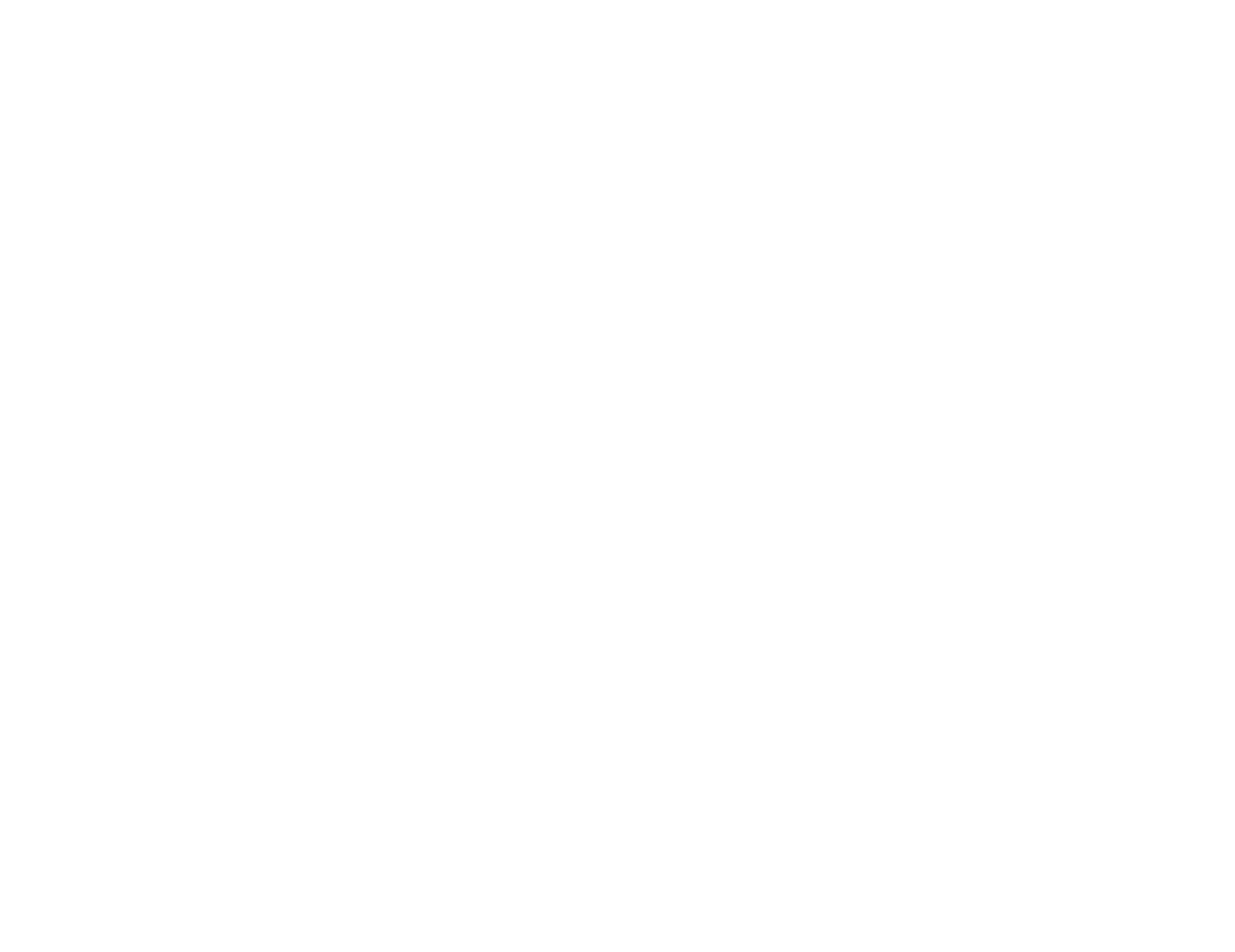
Clique no botão "Copy"
Volte para a janela de configurações do aplicativo aberto no Gupshup, clique na guia "URL de retorno / Link para o seu bot", alterne o controle deslizante para "ON".
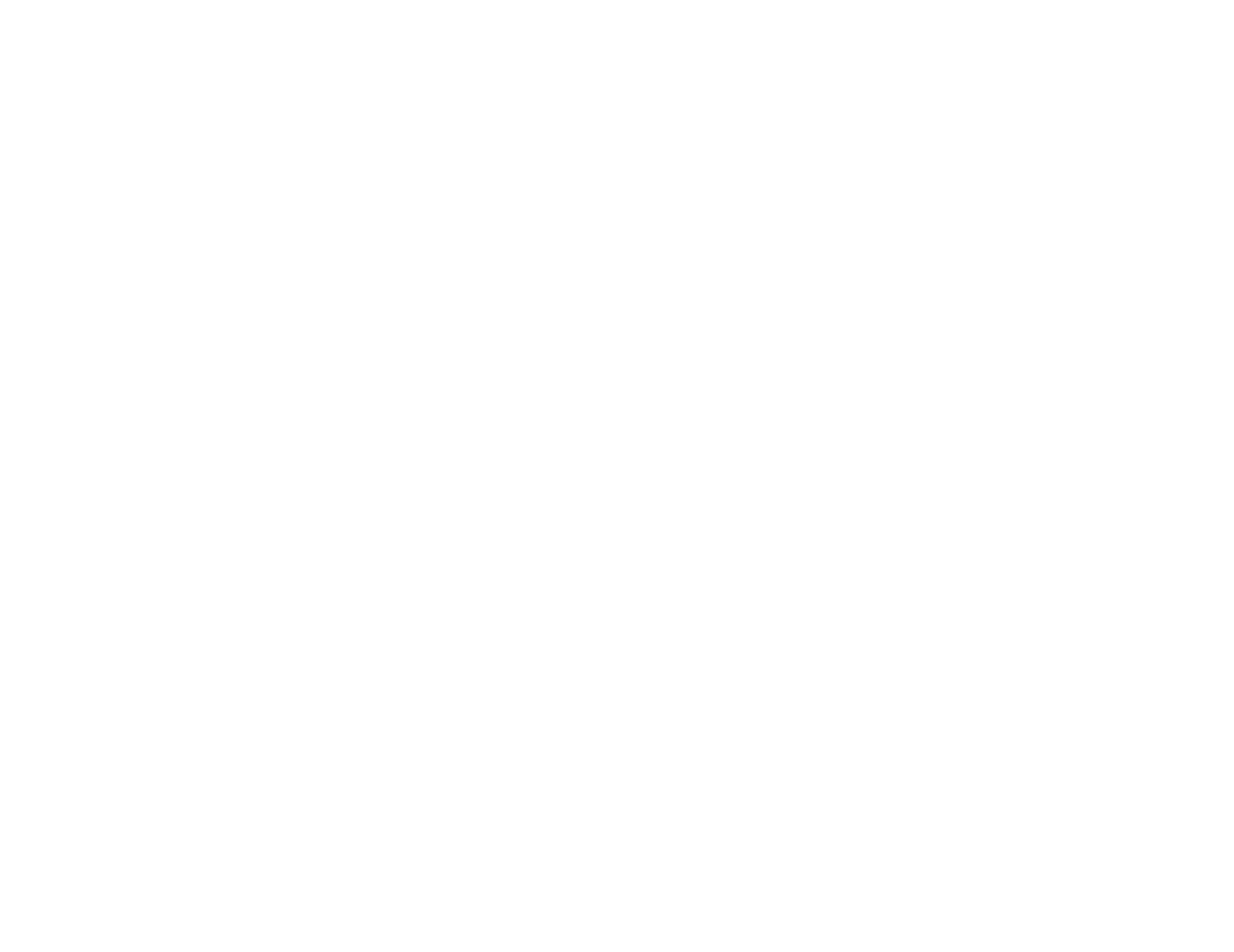
Alterne o controle deslizante para a posição "ON"
Marque as caixas abaixo em "Selecione quais eventos de status de mensagem você deseja receber por meio do url de retorno de chamada". No campo "Insira o URL de retorno de chamada", insira o "URL de retorno de chamada Gupshup" copiado nas configurações do conector no Bitrix24 e pressione o botão "Definir" para aplicar as configurações.
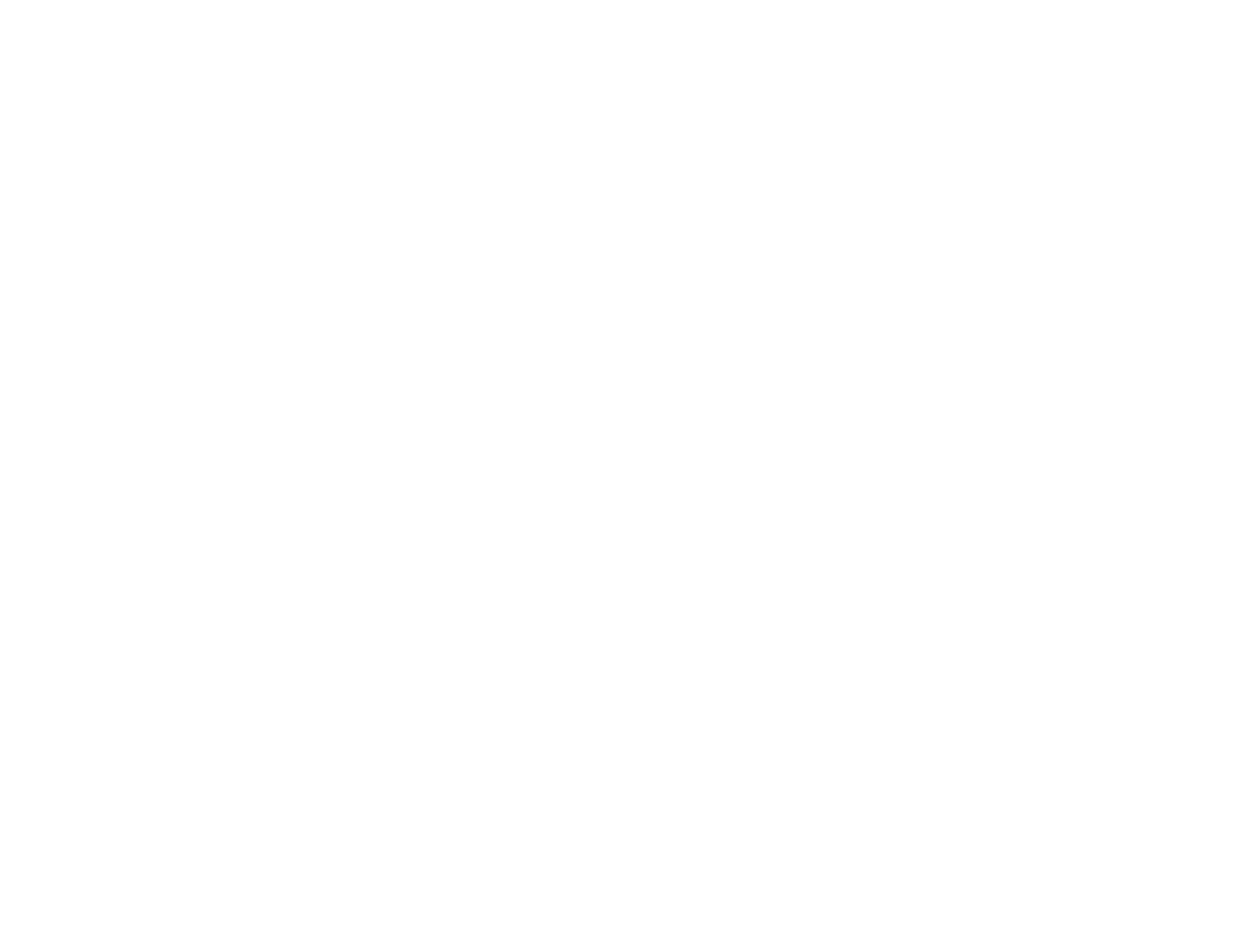
Digite o "URL de retorno de chamada do Gupshup" copiado nas configurações do conector no Bitrix24 e clique no botão "Definir"
O Conector Gupshup da API do WhatsApp Business está pronto para ser usado!
Se você ainda está aguardando a aprovação do seu número de telefone e deseja testar o conector por meio de um número de telefone de teste do Gupshup por enquanto, role para cima a página de configurações do aplicativo no Gupshup até a seção "Mecanismos inteligentes para registro e envolvimento do usuário" e clique em o ícone "Clique no link". Um botão será aberto em uma nova guia para confirmar o consentimento para receber mensagens de teste. Marque a caixa de seleção "Concordo ..." e clique no botão "Enviar mensagem". O aplicativo WhatsApp será aberto para enviar a mensagem predefinida "PROXY ..." do seu número pessoal do WhatsApp. Envie esta mensagem inalterada para o número de teste Gupshup. A resposta será "Bem-vindo! Agora você está batendo papo com ...". Agora você pode enviar mensagens de teste que serão enviadas para o canal aberto Bitrix24.
Abaixo estão alguns exemplos de envio e recebimento de mensagens por meio de um número de telefone comercial.
Envie uma mensagem, por exemplo, do seu número pessoal do WhatsApp, para o número de telefone da API do WhatsApp Business aprovado pelo Gupshup.
Se você ainda está aguardando a aprovação do seu número de telefone e deseja testar o conector por meio de um número de telefone de teste do Gupshup por enquanto, role para cima a página de configurações do aplicativo no Gupshup até a seção "Mecanismos inteligentes para registro e envolvimento do usuário" e clique em o ícone "Clique no link". Um botão será aberto em uma nova guia para confirmar o consentimento para receber mensagens de teste. Marque a caixa de seleção "Concordo ..." e clique no botão "Enviar mensagem". O aplicativo WhatsApp será aberto para enviar a mensagem predefinida "PROXY ..." do seu número pessoal do WhatsApp. Envie esta mensagem inalterada para o número de teste Gupshup. A resposta será "Bem-vindo! Agora você está batendo papo com ...". Agora você pode enviar mensagens de teste que serão enviadas para o canal aberto Bitrix24.
Abaixo estão alguns exemplos de envio e recebimento de mensagens por meio de um número de telefone comercial.
Envie uma mensagem, por exemplo, do seu número pessoal do WhatsApp, para o número de telefone da API do WhatsApp Business aprovado pelo Gupshup.
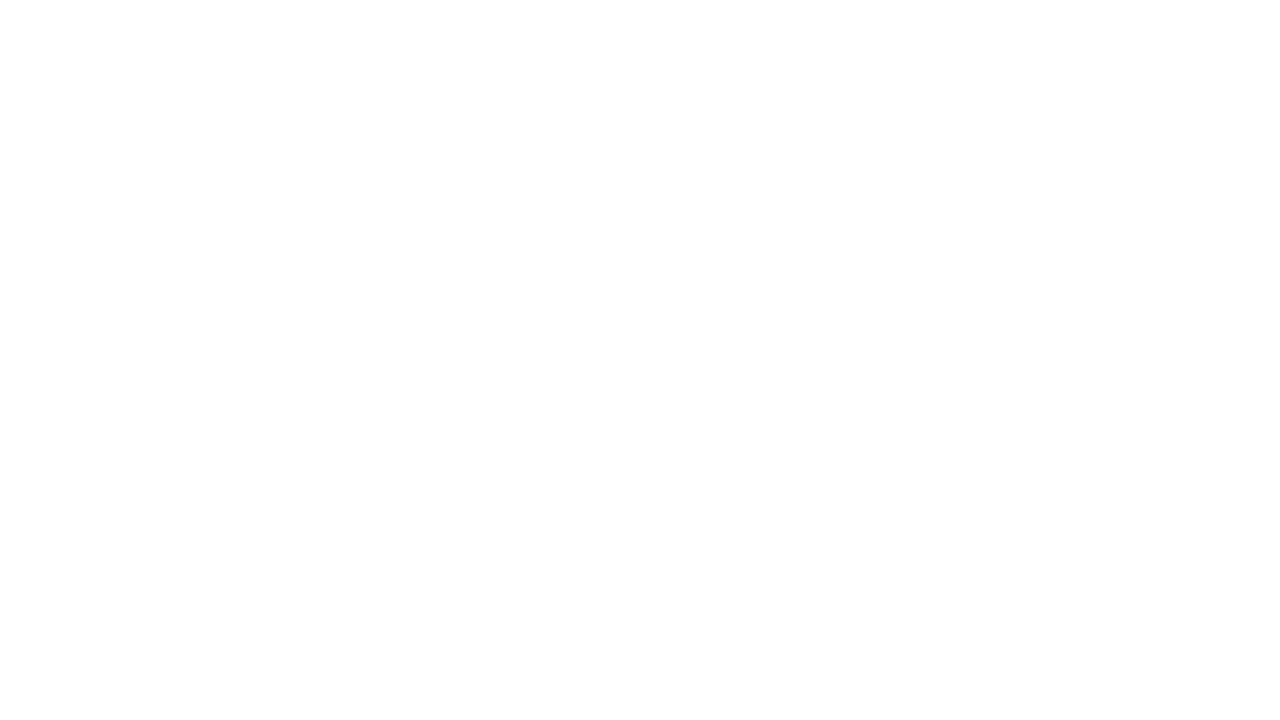
Envie uma mensagem para o WhatsApp
Aceite a mensagem no Canal Aberto do seu Bitrix24 e escreva uma resposta.
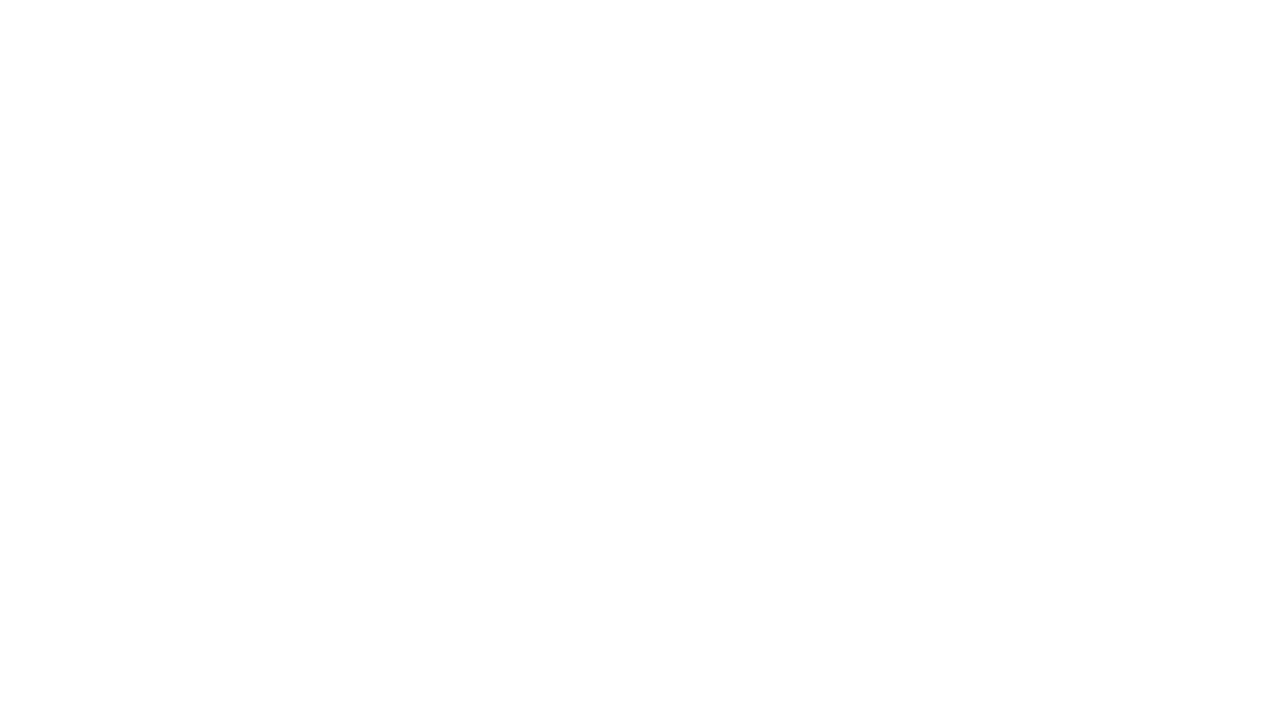
Aceite uma mensagem no Canal Aberto Bitrix24
Todos os tipos de mensagens são suportados: mensagens de texto, imagens, vídeos, mensagens de voz, arquivos, coordenadas de localização. As mensagens são processadas de acordo com as configurações do Canal Aberto.
3. Criação de modelos para mensagens enviadas
Para poder escrever para o usuário após 24 horas a partir do momento da última mensagem dele, é necessário preparar templates especiais e obter a aprovação do WhatsApp. A mensagem não deve ser promocional por natureza - o WhatsApp só aprova modelos de serviços e transações. Os modelos devem estar de acordo com as seguintes diretrizes: Política de negócios do WhatsApp, Política de comércio do WhatsApp.
Os modelos precisam ser criados em sua conta Gupshup. Para fazer isso, vá para o Painel Gupshup em https://www.gupshup.io/whatsapp/dashboard, siga o link Configurações na lista de aplicativos Gupshup.
Os modelos precisam ser criados em sua conta Gupshup. Para fazer isso, vá para o Painel Gupshup em https://www.gupshup.io/whatsapp/dashboard, siga o link Configurações na lista de aplicativos Gupshup.
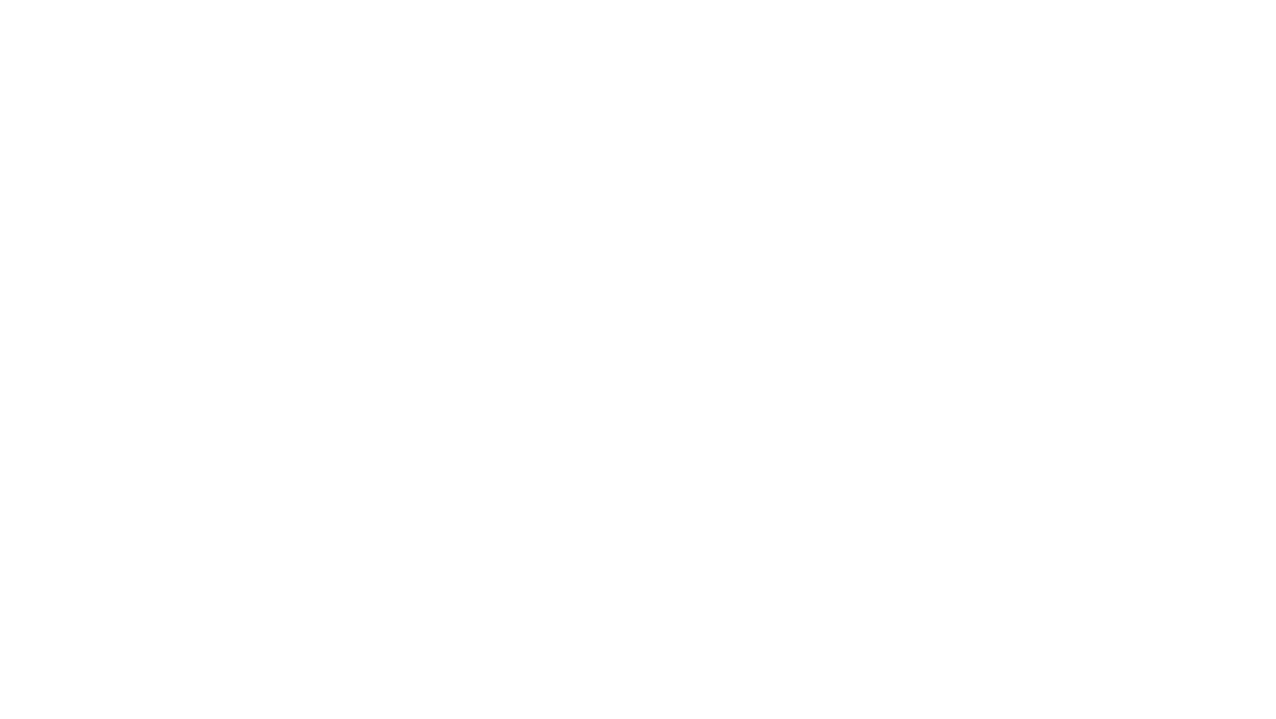
Siga o link "Configurações"
Role a página de configurações que se abre para a seção "Verificar acesso à API e definir URL de retorno" e, a seguir, clique no link "Exibir modelos".
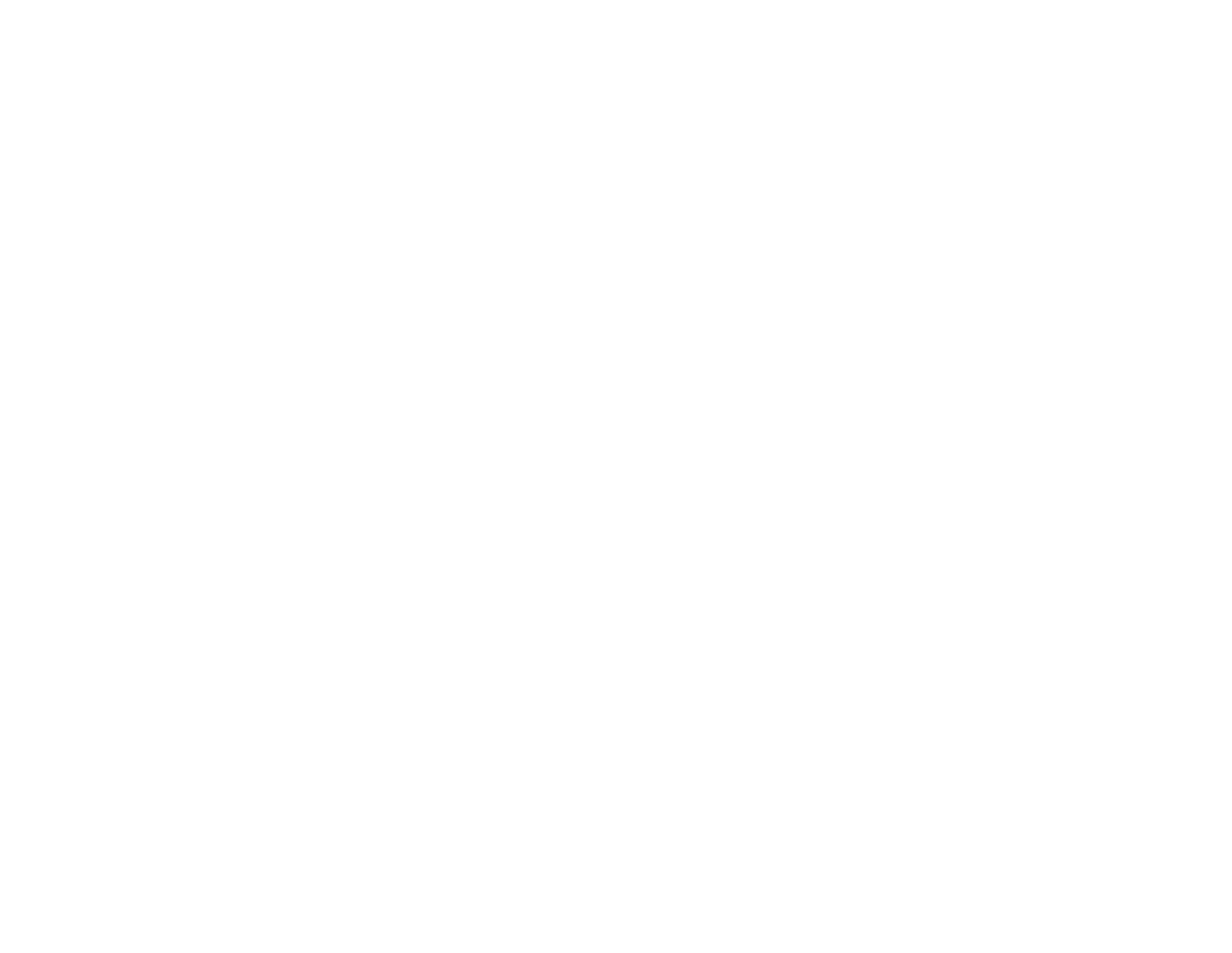
Siga o link "Ver modelos"
A página Lista de modelos é aberta em uma nova guia do navegador. A lista que se abre conterá apenas modelos para envio por meio do número de teste Gupshup marcado como "Permitido para uso no servidor de teste". Você não poderá usá-los para o seu número; você precisará criar seus próprios modelos.
Para adicionar o seu próprio modelo, clique no botão "Adicionar mais".
Para adicionar o seu próprio modelo, clique no botão "Adicionar mais".
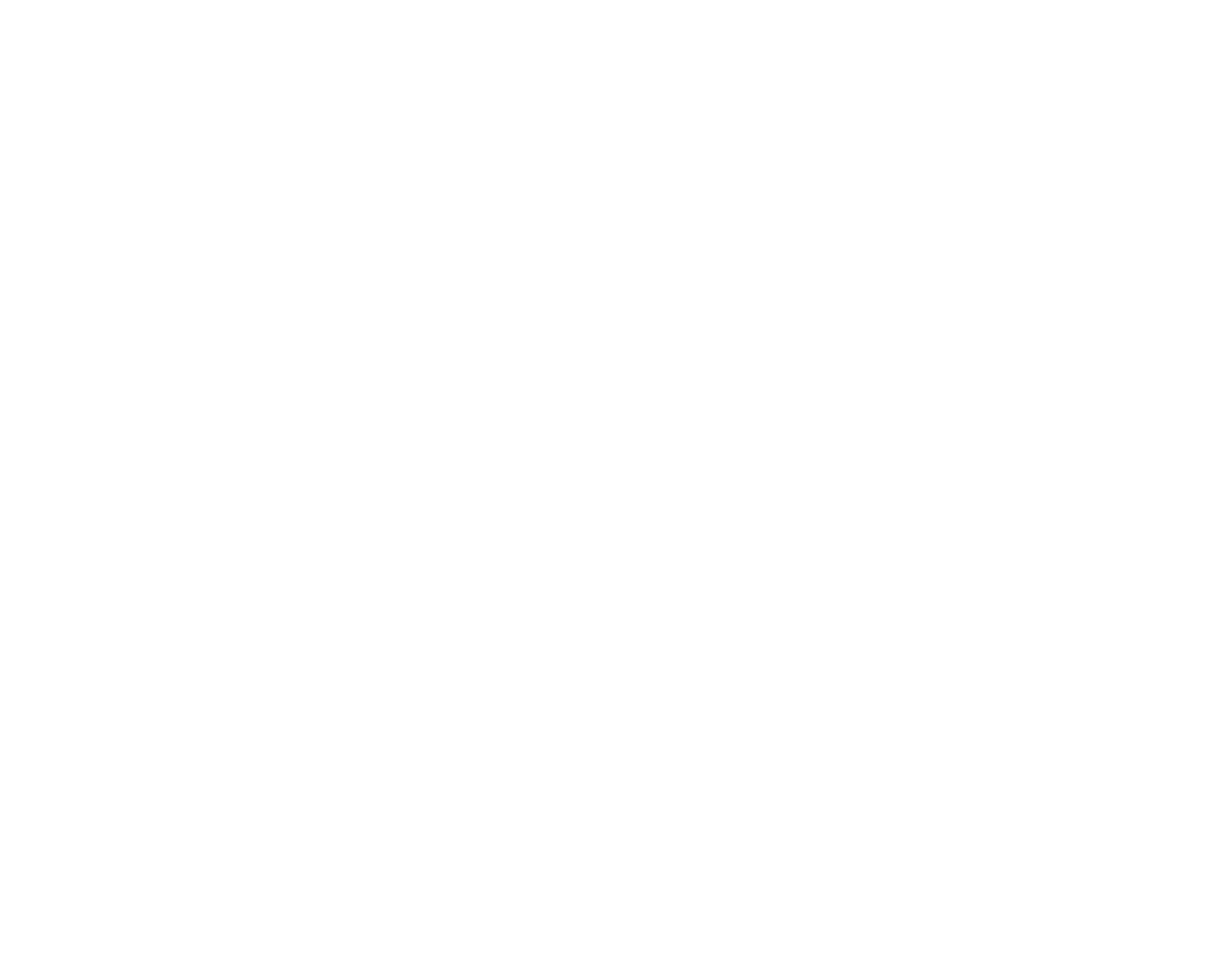
Clique no botão "Adicionar mais"
Na interface que se abre, preencha todos os campos obrigatórios e clique no botão "Visualizar e enviar". Abaixo está um exemplo de preenchimento dos campos de nosso modelo aprovado.
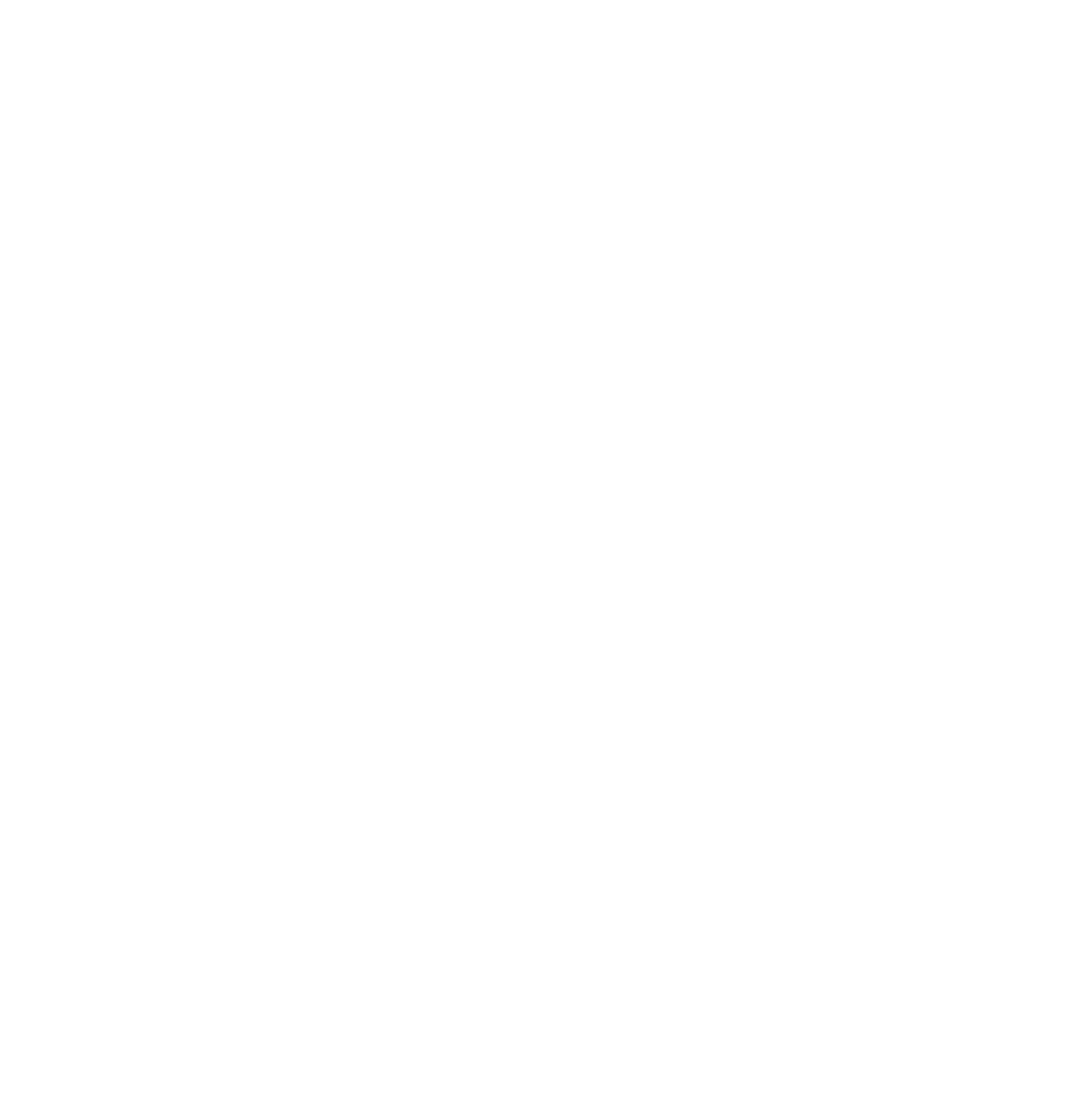
Preencha todos os campos obrigatórios e clique no botão "Visualizar e enviar"
Verifique todos os detalhes e clique no botão "Enviar".
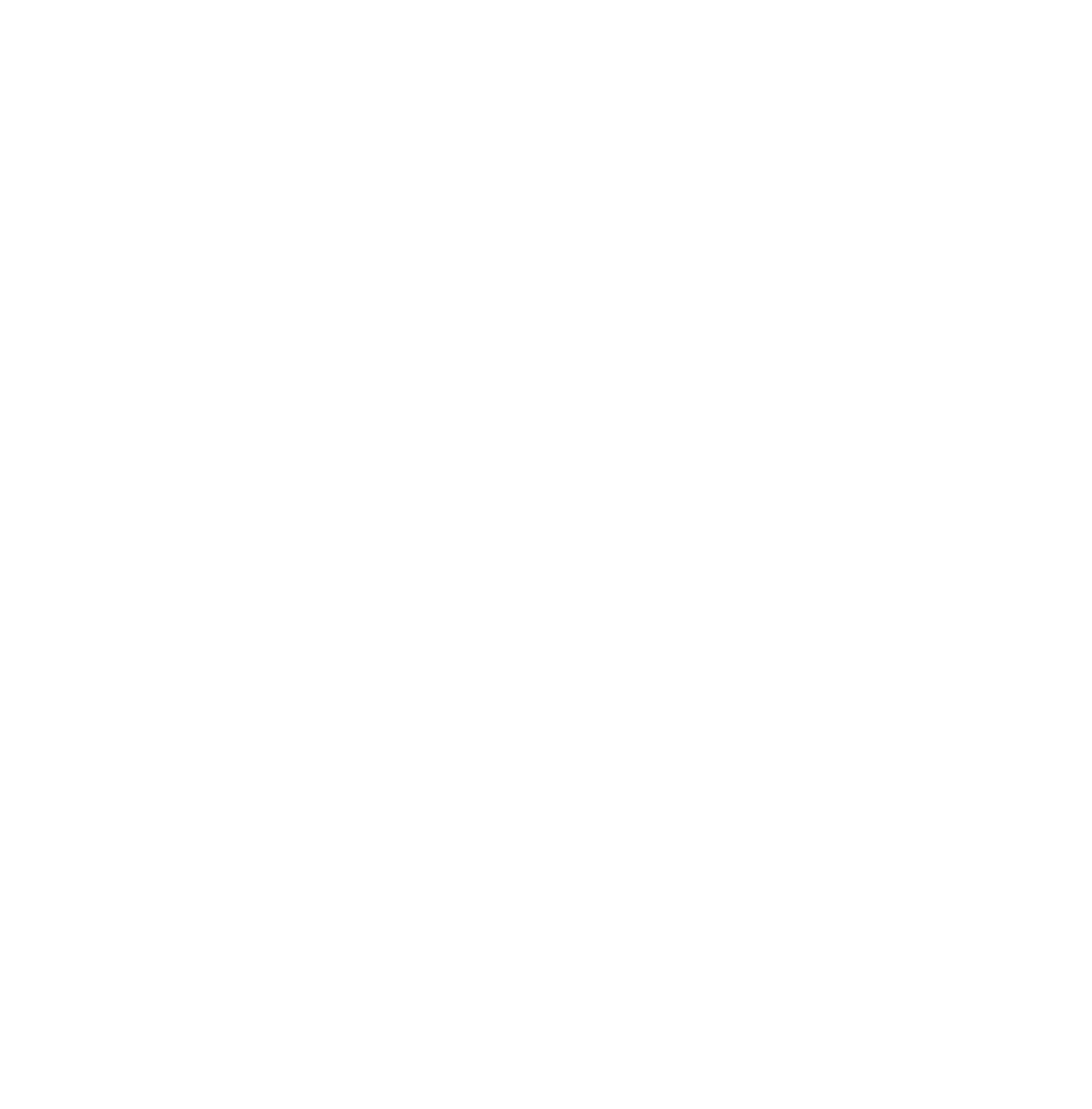
Verifique todos os detalhes e clique no botão "Enviar"
Após o envio, esperamos 1 a 2 dias úteis para que o modelo seja aprovado pelo WhatsApp. Ao mesmo tempo, nenhuma carta chega, você precisa verificar a mudança de status dos modelos enviados em sua conta Gupshup. No filtro, selecione "Aprovado" e uma lista de todos os seus modelos aprovados será aberta.
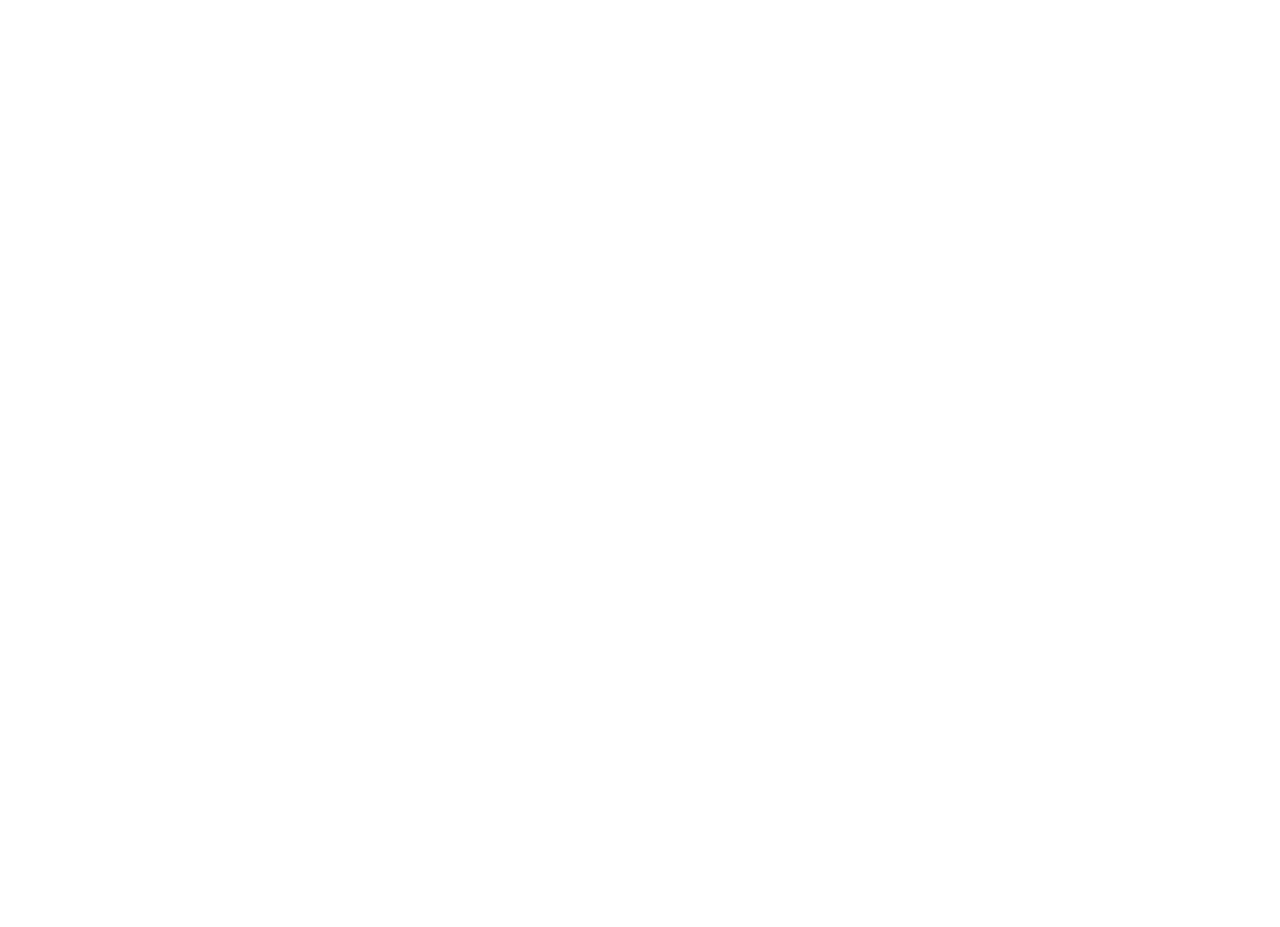
No filtro, selecione "Aprovado" e uma lista de todos os seus modelos aprovados será aberta
Abaixo na captura de tela está um exemplo de envio de uma mensagem modelo do Bitrix24.
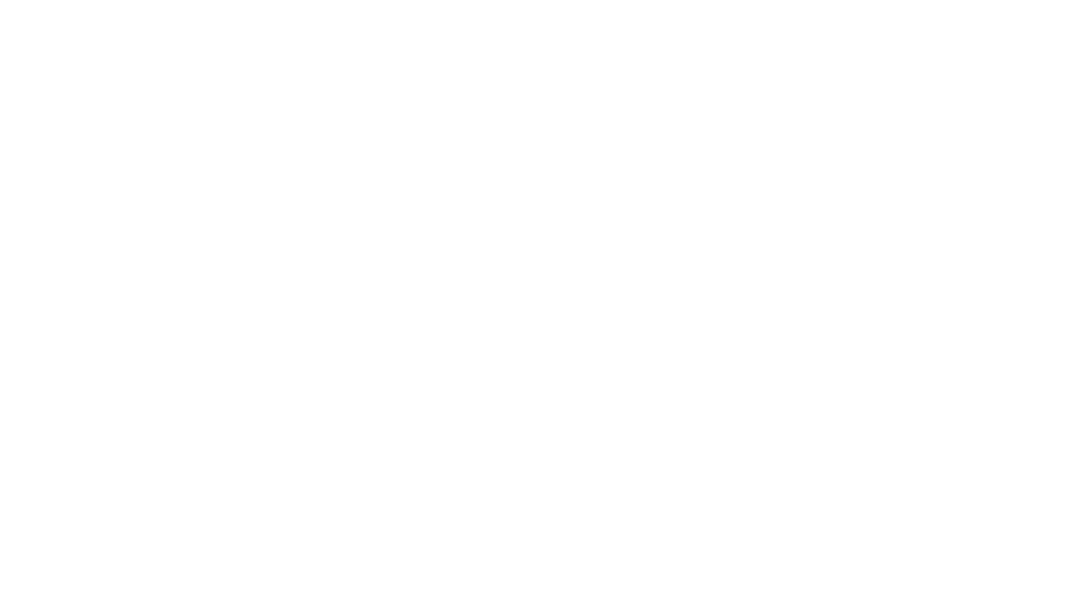
Um exemplo de envio de uma mensagem modelo do Bitrix24
4. Envio de mensagens automáticas para WhatsApp a partir do Bitrix24
Durante a instalação no Bitrix24, o aplicativo "WhatsApp Business API Gupshup" cria automaticamente um novo provedor de SMS "[WhatsApp Business API Gupshup]", só que este não envia SMS, mas sim mensagens para o WhatsApp.
O envio é realizado de forma manual e automática de qualquer lugar do CRM: desde robôs, processos de negócios, mailings de SMS e Messenger da seção de marketing de CRM, Leads de cronograma, Negócios, Contatos e Empresas.
Damos exemplos de envio de tais mensagens abaixo nas imagens.
O envio é realizado de forma manual e automática de qualquer lugar do CRM: desde robôs, processos de negócios, mailings de SMS e Messenger da seção de marketing de CRM, Leads de cronograma, Negócios, Contatos e Empresas.
Damos exemplos de envio de tais mensagens abaixo nas imagens.

Enviando uma mensagem do cronograma do negócio
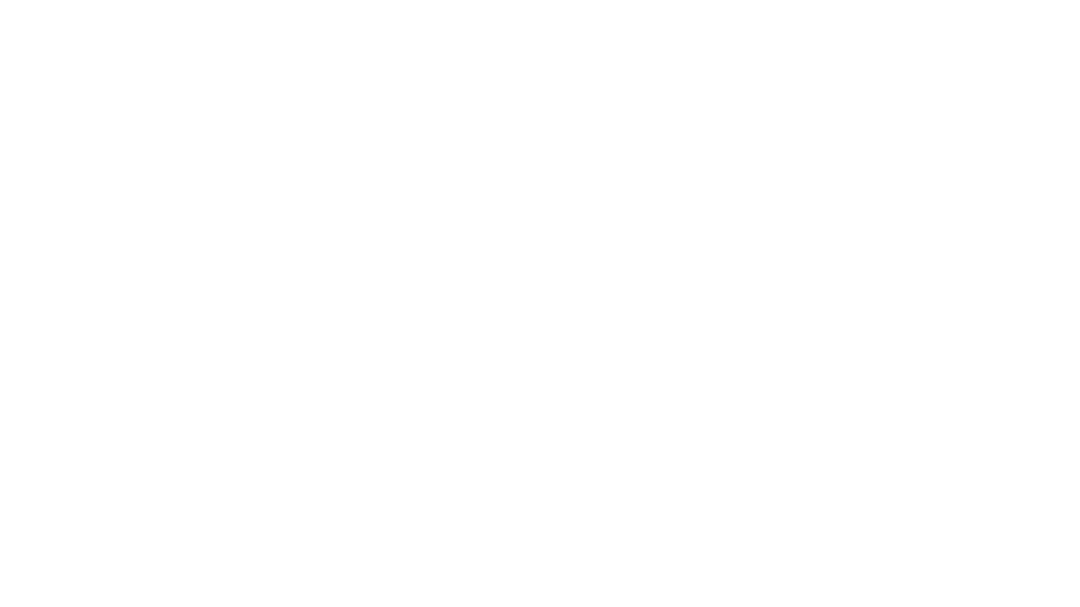
Enviando uma mensagem de um processo de negócios
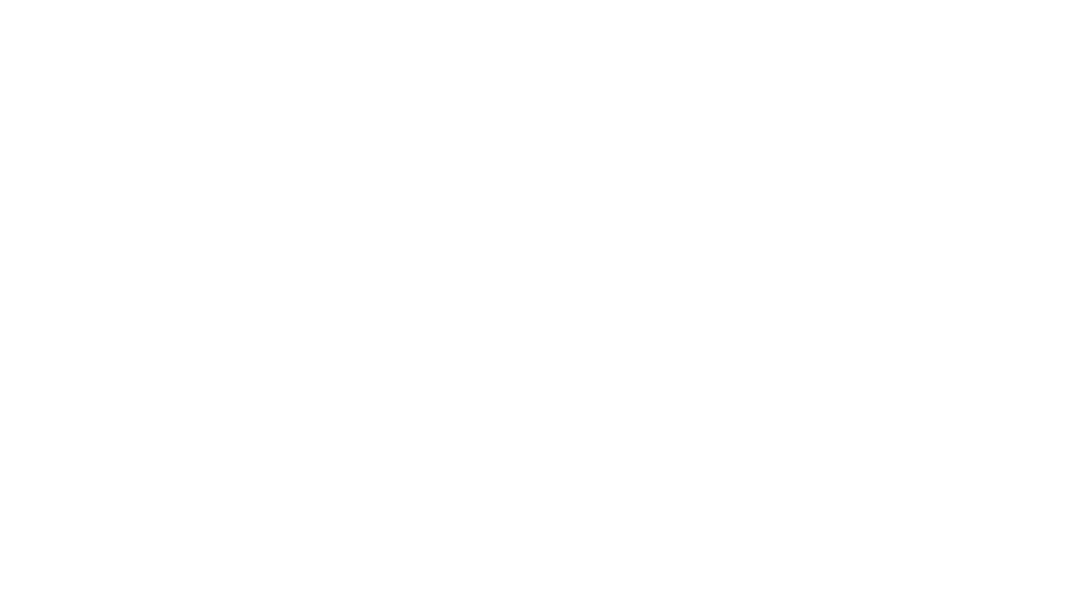
Enviando uma mensagem de robôs de CRM
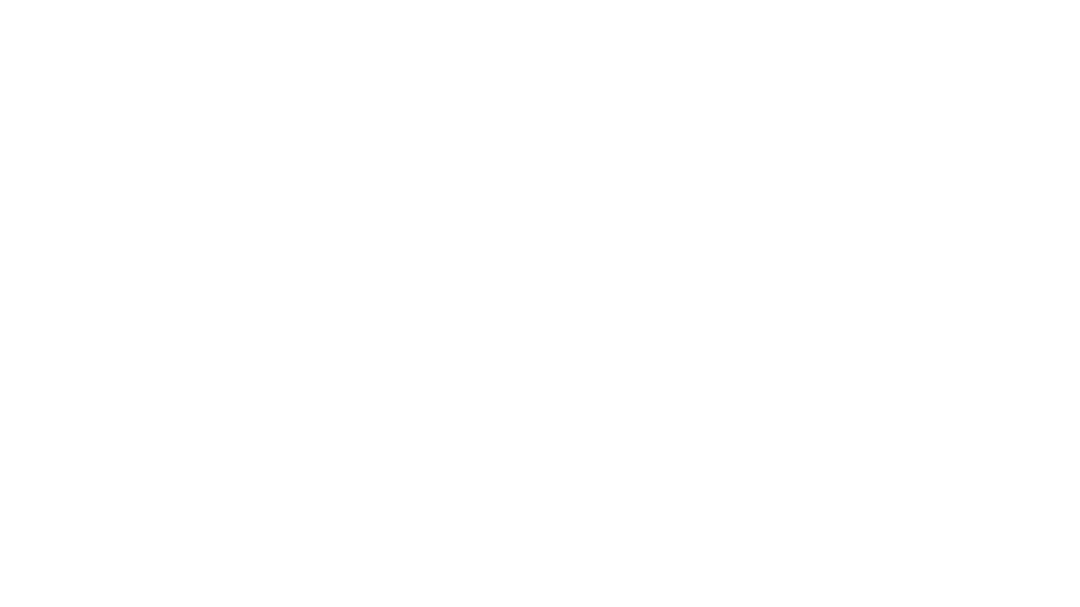
Lista de mensagens enviadas no histórico da transação
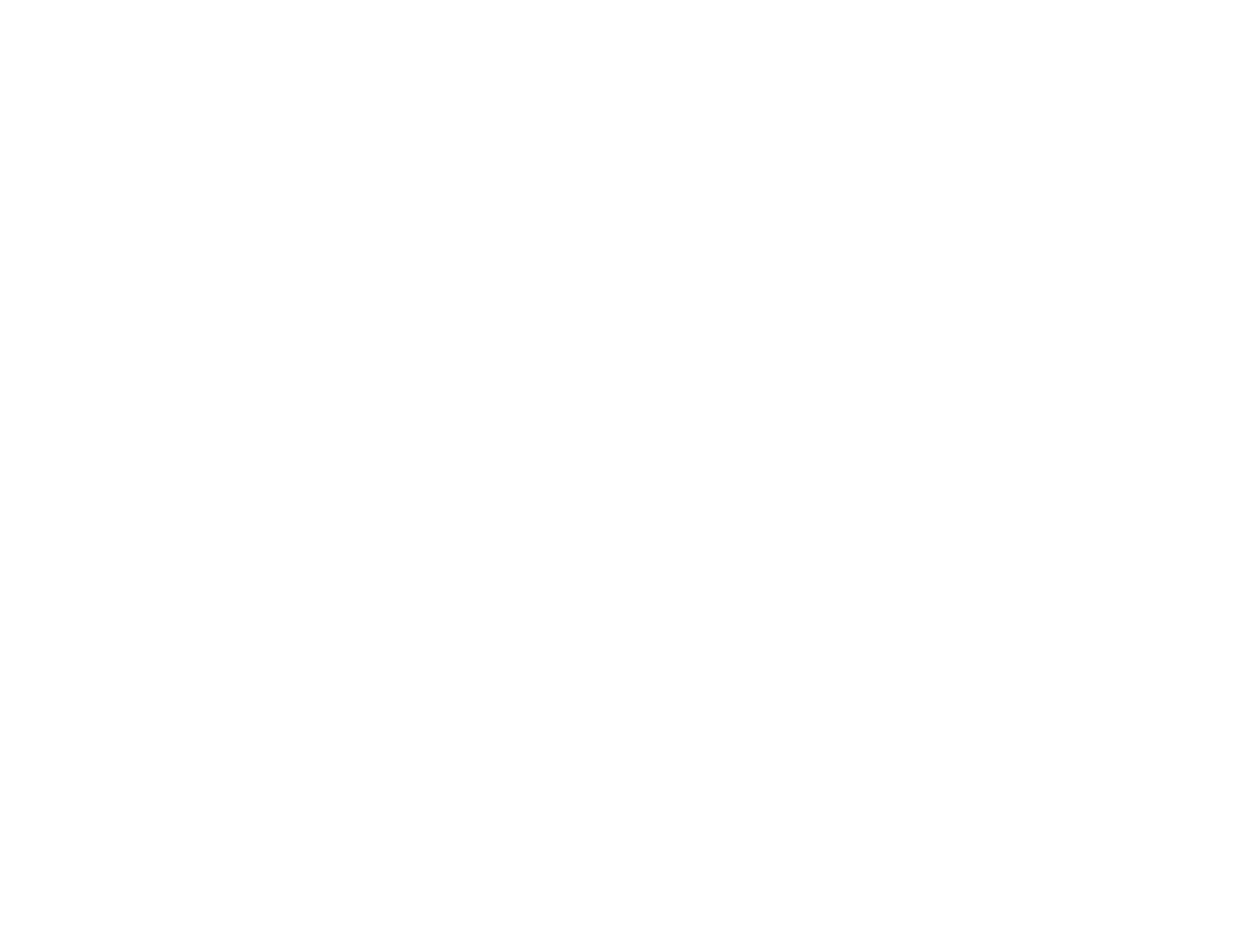
Enviando uma mensagem de uma campanha de SMS
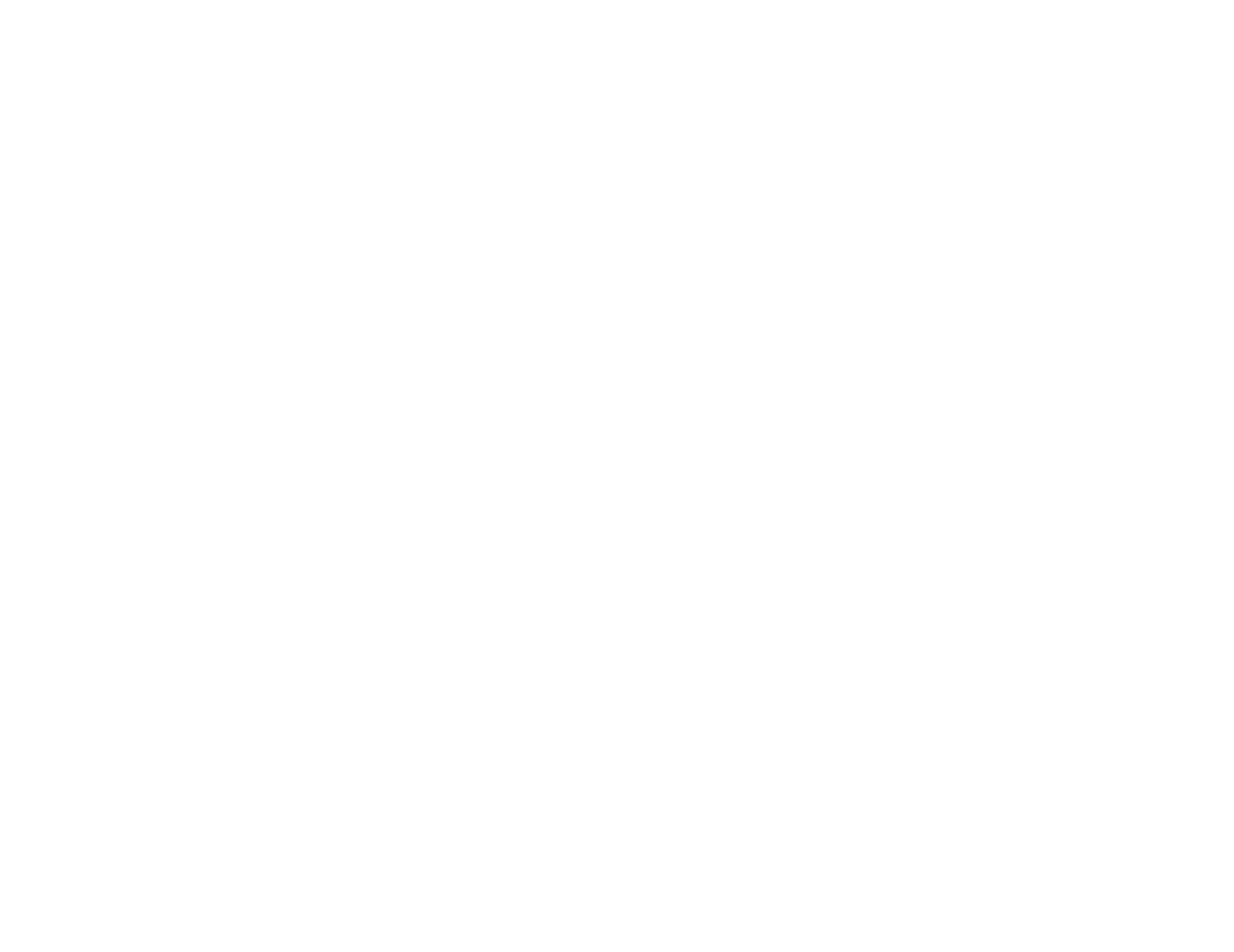
Enviando uma mensagem da lista de e-mails do Messenger
Resumo
Configuramos completamente o popular e requisitado canal WhatsApp do zero por meio da API oficial do WhatsApp Business.
Em comparação com APIs não oficiais, as principais vantagens de uma conexão oficial são:
Além disso, conectar a API WhatsApp Business através do parceiro oficial do Facebook - o serviço Gupshup permite reduzir o custo deste canal várias vezes em comparação com outros provedores da API oficial WhatsApp Business. E mesmo muitas vezes acaba sendo mais lucrativo em comparação com os custos de esquemas de conexão não oficiais. Por exemplo, muitos desses serviços oferecem apenas pacotes de mensagens ou diálogos com uma taxa mensal. E mais uma grande vantagem, você pode conectar um número ilimitado de seus números de telefone para a API do WhatsApp Business via Gupshup, e isso não afeta o custo.
Em comparação com APIs não oficiais, as principais vantagens de uma conexão oficial são:
- alta estabilidade e segurança;
- independência de equipamentos físicos (não há necessidade de manter o celular conectado à Internet o tempo todo);
- independência da interface web de mensagens (não há necessidade de escanear o código QR e transferi-lo para aplicativos de terceiros);
- amplas oportunidades de integração com sistemas externos para automatizar o processamento de mensagens.
Além disso, conectar a API WhatsApp Business através do parceiro oficial do Facebook - o serviço Gupshup permite reduzir o custo deste canal várias vezes em comparação com outros provedores da API oficial WhatsApp Business. E mesmo muitas vezes acaba sendo mais lucrativo em comparação com os custos de esquemas de conexão não oficiais. Por exemplo, muitos desses serviços oferecem apenas pacotes de mensagens ou diálogos com uma taxa mensal. E mais uma grande vantagem, você pode conectar um número ilimitado de seus números de telefone para a API do WhatsApp Business via Gupshup, e isso não afeta o custo.
